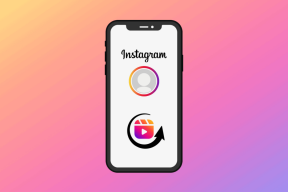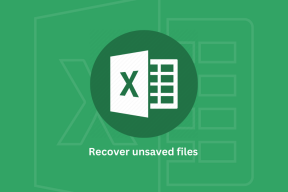Microsoft Word'de Değişiklikler Nasıl İzlenir
Çeşitli / / April 04, 2023
Microsoft Word, bir belgede yapılan her düzenlemeyi izlemenizi ve kaydetmenizi sağlayan kullanışlı bir "Değişiklikleri İzle" özelliğine sahiptir. Değişiklikleri izle seçeneği açık olduğunda, yazılım bir dosyada sizin veya başkaları tarafından yapılan her düzenlemeyi vurgulayacaktır. Ardından, değişiklikleri gözden geçirebilir ve kabul edebilir veya reddedebilirsiniz.

Değişiklikleri izle işlevini etkinleştirdikten sonra Microsoft Word, yaptığınız her düzenleme, orijinal metinden kolayca ayırt edilebilmesi için farklı bir metin ve stilde vurgulanacaktır. Aynı belgede birden çok yazarla çalıştığınızda oldukça kullanışlı bir eklentidir.
Microsoft Word'de Değişiklikleri İzle'yi etkinleştirin
Değişiklik yapmaya veya bir belgeyi başka biriyle paylaşmaya başlamadan önce, belge için "Değişiklikleri İzle" seçeneğini etkinleştirmelisiniz.
Aşama 1: Herhangi bir belgeyi Microsoft Word'de açın.
Adım 2: Değişiklikleri izlemeye hazır olduğunuzda üst kısımdaki "Gözden Geçir" sekmesine tıklayın.

Aşama 3: "İzleme"nin yanındaki açılır düğmeyi seçin.

Adım 4: "Değişiklikleri İzle"yi tıklayın ve hazırsınız.

Diğer ekip üyeleriyle bir belge paylaşmak istiyorsanız, sağ üst köşedeki Paylaş düğmesine basın ve düzenlenebilir bir bağlantı kopyalayın.

Belgede değişiklik yapmaya başlayabilirsiniz; Word, tüm yeni değişiklikleri farklı metin renklerinde ve stillerinde vurgulayacaktır. Metni silseniz bile, Word cümlenin veya paragrafın üstünü çizecek ve belgede görünür halde tutacaktır. Referans için aşağıdaki ekran görüntüsünü kontrol edebilirsiniz.

Microsoft Word'de Değişiklikleri Kabul Etme veya Reddetme
"Değişiklikleri İzle" işlevi, Word belgesini ekip üyeleri veya iş arkadaşlarınızla paylaştığınızda kullanışlı olur. Her düzenlemeyi takip edebilir ve tercihinize göre belgeye ekleyebilir veya belgeden kaldırabilirsiniz. İşte nasıl.
Aşama 1: Masaüstünüzde veya web'de bir Word belgesi açın.
Adım 2: Belgede vurgulanan metni kontrol edin.
Aşama 3: Metne sağ tıklayın ve Değişikliği Kabul Et veya Değişikliği Reddet'i seçin.

İşi bitirmek için belge boyunca aynı şeyi tekrarlayın. Bazı değişiklikler için, isteyebilirsiniz açıklama için bir yorum ekleyin veya öneriler.
Aşama 1: Bir Word belgesinde metin veya paragraf seçin.
Adım 2: Üzerine sağ tıklayın ve "Yeni Yorum"u seçin.

Aşama 3: Yorumlarınızı girin ve gönder düğmesini seçin. Word, diğerlerinin üzerindeki yorumu kontrol etmesi için metni veya paragrafı vurgulayacaktır.

İşaretleme Seçeneklerini Ayarlayın
Çok fazla değişiklik ve yorumla, Word belgeniz kalabalıklaşabilir ve bakmak için şişebilir. İşaretleme seçeneklerini tercihinize göre özelleştirebilirsiniz.
Aşama 1: Word belgenizi açın ve "Gözden Geçir" sekmesini seçin.
Adım 2: "İzleme"nin yanındaki açılır oku seçin ve aşağıdaki ekran görüntüsünde gösterildiği gibi işaretleme seçeneklerini genişletin.

Aralarından seçim yapabileceğiniz dört seçeneğiniz var. Onları kontrol edelim.

Tüm İşaretleme: Bu, varsayılan seçenektir ve tüm değişiklikleri ve yorumları farklı metin ve stillerde gösterir.
Basit İşaretleme: Belgedeki tüm değişiklikleri gizleyecek ve yanlarında kırmızı bir çubuk etkinleştirecektir. Değişiklikleri izlemek ve onaylamak veya reddetmek için kırmızı çubuğa tıklayabilirsiniz (yukarıdaki adımlara bakın).
İşaretleme Yok: Adından da anlaşılacağı gibi, seçenek belgedeki tüm işaretlemeleri ve yorumları kaldıracak ve temiz bir görünüm sağlayacaktır.
Orijinal: Word değişiklikleri izle seçeneğini açmadan önce orijinal belgenizi kontrol edebilirsiniz.
Microsoft Words, varsayılan olarak bir belgede farklı yazarlar tarafından izlenen tüm değişiklikleri gösterir. Bazen, yalnızca kendi değişikliklerinizi izlemek ve başkaları tarafından yapılan düzenlemelerle dikkatinizin dağılmaması isteyebilirsiniz. Bir Word belgesindeki değişikliklerinizi nasıl filtreleyeceğiniz aşağıda açıklanmıştır.
Aşama 1: Bir Word belgesi açın ve Gözden Geçir sekmesinden İzleme'yi seçin (yukarıdaki adımlara bakın).
Adım 2: Değişiklikleri İzle seçeneğinin yanındaki aşağı oku seçin. Sadece Benim'i tıklayın.

Yönü Değiştir Değişiklikleri İzle Ekranı
İzlenen değişikliklerin belgedeki görünümünü beğenmediyseniz, aşağıdaki adımları kullanarak kolayca özelleştirebilirsiniz.
Aşama 1: Microsoft Word'de İzleme menüsünü açın (yukarıdaki adımlara bakın).
Adım 2: İşaretleme Seçeneklerini genişletin.

Aşama 3: Mürekkebi, eklemeleri, silmeleri ve biçimlendirmeyi devre dışı bırakabilirsiniz.
Adım 4: Balonlar menüsünü genişletin ve Word'deki değişiklikleri izlemek için farklı bir stili etkinleştirin.

Adım 5: Eklemeler, silmeler, değiştirilen satırlar ve biçimlendirme için tercihleri açabilir ve değişiklikleri izle stilini değiştirebilirsiniz. Yazarlar için farklı renk seçenekleri de seçebilirsiniz.

Aynı menüde Balonları etkinleştirdiyseniz, tercih edilen genişlik ve kenar boşluklarını değiştirebilirsiniz. Gerekli değişiklikleri yapın ve kapatın.
Tarzdaki Değişiklikleri İzle
Bir dahaki sefere bir Word belgesini herhangi biriyle paylaştığınızda, sorunsuz bir inceleme süreci için "Değişiklikleri İzle"yi etkinleştirmeyi unutmayın. İş akışınızda nasıl kullanmayı planlıyorsunuz? Önerilerinizi ve deneyimlerinizi aşağıdaki yorumlar bölümünde paylaşın.
Son güncelleme 13 Eylül 2022
Yukarıdaki makale, Guiding Tech'i desteklemeye yardımcı olan bağlı kuruluş bağlantıları içerebilir. Ancak, editoryal bütünlüğümüzü etkilemez. İçerik tarafsız ve özgün kalır.
Tarafından yazılmıştır
Parth Shah
Parth daha önce teknoloji haberlerini kapsayan EOTO.tech'te çalıştı. Şu anda Guiding Tech'te uygulama karşılaştırması, öğreticiler, yazılım ipuçları ve püf noktaları hakkında yazmakta ve iOS, Android, macOS ve Windows platformlarının derinliklerine dalmaktadır.