Google Chrome'da Tam Ekrana Nasıl Geçilir?
Çeşitli / / November 28, 2021
eğer arıyorsan Google Chrome'da tam ekrana geç veya Chrome'da tam ekrandan çıkın, o zaman doğru yerdesiniz! Google Chrome'daki herhangi bir sekmede tam ekran modunu etkinleştirdiğinizde, belirli bir sekme bilgisayarınızın tüm ekranını kaplayacak. Aynı veya farklı web sitelerine karşılık gelen diğer tüm sekmeler, görüş alanından gizlenecektir. Basitleştirmek için, tarayıcı yalnızca sayfaya odaklanır ve böylece olası tüm dikkat dağıtıcılardan kaçınır.
Not: Chrome'da tam ekran modunu her etkinleştirdiğinizde, metin büyütülmedi; bunun yerine, web sitesi ekrana sığacak şekilde büyütülür.
dezavantaj: Tek dezavantajı, Chrome'u tam ekran modunda kullanırken Görev Çubuğu, Araç Çubuğu ve İleri, Geri veya Ana Sayfa düğmesi gibi Gezinme araçlarına erişemeyecek olmanızdır.
Yapabilirsiniz Chrome'u indir için Windows 64-bit 7/8/8.1/10 burada ve için Mac burada.

İçindekiler
- Google Chrome'da Tam Ekrana Nasıl Geçilir?
- Yöntem 1: Klavye Kısayollarını ve UI Düğmelerini Kullanma
- Yöntem 2: Tarayıcı Seçeneklerini Kullanma
- Google Chrome'da Tam Ekrandan Nasıl Çıkılır
- Yöntem 1: Windows PC'de Tam Ekran Modunu devre dışı bırakın.
- Yöntem 2: Mac'te Tam Ekran Modunu devre dışı bırakın.
- Yöntem 3: Görev Yöneticisini Kullan (Önerilmez)
Google Chrome'da Tam Ekrana Nasıl Geçilir?
İşte Windows 10 ve macOS'ta Google Chrome'da tam ekrana geçmenize yardımcı olacak birkaç basit yöntem.
Yöntem 1: Klavye Kısayollarını ve UI Düğmelerini Kullanma
Google Chrome'da tam ekran modunu etkinleştirmenin veya devre dışı bırakmanın en basit yöntemi, klavye kısayollarını ve özel (Kullanıcı Etkileşimleri) UI düğmelerini kullanmaktır. Bu, belirli bir tuş kombinasyonunun veya düğmenin Windows veya macOS sistemlerinizde Google Chrome'da tam ekrana geçmenize yardımcı olabileceği anlamına gelir.
Yöntem 1A: Windows PC'de Tam Ekran Modunu Etkinleştir
Aşağıdaki anahtarları kullanarak Windows'ta Chrome tam ekran modunu etkinleştirebilirsiniz:
1. Başlatmak Krom ve şuraya gidin sekme tam ekran modunda görüntülemek istediğiniz
2. Şimdi, vur F11 tuşu gösterildiği gibi klavyede.
Not: Çalışmıyorsa, düğmesine basın Fn + F11 tuşları birlikte, burada Fn işlev tuşudur.
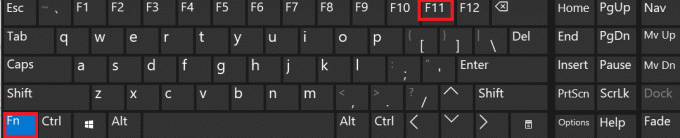
Yöntem 1B: Mac'te Tam Ekran Modunu Etkinleştir
Aşağıda açıklanan iki şekilde macOS'ta tam ekran modunu etkinleştirebilirsiniz.
Seçenek 1: Tuş Kombinasyonlarını Kullanma
1. Başlat sekme içinde tam ekran olarak görüntülenecek Krom.
2. tuşlara basın Kontrol + Komut + F tuşları aynı anda klavyenizde.
Seçenek 2: Özel Kullanıcı Arabirimi düğmelerini kullanma
1. belirli başlat sekme Chrome'da.
2. Ekranın sol üst köşesinden, simgesine tıklayın. Yeşil kullanıcı arayüzü düğmesi> Tam Ekrana Girin, aşağıda gösterildiği gibi.
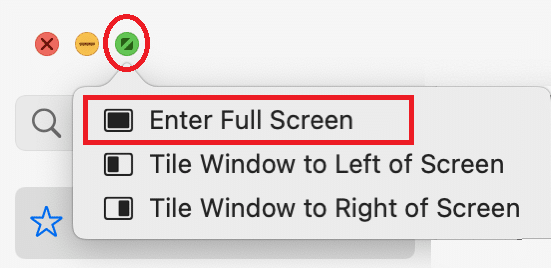
Artık bu sekmenin içeriğini tam ekran modunda görüntüleyebilirsiniz.
Ayrıca Okuyun:Google Chrome'da Önbellek ve Çerezler Nasıl Temizlenir?
Yöntem 2: Tarayıcı Seçeneklerini Kullanma
Yukarıdakilerin dışında, yerleşik seçeneklerini kullanarak Chrome'da tam ekrana da girebilirsiniz. Adımlar, kullanılan Windows veya Mac dizüstü bilgisayara göre değişir.
Yöntem 2A: Windows PC'de Tam Ekran Modunu Etkinleştir
1. Başlatmak Krom ve istenen sekme, daha önce olduğu gibi.
2. Tıkla üç noktalı Ekranın sağ üst köşesinde bulunan simge.
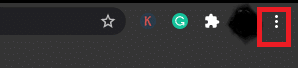
3. Burada, bir Meydankutu simgesi yanında yakınlaştır seçenek. bu Tam ekran seçeneği.

4. Sekmeyi tam ekran modunda görüntülemek için üzerine tıklayın.

Yöntem 2B: Mac'te Tam Ekran Modunu Etkinleştir
1. İstediğinizi açın sekme içinde Krom.
2. Tıkla görüş verilen menüden seçenek.
3. İşte, tıklayın Tam ekran yap.
Google Chrome'da Tam Ekrandan Nasıl Çıkılır
Tuş kombinasyonlarını kullanarak Chrome'da tam ekran modunu devre dışı bırakma yöntemlerini açıkladık.
Yöntem 1: Windows PC'de Tam Ekran Modunu Devre Dışı Bırak
presleme F11 veya Fn + F11 bir kez Chrome'da tam ekran modunu etkinleştirecek ve bir kez daha basmak onu devre dışı bırakacaktır. Basitçe, vur F11 Windows dizüstü veya masaüstü bilgisayarda Chrome'da tam ekrandan çıkmak için düğme. Ekran şimdi geri dönecek Normal görünüm.
Yöntem 2: Mac'te Tam Ekran Modunu Devre Dışı Bırak
Aynı tuşları kullanarak iki mod arasında geçiş yapabilirsiniz.
- Sadece, tuş kombinasyonunu tıklayın: Kontrol + Komut + F tam ekran modundan çıkmak için klavyenizdeki
- Alternatif olarak, tıklayın Görünüm > Tam Ekrandan Çık, Tasvir edildiği gibi.
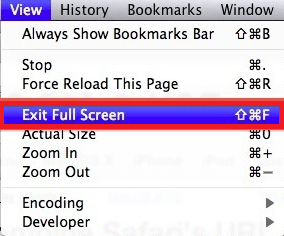
Ayrıca Okuyun:Chromebook'ta DHCP Arama Başarısız Hatası Nasıl Onarılır
Yöntem 3: Görev Yöneticisini Kullan (Önerilmez)
Daha önce bildirildiği gibi, tam ekran modunda hiçbir araca veya gezinme tuşuna erişemezsiniz. Bu sorunlu hale gelebilir. Bazı kullanıcılar panikleyerek süreci zorla sonlandırmaya çalışır. Google Chrome'un tam ekran modunda çalışmasını ve sisteminizi normal görüntüleme moduna geri yüklemesini şu şekilde durdurabilirsiniz:
1. Başlatmak Görev Yöneticisi basarak Ctrl + Üst Karakter + Esc anahtarlar birlikte.
2. İçinde süreçler sekme, arama ve sağ tıklama Google Chrome görevleri arka planda çalışan.
3. Son olarak, seçin Görevi bitir, aşağıda gösterildiği gibi.
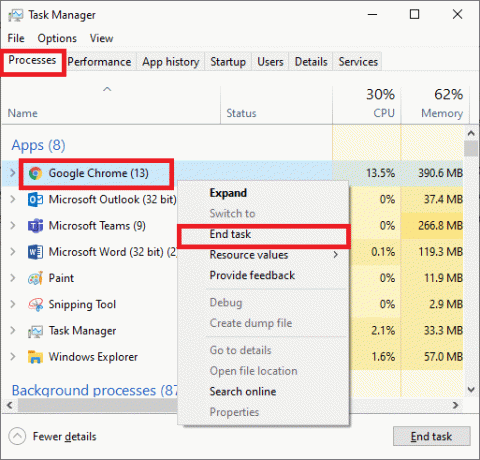
Chrome'da tam ekran modundan çıkabilirsiniz, ancak Google Chrome'unuzu ve Chrome'daki açık sekmelerinizi kapatacağı için bu yöntem önerilmez.
Tavsiye edilen:
- Discord Go Live'ın Görünmemesini Düzeltin
- Chrome'da Önceki Oturumu Geri Yüklemenin 4 Yolu
- Motorola Droid Turbo'dan SIM Kart Nasıl Çıkarılır
- Windows, macOS, iOS ve Android'de Kaydedilmiş WiFi Şifreleri Nasıl Görüntülenir
Umarız bu rehber yardımcı olmuştur ve siz gidin ve Google Chrome'da tam ekrandan çıkın. Herhangi bir sorunuz veya öneriniz varsa, bunları yorumlar bölümüne bırakmaktan çekinmeyin.



