Hızlı Erişimin Windows 11'de Çalışmamasını Düzeltmenin En İyi 5 Yolu
Çeşitli / / April 04, 2023
Hızlı Erişim, Dosya Gezgini'nde son kullanılan dosyalarınıza ve sık kullandığınız klasörlere kolayca erişmenizi sağlayan kullanışlı bir bölümdür. Hangi klasörlerin görüneceğini değiştirmek için klasörleri manuel olarak sabitleyebilir ve sabitlemeyi kaldırabilirsiniz. Hızlı erişim. Bu uygun. Hızlı Erişim, Windows 11'de dosyalarınızı ve klasörlerinizi görüntüleyemezse veya açılmazsa ne olur?

Hızlı Erişim, sık ziyaret edilen dosya ve klasörlere erişmenizi kolaylaştırır. Bunu kullanarak değerli tıklamalardan ve saniyelerden tasarruf edebilirsiniz. Ancak, Hızlı Erişim ile ilgili bir sorun yaşıyorsanız, sorunu çözmenize yardımcı olacak bazı sorun giderme ipuçlarını burada bulabilirsiniz.
1. Dosya Gezgini Seçeneklerini Kontrol Edin
Hızlı Erişim, son açtığınız dosyaları ve sık kullanılan klasörleri göstermiyorsa, özelliğin etkinleştirildiğinden emin olmak için Dosya Gezgini'nin Seçeneklerini kontrol edin. Bunu nasıl yapacağınız aşağıda açıklanmıştır.
Aşama 1: Arama menüsünü açmak için Görev Çubuğundaki arama simgesine tıklayın veya Windows tuşu + S tuşlarına basın. Tip
dosya gezgini seçenekleri kutuda ve görünen ilk sonucu seçin.
Adım 2: Genel sekmesi altında, "Son kullanılan dosyaları göster" ve "Sık kullanılan klasörleri göster" yazan kutuları işaretleyin.

Aşama 3: Uygula'yı ve ardından Tamam'ı tıklayın.

Birkaç dosya açın ve Hızlı Erişim'in Son bölümünde görünüp görünmediklerini kontrol edin.
2. Başlat, Atlama Listeleri ve Dosya Gezgini'nde Son Öğeleri Etkinleştir
Hızlı Erişim'in son dosyalarınızı göstermemesinin bir başka nedeni de, "Başlat, Atlama Listesi ve Dosya Gezgini'nde son açılan öğeleri göster" seçeneğini devre dışı bırakmış olmanızdır. Ayarlar uygulaması. Bunu nasıl etkinleştireceğiniz aşağıda açıklanmıştır.
Aşama 1: Başlat menüsünü açın ve Ayarlar uygulamasını başlatmak için dişli şeklindeki simgeye tıklayın. Alternatif olarak, aynısını elde etmek için Windows tuşu + I kısayolunu kullanabilirsiniz.

Adım 2: Kişiselleştirme sekmesine gitmek için sol bölmeyi kullanın. Ardından, Başlat'a tıklayın.
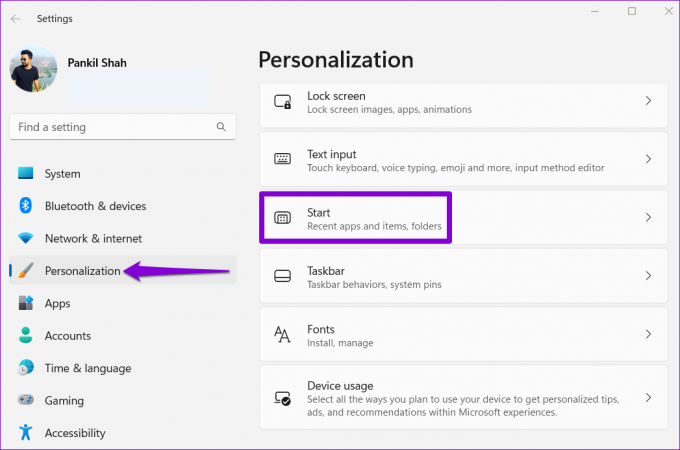
Aşama 3: "Son açılan öğeleri Başlat, Atlama Listesi ve Dosya Gezgini'nde göster"in yanındaki düğmeyi açın.

Bundan sonra, tüm son dosyalarınız Hızlı Erişim'de görünmelidir.
3. Hızlı Erişim Önbelleği Verilerini Temizle
Hızlı Erişim'in yüklenmesi sonsuza kadar sürerse veya hiç açılmazsa, sorun mevcut Hızlı Erişim önbellek verilerinde olabilir. Bu durumda, bu verilerden kurtulmak işlerin yeniden yürümesine neden olabilir. Bunu nasıl yapacağınız aşağıda açıklanmıştır.
Aşama 1: Başlat simgesine sağ tıklayın ve listeden Dosya Gezgini'ni seçin.

Adım 2: Aşağıdaki yolu üstteki adres çubuğuna yapıştırın ve Enter tuşuna basın:
%AppData%\Microsoft\Windows\Recent\AutomaticDestinations
Aşama 3: Tüm dosyaları seçmek için Ctrl + A tuşlarına basın ve silmek için üstteki çöp kutusu simgesini tıklayın.

Adım 4: Ardından, aşağıdaki klasöre gidin:
%AppData%\Microsoft\Windows\Recent\CustomDestinations
Adım 5: Klasör içindeki tüm dosyaları silin.

4. Klasör Seçeneklerini Geri Yükle
Hızlı Erişim önbellek verilerini temizlemek yardımcı olmazsa, aşağıdaki adımları izleyerek Windows'ta klasör seçeneklerini sıfırlayabilirsiniz:
Aşama 1: Dosya Gezgini'ni başlatmak için Windows tuşu + E'ye basın. Üstteki üç noktalı menü simgesini tıklayın ve Seçenekler'i seçin.

Adım 2: Klasör Seçenekleri penceresinde, Varsayılanları Geri Yükle düğmesini tıklayın. Ardından, Tamam'a tıklayın.

5. Kayıt Defteri Düzenleyicisini Kullanarak Windows Hızlı Erişimi Sıfırlayın
Kayıt Defteri Düzenleyicisi, Windows ve uygulamaları için kritik ayarlar içerir. Bu nedenle, dikkatli bir şekilde ilerlemeli ve adımları dikkatlice takip etmelisiniz. Ayrıca, emin olun tüm kayıt defteri dosyalarını yedekle veya bir geri yükleme noktası oluştur Bu yöntemi kullanmadan önce.
Bundan sonra, Kayıt Defteri Düzenleyicisi ile Hızlı Erişimi sıfırlamak için aşağıdaki adımları kullanın.
Aşama 1: Çalıştır iletişim kutusunu açmak için Windows tuşu + R'ye basın. Tip regedit ve Enter'a basın.
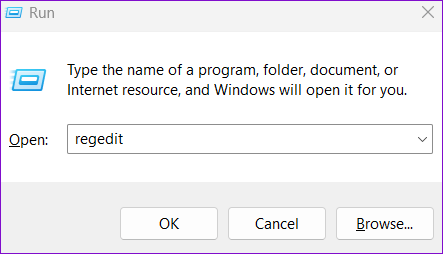
Adım 2: Kullanıcı Hesabı Denetimi (UAC) istemi göründüğünde Evet'i seçin.
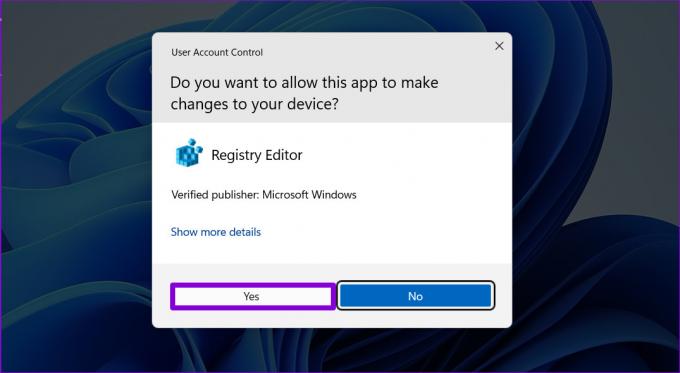
Aşama 3: Aşağıdaki yolu üstteki adres çubuğuna yapıştırın ve Şerit tuşuna gitmek için Enter tuşuna basın.
HKEY_CURRENT_USER\Yazılım\Microsoft\Windows\CurrentVersion\Explorer\Ribbon

Adım 4: Sağ bölmeden QatItems girişini bulun. Üzerine sağ tıklayın ve içerik menüsünden Sil'i seçin.
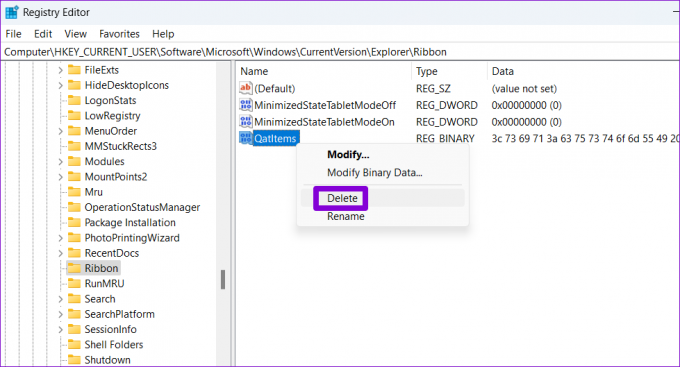
Adım 5: Onaylamak için Evet'i seçin.
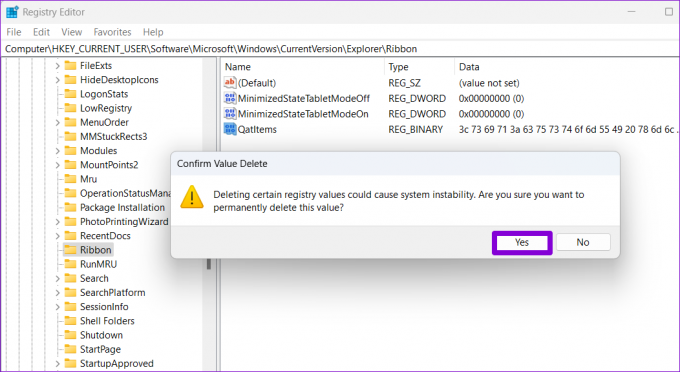
Bilgisayarınızı yeniden başlatın ve Hızlı Erişim'in çalışıp çalışmadığını kontrol edin.
Daha Hızlı, Daha İyi
Hızlı Erişim, Dosya Gezgini'nde dosya ve klasör aramak için çok zaman harcıyorsanız yararlı olabilir. Ancak Hızlı Erişim, Windows 11'de çalışmayı durdurduğunda iş akışınızı bozabilir ve sizi hayal kırıklığına uğratabilir. Bununla birlikte, yukarıda listelenen çözümlerden geçtikten sonra sorunu çözmek biraz zaman almalıdır. Her zaman olduğu gibi, aşağıdaki yorumlarda sizin için hangisinin işe yaradığını bize bildirin.
Son güncelleme 01 Kasım 2022
Yukarıdaki makale, Guiding Tech'i desteklemeye yardımcı olan bağlı kuruluş bağlantıları içerebilir. Ancak, editoryal bütünlüğümüzü etkilemez. İçerik tarafsız ve özgün kalır.
Tarafından yazılmıştır
Pankil Şah
Pankil, yolculuğuna EOTO.tech'te yazar olarak başlayan bir İnşaat Mühendisidir. Kısa süre önce Guiding Tech'e Android, iOS, Windows ve Web için nasıl yapılır, açıklayıcılar, satın alma kılavuzları, ipuçları ve püf noktaları hakkında bilgi vermek üzere serbest yazar olarak katıldı.



