Chrome ve Safari'de Açılmayan Twitter Bağlantılarını Düzeltmenin 12 Kolay Yolu
Çeşitli / / April 04, 2023
Twitter, videolar, GIF'ler ve memler paylaşmanın yanı sıra, tweet'lerinize otomatik olarak kısaltılan bağlantılar eklemenize de olanak tanır. Ancak, bu bağlantılar masaüstü tarayıcınızda açılmayı reddettiğinde bu bir güçlük haline gelebilir. Bu sorunla karşılaşıyorsanız, Chrome ve Safari'de açılmayan Twitter bağlantılarını düzeltmenin 12 yolunu bulduk.
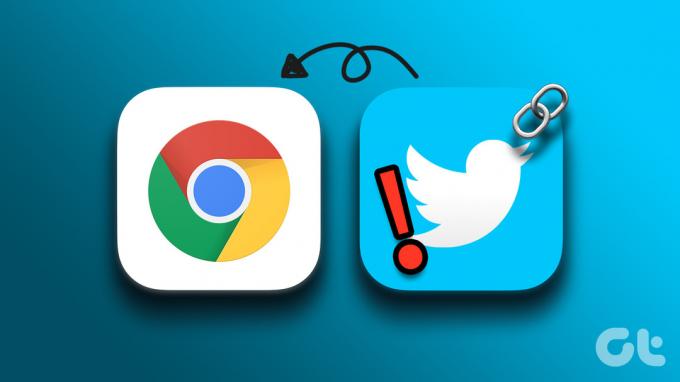
Ancak sorun o kadar yaygın değil ve çoğunlukla Chrome ve Safari kullanıcılarını etkiliyor. İyi haber şu ki, çoğu durumda sadece geçici bir aksaklık. Ve böylece, temel sorun giderme yöntemleri ve geçici çözümlerle düzeltilebilir. Öyleyse başlayalım.
Uç: Uygulamayı kullanıyorsanız, nasıl kullanılacağına ilişkin kılavuzumuza bakın Twitter uygulamasında çalışmayan bağlantıları düzeltin.
1. Tarayıcıyı yeniden başlatın
Twitter bağlantısının düzgün çalışmasını engelleyebilecek tarayıcı hatalarını düzeltmek için tarayıcıdan çıkın veya çıkmaya zorlayın. En temel düzeltme olmasına rağmen, en kolay ve en etkili sorun giderme yöntemlerinden biridir.
Bu, tarayıcı önbelleğini yeniler ve sayfayı sıfırdan yükler. Bunu nasıl yapacağınız aşağıda açıklanmıştır.
Windows'ta
Aşama 1: Chrome'u açın ve menü simgesini tıklayın.
Adım 2: Burada Çıkış'a tıklayın.
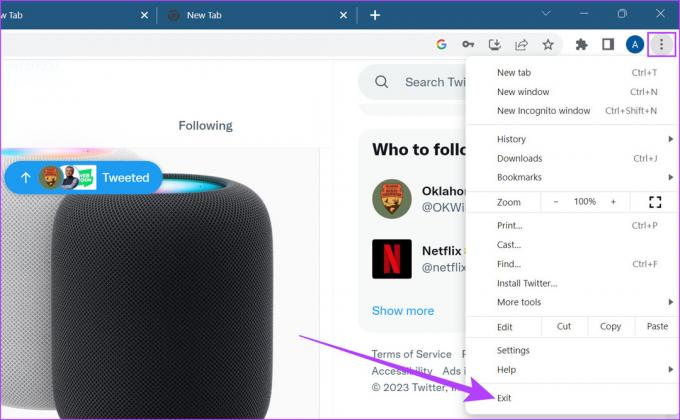
Tarayıcınız şimdi kapanacak.
Mac'te
Aşama 1: Elma simgesine tıklayın.
Adım 2: Ardından, Çıkmaya Zorla'yı tıklayın.
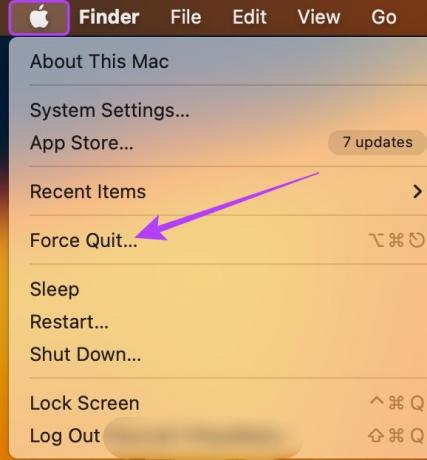
Aşama 3: Burada, Safari'yi (veya Google Chrome'u) seçin ve Çıkmaya Zorla'yı tıklayın.

Bu, Safari veya Chrome'dan çıkmaya zorlar. Şimdi, varsayılan web tarayıcınızı tekrar açın ve Twitter bağlantısını açmayı deneyin. Bu işe yaramazsa endişelenmeyin. Bir sonraki bölüme geçin.
2. Web Sayfasını Yeniden Yükle
Twitter bağlantınız düzgün açılmıyorsa sayfayı yeniden yüklemeyi deneyin. Bu, tarayıcınızın sayfanın yeni bir kopyasını indirmesini sağlayacaktır. Böylece, aralıklı hataların düzeltilmesi. Bunu yapmak için, tarayıcınızdaki yeniden yükle simgesine tıklamanız yeterlidir.
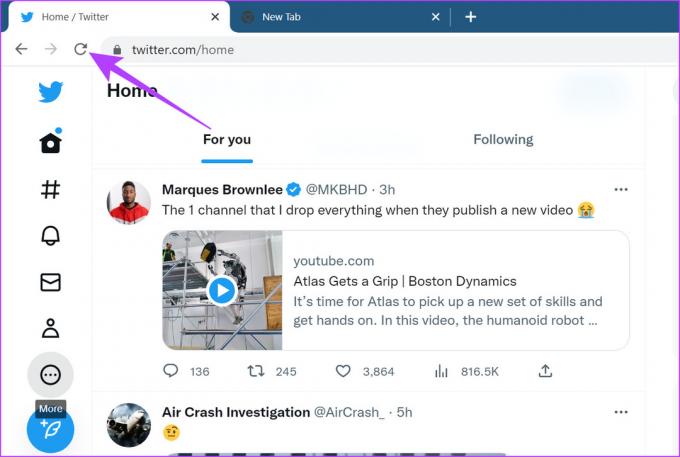
Sayfanın yeniden yüklenmesi bittiğinde, Twitter bağlantısını tekrar açmayı deneyin.
3. Tarayıcıyı Gizli Modda Açın
Gizli mod, tarayıcınızı herhangi bir uzantı, tanımlama bilgisi veya önbellek verisi olmadan yüklemenizi sağlar. Bu nedenle, yanlışlıkla uzantıların neden olduğu gizlilik kısıtlamalarını atlamanın en kolay yoludur.
Chrome'da Gizli Modu Açın
İle Chrome'u Gizli modda aç, Chrome'u açın, menü simgesine tıklayın ve Yeni Gizli pencere'yi seçin.
Alternatif olarak, Chrome'u Gizli modda başlatmak için Ctrl + Shift + N (Windows'ta) veya Command + Shift + N (Mac'te) tuşlarına da basabilirsiniz.
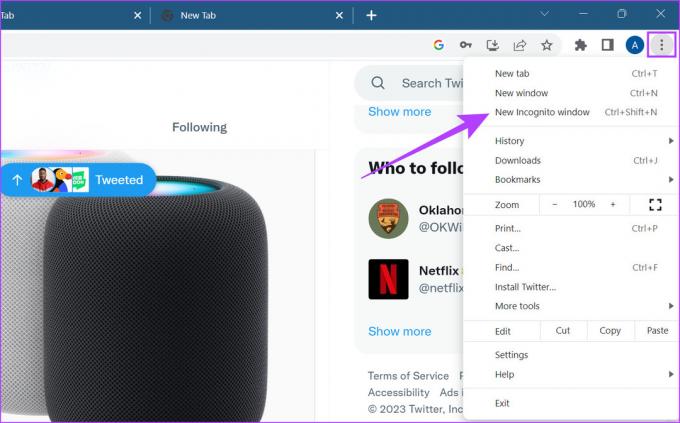
Özel Pencereyi Safari'de Aç
Mac'te Safari kullanıyorsanız, Safari'yi açın, menü çubuğundan Dosya'yı tıklayın ve Yeni Özel Pencere'yi seçin. Safari'yi Gizli modda başlatmak için Command + Shift + N kısayolunu da kullanabilirsiniz.
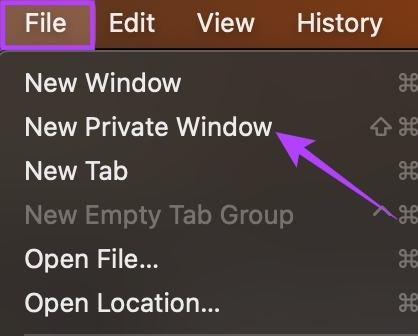
Şimdi, özel pencerede Twitter bağlantısını açın. Hala çalışmıyorsa, aşağıdaki adımları izleyin.
4. Tarayıcı Güncellemelerini Kontrol Edin
Tarayıcılarınızı düzenli olarak güncellemek, hataları düzeltebilir ve yeni özelliklere ve güvenlik güncellemelerine erişim sağlayabilir. Üstelik birçok kullanıcı Twitter bağlantılarını Chrome veya Safari'de açamıyorsa, geliştiriciler bunu düzeltmek için mutlaka yeni bir güncelleme yayınlayacaklardır.
Bu nedenle, her zaman en son güncellemede kalmanız önerilir. İşte nasıl yapabileceğiniz Chrome'u güncelle ve Safari tarayıcıları.
Windows ve Mac'te Chrome'u güncelleyin
Aşama 1: Chrome'u açın ve menü simgesini tıklayın.
Adım 2: Burada, Yardım'a tıklayın.
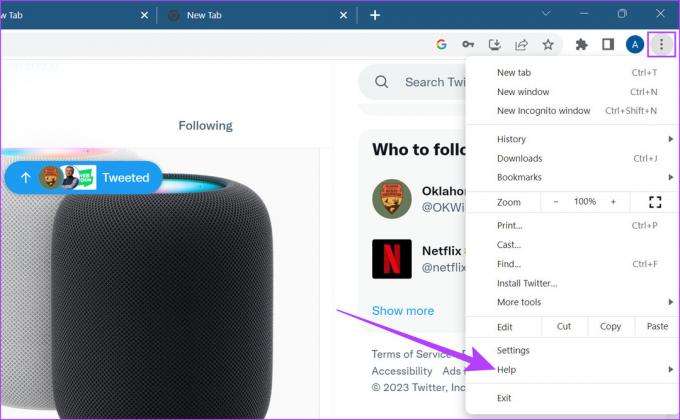
Aşama 3: Ardından, 'Google Chrome Hakkında'yı tıklayın.
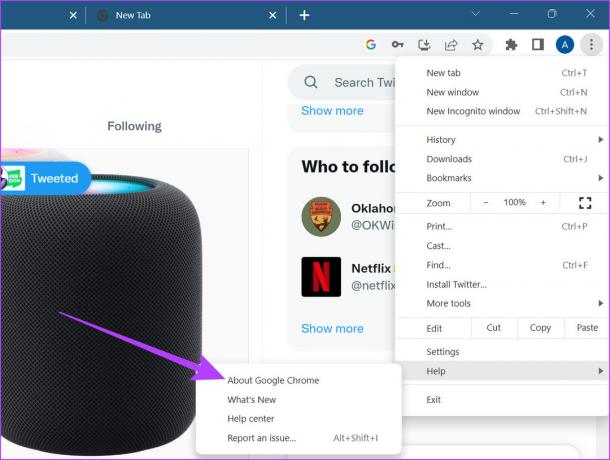
Bir güncelleme varsa yükleyin ve tarayıcının yeniden başlamasını bekleyin.
Mac'te Safari'yi Güncelleyin
Not: macOS güncellendiğinde Safari otomatik olarak güncellenir. Mac'teki güncellemeleri kontrol etmek için aşağıdaki adımları izleyin.
Aşama 1: Spotlight Search'ü açmak için Command + Boşluk Çubuğuna basın.
Adım 2: Arama çubuğuna yazın Yazılım Güncellemelerini Kontrol Edin ve enter'a basın.

Varsa güncellemeyi indirin. Kurulumu tamamladıktan sonra Safari'yi tekrar açın. Şimdi Twitter'a gidin ve bağlantıyı tekrar açmayı deneyin.
ayrıca oku: Mac'te herhangi bir uygulama nasıl güncellenir?.
5. Wi-Fi Sinyal Gücünü Kontrol Edin
Etkin bir Wi-Fi bağlantısı, sorunsuz bir tarama deneyimi yaşamanızı sağlar. Bu nedenle, Twitter bağlantılarının açılmaması ile ilgili sorun yaşıyorsanız, sisteminizin sinyal gücü iyi olan aktif bir Wi-Fi bağlantısına bağlı olup olmadığını kontrol edin. İşte nasıl kontrol edeceğiniz.
Windows'ta
Windows'ta cihazınızın sinyal gücünü kontrol etmek için cihazınızın çok sayıda sinyal çubuğu olan bir ağa bağlı olduğundan emin olun.
Aşama 1: Windows görev çubuğunda, Hızlı Ayarlar'ı açmak için Wi-Fi simgesine tıklayın.
Adım 2: Burada, Wi-Fi simgesine tıklayın.

Aşama 3: Bu listeden istediğiniz ağa bağlanın.
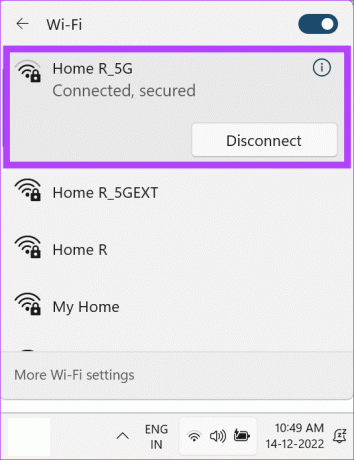
Nasıl yapılacağı hakkında daha fazla bilgi için kılavuzumuza da başvurabilirsiniz. Wi-Fi sinyal gücünüzü Windows'ta görüntüleyin.
Mac'te
Wi-Fi'nizin dBm veya desibel seviyelerini kontrol etmek, Mac'te Wi-Fi sinyal gücünü kontrol etmenin iyi bir yoludur. Seviyeler -50 dBm'nin altındaysa, bunun yerine yakındaki başka bir ağa bağlanmak daha iyidir.
Aşama 1: Seçenek tuşuna basın ve aynı anda Wi-Fi simgesine tıklayın.
Adım 2: Burada RSSI'nin -30 dBm ile -50 dBm aralığında olup olmadığını kontrol edin.
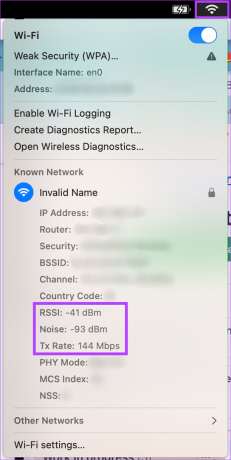
Wi-Fi bağlantısı mükemmelse bir sonraki adıma geçin. Değilse, işleri halletmek için internet servis sağlayıcınızla iletişime geçin.
6. Ölçülü Bağlantı Ayarını Kapatın
Tarifeli bağlantı ayarı, sisteminizin belirli bir süre içinde kullandığı veri miktarını kısıtlar. Bu, sınırlı veriye sahip bir bağlantınız varsa yardımcı olur. Ancak bu, veri sınırını tükettiyseniz tarayıcının içerik yüklemesini de engelleyebilir.
Böyle bir durumda tarifeli bağlantı ayarı Twitter bağlantısını açmanızı engelliyor olabilir. Windows'ta nasıl devre dışı bırakılacağı aşağıda açıklanmıştır.
Not: Tarifeli bağlantı ayarı Mac'te mevcut değildir.
Aşama 1: Ayarlar uygulamasını açın ve Ağ ve internet'e tıklayın.
Adım 2: Ardından, Wi-Fi'ye tıklayın.
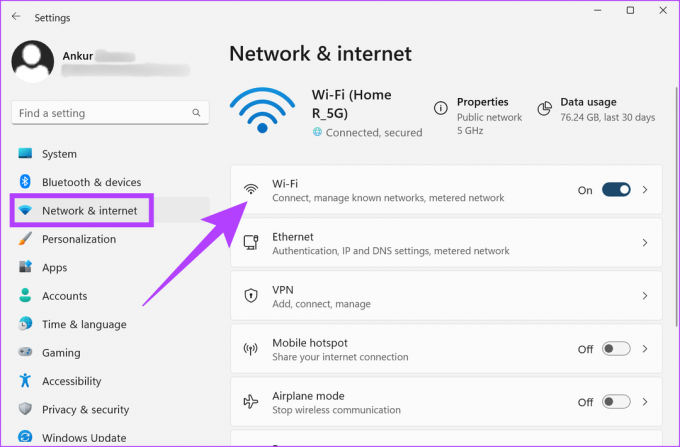
Aşama 3: Burada Wi-Fi özelliklerine gidin.
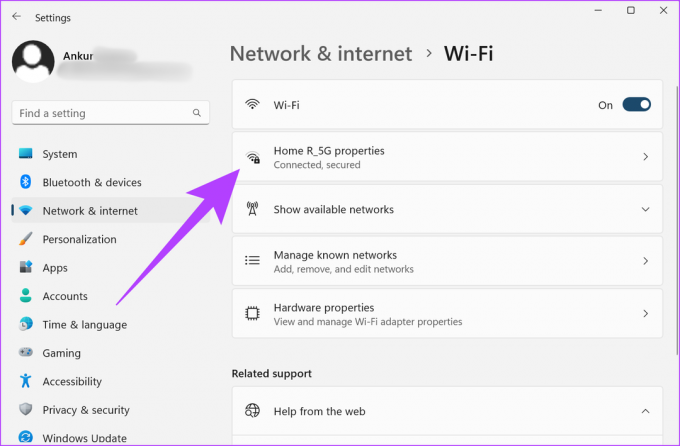
Adım 4: Aşağı kaydırın ve Tarifeli bağlantı geçişini kapatın.
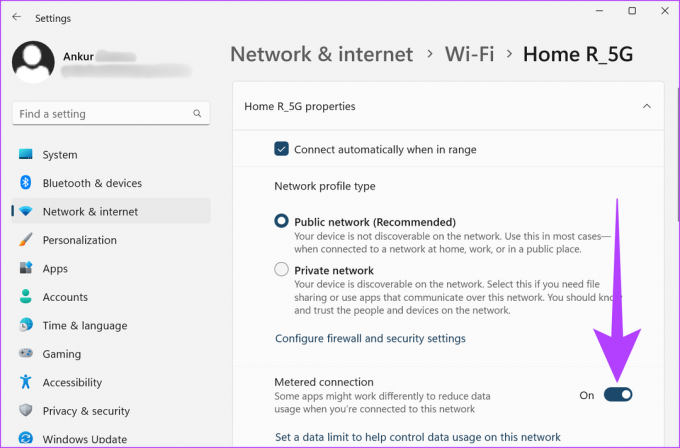
Bittiğinde, tarayıcınızı açın ve bağlantıyı tekrar açmayı deneyin. İyi açılırsa, suçluyu biliyorsunuzdur. Öte yandan, sorun devam ederse sonraki birkaç düzeltmeyi uygulayın.
7. VPN ve Proxy Hizmetlerini Devre Dışı Bırakın
VPN ve Proxy hizmetleri genellikle göz atma bilgilerini gizlemek ve başka şekilde kısıtlanmış olabilecek içeriğe erişmek için kullanılır. Ancak, belirli içerikler için dengesiz internet hızlarına ve coğrafi kısıtlamalara da yol açabilirler. Bu, Twitter bağlantılarının çalışmasını da engelleyebilir.
Bunu düzeltmek için, uygulamayı açıp ardından Bağlantıyı Kes düğmesine tıklayarak VPN hizmetinizi kapatın.
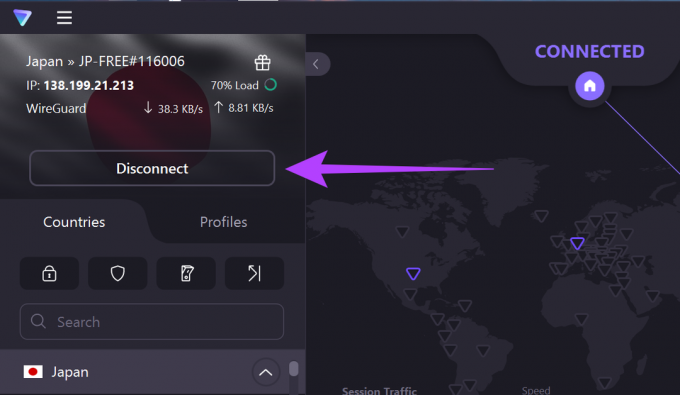
Öte yandan, Proxy hizmetlerini devre dışı bırakmak için şu adımları izleyin.
Aşama 1: Chrome'u açın ve üç nokta simgesine tıklayın.
Adım 2: Burada, Ayarlar'a tıklayın.

Aşama 3: Sistem'e gidin ve 'Bilgisayarınızın proxy ayarlarını açın' seçeneğini tıklayın.
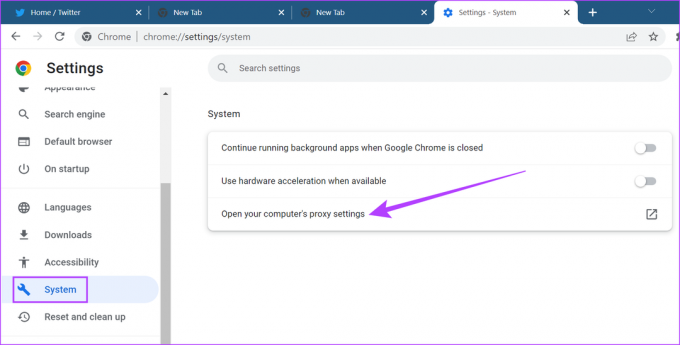
Sisteminizin proxy ayarları açıldıktan sonra devre dışı bırakın. Ardından, Twitter bağlantısını tekrar açmayı deneyin.
8. Tarayıcı Uzantılarını Kaldır
Chrome ve Safari, tarayıcınıza ek özellikler sunan çok sayıda uzantıyla birlikte gelir. Ancak, bazen bu uzantılar tarayıcınızın işlevselliğine müdahale ederek Twitter bağlantılarının çalışmamasına neden olabilir.
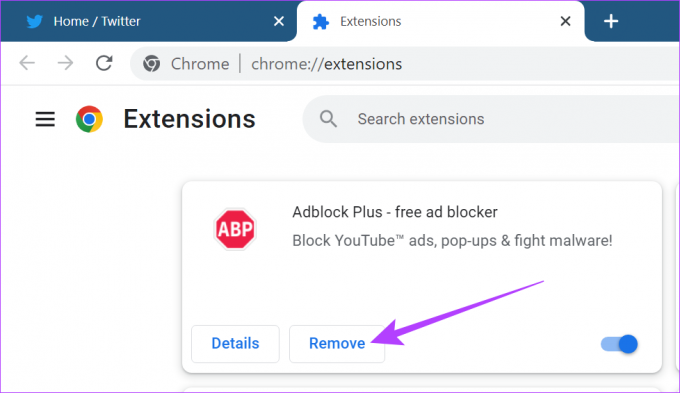
Bunu düzeltmek için tarayıcı uzantılarını kaldırıp bağlantıyı tekrar açmayı deneyebilirsiniz. Ayrıca hakkında daha fazla bilgi edinmek için bu makalelere de göz atabilirsiniz. Google Chrome'dan uzantılar nasıl yapılır Ve Safari.
9. Çerezleri ve Önbelleği Temizle
Tarayıcı önbelleği ve tanımlama bilgileri, sayfaların daha hızlı yüklenmesine yardımcı olmak için orada olsalar da, tarayıcıyı ara sıra yavaşlattıkları bilinmektedir. Ayrıca, bu önbelleğin güvenliği ihlal edilirse, Twitter bağlantılarının çalışmasını da engelleyebilir.
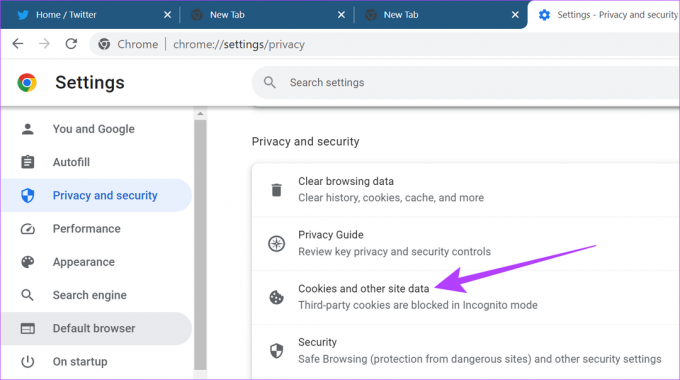
Tarayıcınızın sorunsuz çalışmasına yardımcı olmak için, Chrome çerezlerini ve önbelleğini düzenli olarak temizlemeniz önerilir. Ayrıca ayrıntılı rehberimize de başvurabilirsiniz. Chrome'da çerezleri ve önbelleği temizleme Ve Safari.
10. Oturumu Kapatın ve Twitter'da Oturum Açın
Hesaplardan çıkış yapmak ve tekrar giriş yapmak, tarayıcılarınızdaki hesap bilgilerinin yenilenmesine yardımcı olur. Bu, Twitter bağlantılarıyla ilgili sorunun çözülmesine de yardımcı olabilir. Bunu nasıl yapacağınız aşağıda açıklanmıştır.
Aşama 1: Twitter'ı açın ve Hesaplar simgesine tıklayın.
Adım 2: Ardından, oturumu kapat seçeneğine tıklayın.

Aşama 3: Onaylamak için tekrar Oturumu Kapat'a tıklayın.

Adım 4: Şimdi, tarayıcıyı yeniden başlatın, Twitter'ı açın ve hesabınıza tekrar giriş yapın.
Şimdi, bağlantıyı tekrar açmayı deneyin. Bu muhtemelen sizin için sorunu çözmelidir.
Hala Twitter'dan gelen bağlantıları açamıyorsanız, tarayıcınızı değiştirmek işinizi görebilir. Bağlantıyı Firefox gibi farklı bir web tarayıcısının adres çubuğuna kopyalayıp yapıştırın ve çalışıp çalışmadığını kontrol edin.
Ayrıca hakkında daha fazla bilgi edinmek için listemize göz atabilirsiniz. en iyi krom tabanlı tarayıcılar Şu anda mevcut.
Sorun devam ederse, son çare Twitter destek ekibiyle iletişime geçmektir. Bunu nasıl yapacağınız aşağıda açıklanmıştır.
Aşama 1: Twitter'ı açın ve üç nokta simgesine tıklayın.
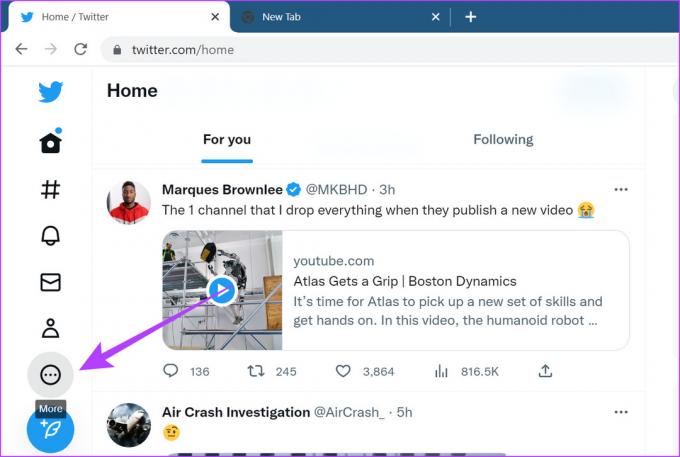
Adım 2: Ardından, Ayarlar ve Destek'e gidin ve Yardım Merkezi'ne tıklayın.
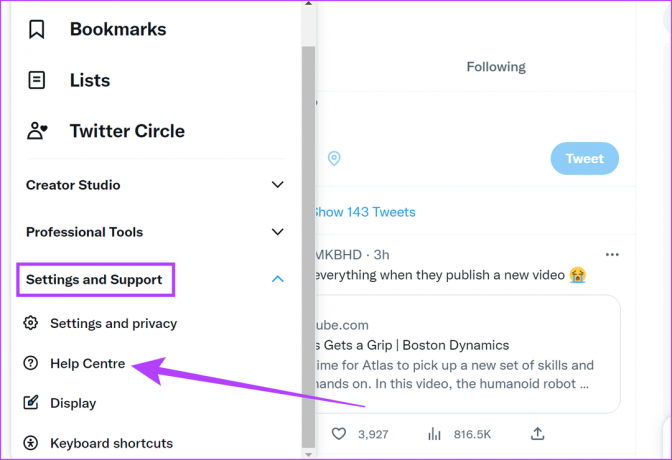
Şimdi, Twitter Yardım Merkezi için ayrı bir sekme açılacaktır. Burada sağlanan yardım konuları arasında arama yapabilir ve daha fazla yardım için Twitter desteği ile iletişime geçebilirsiniz.
Twitter'ı Chrome ve Safari'de Kullanmayla İlgili SSS
Evet, aynı Twitter hesabı hem Chrome'da hem de Android'de kullanılabilir.
Twitter hesabınızla ilgili ayarlar, hesabınızı Google Chrome'da kullanırken aynı kalacaktır. Ancak, Google Chrome'da Twitter kullanılırken Twitter uygulamasıyla ilgili hiçbir ayar aktarılmayacaktır.
İstediğiniz gibi tweet atın
Bu nedenle, yukarıda belirtilen yöntemlerin, Twitter bağlantılarının Chrome ve Safari'de açılmaması sorununu çözmenize yardımcı olacağını umuyoruz. Bunun dışında, nasıl yapılacağını öğrenin Twitter profilinizi ve tweet bağlantılarınızı paylaşın.



