Windows 11'de Kontrol Paneline Erişmenin 7 Hızlı Yolu
Çeşitli / / April 04, 2023
Denetim Masası, bir Windows işletim sisteminin merkezi merkezidir. Kullanıcı hesaplarını yönetmek, uygulamaları kaldırmak, sisteminizi kişiselleştirmek ve çok daha fazlası için kullanabilirsiniz. En iyi yanı, Kontrol Paneline erişmenin birden çok yolu olması ve bu sayede, go-to yönteminiz çalışmıyorsa araca yine de erişebilmenizi sağlar.

Bu kılavuzda, Windows 11'de Denetim Masası'na erişmenin yedi hızlı yolunu göreceğiz. Herhangi bir noktada, aşağıdaki durumlarda kılavuzumuza bakın: Denetim Masası Windows 11'de açılmıyor. Öyleyse başlayalım.
1. Başlat Menüsünü Kullanarak Kontrol Paneline Erişin
Windows Başlat Menüsü, bilgisayarınızdaki uygulamaları, dosyaları ve klasörleri hızla açmak için gidilecek yerdir. Tek yapmanız gereken, açmak istediğiniz uygulamanın veya dosyanın adını yazıp enter tuşuna basmak.
Kontrol Paneline erişmek amacıyla kullanmak için aşağıdaki talimatları izleyin:
Aşama 1: Başlat Menüsünü açmak için Windows tuşuna basın.
Adım 2: Arama çubuğuna yazın Kontrol Paneli ve sağ bölmeden Aç'ı seçin.
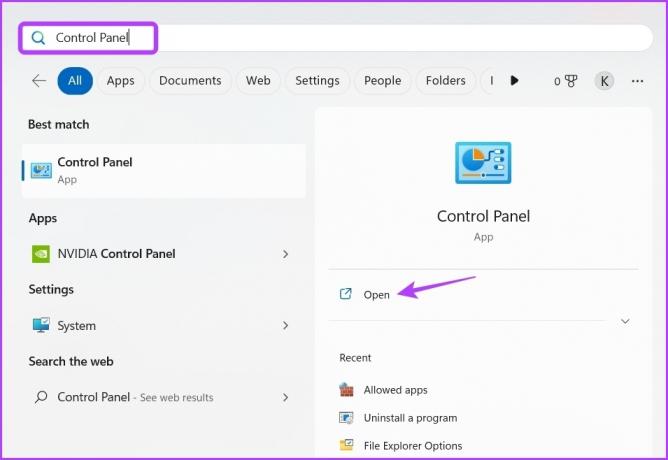
Düzeltmek için gönderimizi kontrol edin Başlat Menüsü Windows 11'de çalışmıyor.
2. Çalıştırma Aracını Kullanarak Kontrol Paneline Erişin
bu Aracı çalıştır Windows'ta yerleşik bir yardımcı programdır ve bir uygulamayı kısa adlarla açmanıza (Windows dizininde varsa) veya tam dosya yolunu girerek herhangi bir dosyaya erişmenize olanak tanır. Kontrol Paneline erişmek için Çalıştır aracını da kullanabilirsiniz. Bunu nasıl yapacağınız aşağıda açıklanmıştır:
Aşama 1: Çalıştır aracını açmak için Windows + R tuşlarına basın.
Adım 2: Tip kontrol Paneli Çalıştır iletişim kutusunda ve Tamam'a tıklayın. Alternatif olarak, yazabilirsiniz kontrol ve Kontrol Panelini açmak için Tamam'a tıklayın.

3. Görev Yöneticisini Kullanarak Kontrol Paneline Erişin
Görev Yöneticisi birkaç görevi sonlandırmak için birkaç kez kullanmış olabileceğiniz başka bir yerleşik yardımcı programdır. Yeni görevler de başlatabilir. Genellikle arka plan uygulamalarını yönetmek, işleme önceliklerini ayarlamak ve başlangıç uygulamalarını yapılandırmak için kullanabilirsiniz, ancak Kontrol Paneline hızlı bir şekilde erişmek için de kullanabilirsiniz. Bunu nasıl yapacağınız aşağıda açıklanmıştır:
Aşama 1: Uzman Kullanıcı Menüsünü açmak için Windows + X tuşlarına basın ve listeden Görev Yöneticisi'ni seçin. Alternatif olarak, Görev Yöneticisini açmak için Control + Shift + Escape tuşlarına basabilirsiniz.
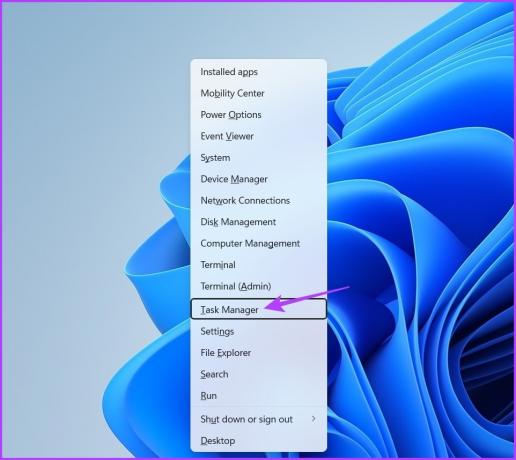
Adım 2: Görev Yöneticisi'nde, üst kısımdaki 'Yeni görevi çalıştır' seçeneğini tıklayın.
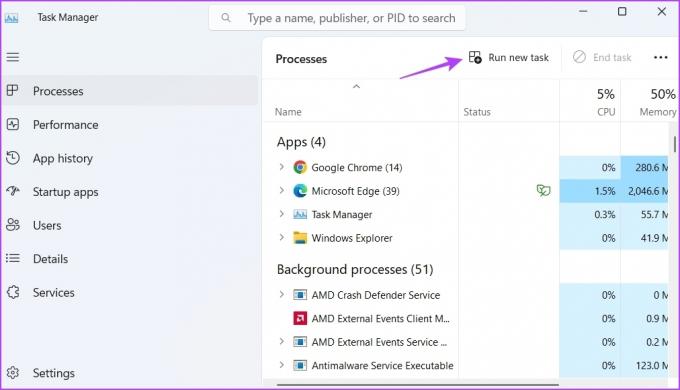
Aşama 3: Tip kontrol arama çubuğunda ve Denetim Masası'nı açmak için Tamam'ı tıklayın.
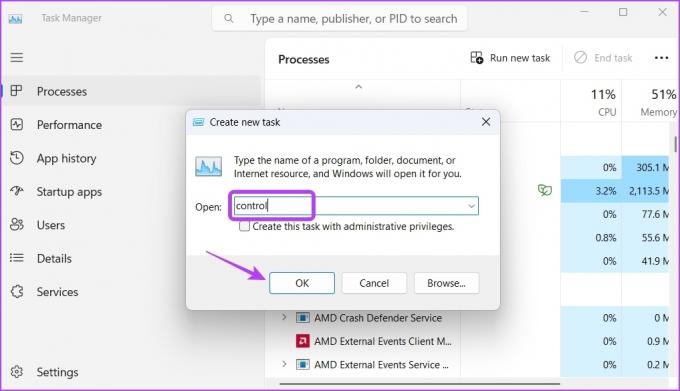
4. Dosya Gezgini'ni Kullanarak Kontrol Paneline Erişin
Dosya Gezgini, görüntülemenize ve dosya ve klasörleri yönet bilgisayarınızda saklanır. Ancak Denetim Masası gibi yerleşik araçları açmak için de kullanabilirsiniz.
Dosya Gezgini'ni kullanarak Denetim Masası'nı açmak için izlemeniz gereken adımlar şunlardır:
Aşama 1: Dosya Gezgini'ni açmak için Windows + E tuşlarına basın.
Adım 2: Tip Kontrol Paneli arama çubuğuna girin ve Enter'a basın.
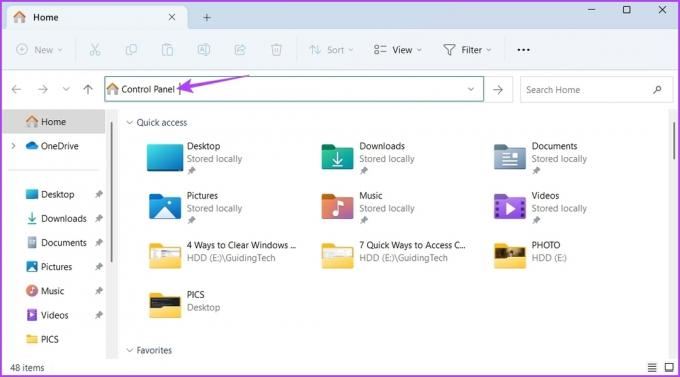
Ayrıca Ana Sayfa simgesinin yanındaki açılır oka tıklayıp içerik menüsünden Denetim Masası'nı seçerek onu açabilirsiniz.
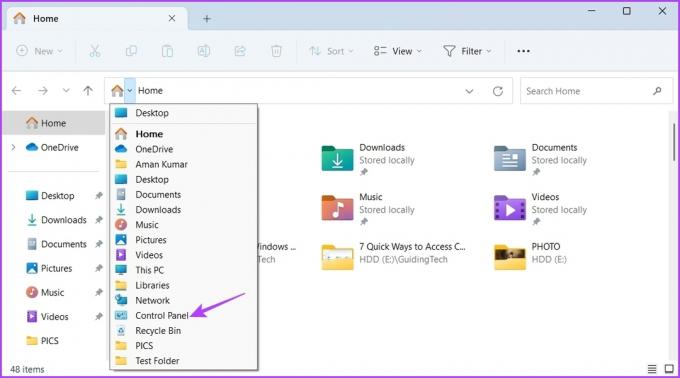
5. Komut İstemi veya Windows PowerShell'i Kullanarak Kontrol Paneline Erişin
Komut İstemi ve Windows PowerShell, Windows'ta iki komut satırı aracıdır. Bunları sistem dosyalarını onarmak, ağları yönetmek, uygulamaları kontrol etmek ve çok daha fazlası için kullanabilirsiniz. Bunları Windows 11'de Denetim Masası'nı açmak için de kullanabilirsiniz.
Denetim Masası'nı açmak için Komut İstemi'ni şu şekilde kullanabilirsiniz:
Aşama 1: Başlat Menüsünü açmak için Windows simgesine tıklayın, yazın Komut istemive sağ bölmeden "Yönetici olarak çalıştır"ı seçin.

Adım 2: Komut İstemi penceresinde şunu yazın kontrolpanelve Enter tuşuna basın.

Bunu Windows PowerShell kullanarak yapmak için Başlat Menüsünü açmak üzere Windows simgesine tıklayın, yazın Windows PowerShell'ive sağ bölmeden "Yönetici olarak çalıştır"ı seçin. Ardından, yazın Ckontrol paneli yükseltilmiş PowerShell penceresinde ve Enter tuşuna basın.
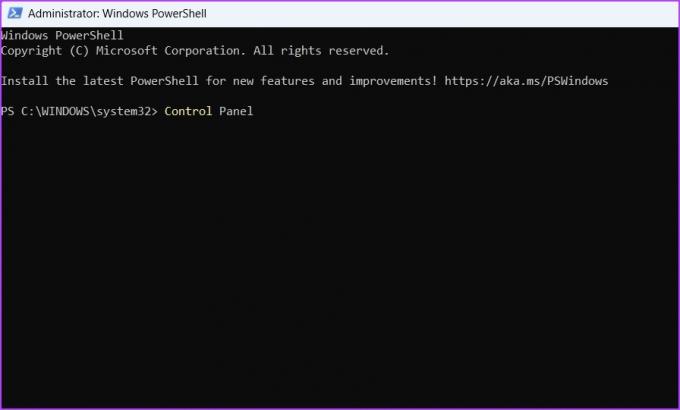
6. Ayarlar Uygulamasını Kullanarak Kontrol Paneline Erişin
Ağı yönetmek, uygulamaları kontrol etmek veya kullanıcı hesaplarını değiştir, hepsini Ayarlar uygulamasını kullanarak yapabilirsiniz. Ayrıca Denetim Masası gibi yerleşik araçları aramak ve açmak için bir arama çubuğu da vardır. Bunu nasıl yapacağınız aşağıda açıklanmıştır:
Aşama 1: Ayarlar uygulamasını açmak için Windows + I tuşlarına basın.
Adım 2: Ayarlar uygulamasında, sol üst köşedeki arama çubuğuna tıklayın, yazın Kontrol Paneli ve sonuçtan aynısını seçin.
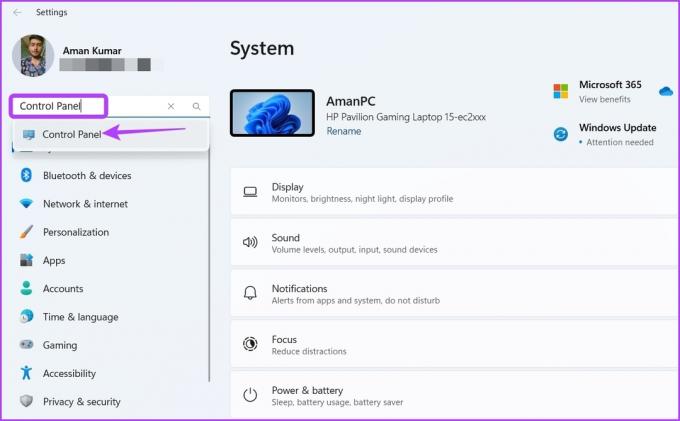
7. Kısayolunu Oluşturarak Kontrol Paneline Erişin
Windows, en çok kullandığınız uygulamaların kısayollarını oluşturmanıza olanak tanır. Bu nedenle, Denetim Masası'nı düzenli olarak kullanıyorsanız, birkaç tıklamayla hızlı bir şekilde erişmek için kısayolunu masaüstünde yapabilirsiniz. Bunu nasıl yapacağınız aşağıda açıklanmıştır:
Aşama 1: Masaüstünüzde boş alana sağ tıklayın, imleci Yeni'ye getirin ve Kısayol'u seçin.

Adım 2: Tip Kontrol Paneli konum çubuğunda ve İleri'ye tıklayın.

Aşama 3: Tip Kontrol Paneli ad alanında ve Bitir'e tıklayın.

Windows 11'de Kontrol Panelini Hızla Açın
Gereksiz uygulamaları kaldırmak veya yeni bir kullanıcı hesabı oluşturmak için, Windows 11'i kullanırken Denetim Masası'na ihtiyacınız olacak. Neyse ki, yukarıdaki yöntemleri kullanarak hızlı bir şekilde erişebilirsiniz.
Son güncelleme 27 Şubat 2023
Yukarıdaki makale, Guiding Tech'i desteklemeye yardımcı olan bağlı kuruluş bağlantıları içerebilir. Ancak, editoryal bütünlüğümüzü etkilemez. İçerik tarafsız ve özgün kalır.



