Windows 11'de Kontrollü Klasör Erişimini Etkinleştirmenin veya Devre Dışı Bırakmanın 3 Hızlı Yolu
Çeşitli / / April 04, 2023
Kontrollü Klasör Erişimi, güvenilmeyen uygulamaların önemli dosya ve klasörlerinizde değişiklik yapmasını engelleyen inanılmaz bir güvenlik özelliğidir. Uygulamaları kullanıcı dostu, güvenilir uygulamalar listesine göre kontrol ederek verilerinizi korur. Ancak, bu özellik Windows 11'de varsayılan olarak devre dışıdır.

Birkaç üçüncü taraf uygulaması yüklerseniz, Kontrollü Klasör Erişimi bilgisayarınızda etkinleştirilmesi gereken özelliklerden biridir. Öyleyse, Windows 11'de Kontrollü Klasör Erişimini etkinleştirmenin veya devre dışı bırakmanın 3 hızlı yolunu inceleyelim.
1. Windows Güvenliğini Kullanarak Kontrollü Klasör Erişimini Etkinleştirme veya Devre Dışı Bırakma
Windows Güvenliği, bilgisayarınızı ve verilerinizi kötü amaçlı yazılımlara ve korsanlara karşı korumak için yerleşik bir güvenlik uygulamasıdır. Gerçek zamanlı koruma, hesap koruması, ağ koruması ve daha fazlasını sunar.
Bilgisayarınızda Kontrollü klasör erişimini etkinleştirmek veya devre dışı bırakmak için Windows Güvenliği'ni de kullanabilirsiniz. İşte nasıl:
Aşama 1: Başlat Menüsünü açmak için Windows tuşuna basın.
Adım 2: Tip Windows Güvenliği arama çubuğunda ve sağ bölmedeki Aç seçeneğini tıklayın.

Aşama 3: Windows Güvenliği ana sayfasında, sol kenar çubuğundaki Virüs ve tehdit koruması seçeneğine tıklayın.

Adım 4: "Virüs ve tehdit koruma ayarları" bölümünün altındaki Ayarları yönet'i tıklayın.
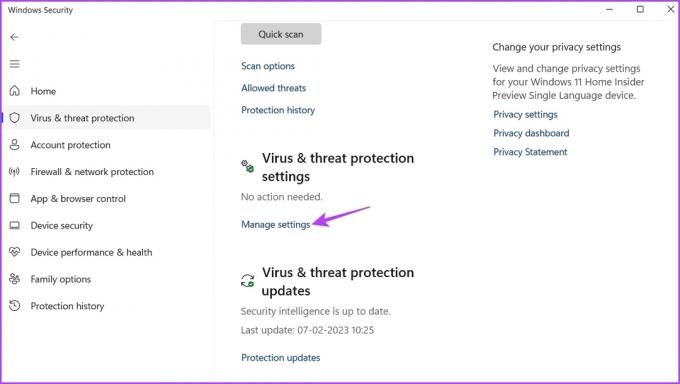
Adım 5: Aşağı kaydırın ve Kontrollü klasör erişimi bölümünün altındaki Kontrollü klasör erişimini yönet'i tıklayın.

Adım 6: Etkinleştirmek için Kontrollü klasör erişimi altındaki anahtarı açın.
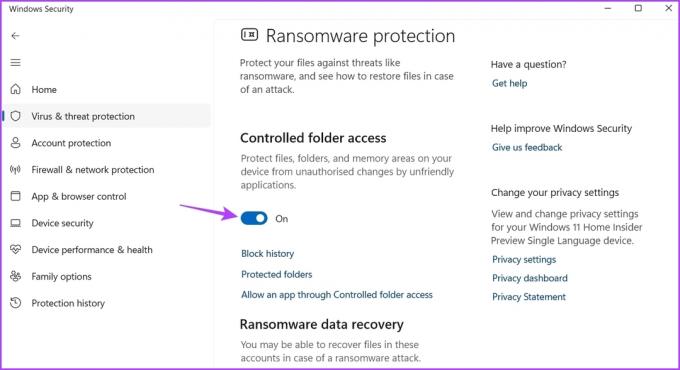
Kontrollü klasör erişimini devre dışı bırakmak istiyorsanız, anahtarı kapatın.
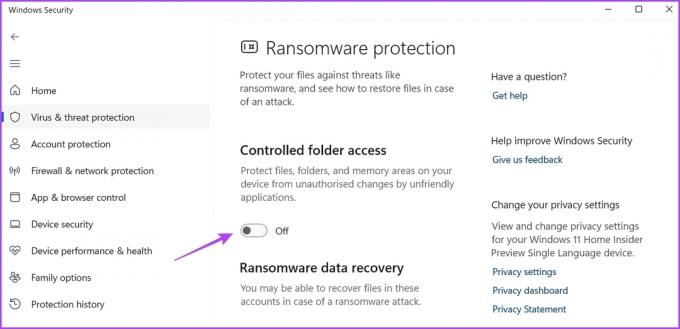
2. Yerel Grup İlkesi Düzenleyicisini Kullanarak Kontrollü Klasör Erişimini Etkinleştirme veya Devre Dışı Bırakma
bu Yerel Grup İlkesi Düzenleyicisi Windows politikalarını yapılandırmak için önemli bir yardımcı programdır. Uygulama davranışını kontrol etmenize, güç seçeneklerini yönetmenize ve daha pek çok şeye olanak tanır. Yerel Grup İlkesi Düzenleyicisi, yalnızca Windows 11 Enterprise ve Pro sürümleri için mevcuttur. Windows 11 Home sürümünü kullanıyorsanız Windows 11 Home sürümüne erişmeyle ilgili kılavuzumuza göz atın. Windows Home'da Yerel Grup İlkesi Düzenleyicisi.
Yerel Grup İlkesi Düzenleyicisi, Kontrollü klasör erişimini yapılandırmak için de yerlerden biridir. Bunu nasıl yapacağınız aşağıda açıklanmıştır:
Aşama 1: Çalıştır aracını açmak için Windows + R tuşlarına basın.
Adım 2: Tip gpedit.msc ve Tamam'ı tıklayın.

Aşama 3: Yerel Grup İlkesi Düzenleyicisi'nde, sol kenar çubuğundan Bilgisayar Yapılandırması'na tıklayın ve altından Yönetim Şablonları'nı seçin.
Adım 4: Bağlam menüsüne erişmek için Windows Bileşenleri'nin yanındaki oku tıklayın.
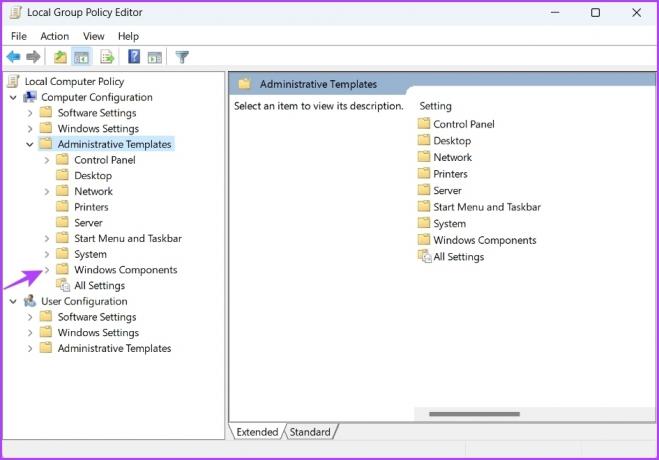
Adım 5: Ardından, Microsoft Defender Antivirus'ü seçin.
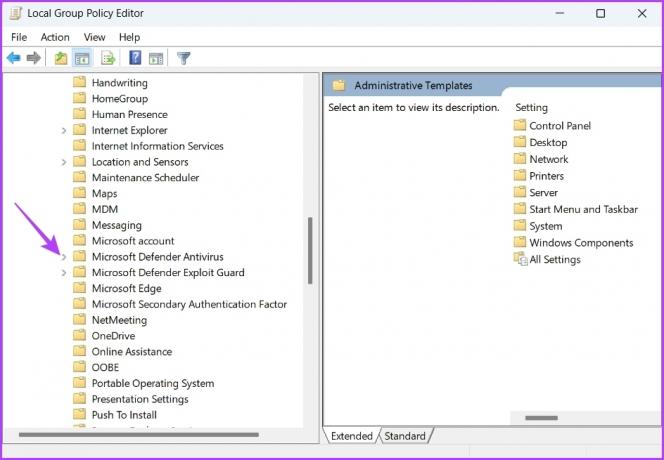
Adım 6: Bağlam menüsüne erişmek için "Microsoft Defender Exploit Guard"ın yanındaki oku tıklayın.

Adım 7: "Kontrollü Klasör Erişimi"ni çift tıklayın.

Adım 8: 'Kontrollü klasör erişimini yapılandır' üzerine sağ tıklayın ve içerik menüsünden Düzenle'yi seçin.
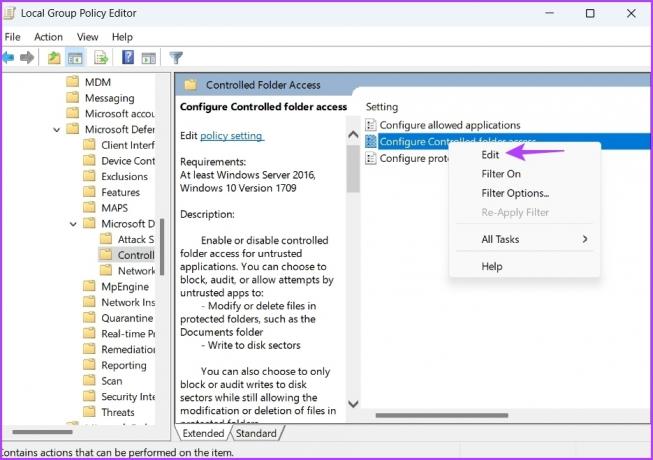
Adım 9: Özellikler penceresinde Etkin'i seçin.

Adım 10: "Klasörlerimi koruma özelliğini yapılandır" altındaki açılır simgeye tıklayın ve Engelle'yi seçin.
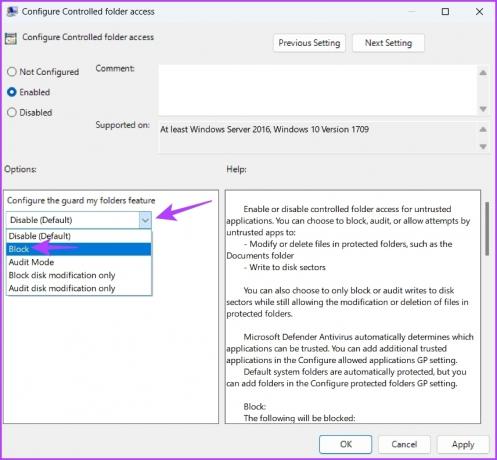
Adım 11: Değişiklikleri kaydetmek için Uygula ve Tamam'a tıklayın.
Kontrollü klasör erişimini devre dışı bırakmak için, Kontrollü klasör erişimi ilkesi özelliklerini yapılandır penceresinde Devre Dışı'nı seçin ve değişiklikleri kaydedin.

3. Windows PowerShell Kullanarak Kontrollü Klasör Erişimini Etkinleştirme veya Devre Dışı Bırakma
Windows PowerShell, Windows için kullanılabilen birçok komut satırı aracından biridir. Windows PowerShell'de basit bir komut yürüterek Kontrollü klasör erişimini hızla etkinleştirebilir veya devre dışı bırakabilirsiniz.
Windows PowerShell kullanarak Kontrollü klasör erişimini nasıl etkinleştireceğiniz aşağıda açıklanmıştır:
Aşama 1: Başlat Menüsünü açmak için Windows tuşuna basın.
Adım 2: Tip Windows PowerShell'i ve sağ bölmeden 'Yönetici olarak çalıştır'ı seçin.

Aşama 3: Yükseltilmiş PowerShell penceresinde aşağıdaki komutu yazın ve Enter tuşuna basın.
Set-MpPreference -EnableControlledFolderAccess Etkin

Gelecekte, Kontrollü klasör erişimini devre dışı bırakmak isterseniz, Yönetici haklarına sahip Windows PowerShell, aşağıdaki komutu yazın ve Enter tuşuna basın.
Set-MpPreference -EnableControlledFolderAccess Devre Dışı
Kontrol Klasörü Erişimi Aracılığıyla Uygulama Nasıl Eklenir veya Kaldırılır
Kontrollü klasör erişimi inanılmaz bir özelliktir ancak güvenli uygulamaları bile engelleyebilir. Windows, herhangi bir yerde görevleri çalıştırmak ve gerçekleştirmek için Kontrollü klasör erişimi tarafından otomatik olarak izin verilen bir "dost uygulamalar" listesine sahiptir. Ancak liste sınırlıdır ve bazen güvenilir uygulamaları bile engelleyebilir.
Örneğin, PhotoScape X bir fotoğraf düzenleme uygulamasıdır ve Microsoft Store'da mevcuttur. Şaşırtıcı bir şekilde, Kontrollü klasör erişim ayarları altında engellenir. Bu durumun üstesinden gelmek için Kontrollü klasör erişiminin ekle veya kaldır seçeneğini kullanabilirsiniz.
Ekle seçeneği, bir uygulamayı kolay uygulama listesine eklemenizi sağlar. Buna karşın, bilgisayarınıza zarar verebileceğini düşündüğünüz bir uygulamayı kaldırmak için Kaldır seçeneğini kullanabilirsiniz.
Kontrollü klasör erişim listesine nasıl uygulama ekleyeceğiniz aşağıda açıklanmıştır:
Aşama 1: Başlat Menüsünü açmak için Windows tuşuna basın.
Adım 2: Tip Windows Güvenliği arama çubuğunda ve sağ bölmedeki Aç seçeneğini tıklayın.

Aşama 3: Windows Güvenliği ana sayfasında, sol kenar çubuğundaki Virüs ve tehdit koruması seçeneğine tıklayın.

Adım 4: "Bir uygulamaya Kontrollü klasör erişimi yoluyla izin ver" seçeneğini tıklayın.
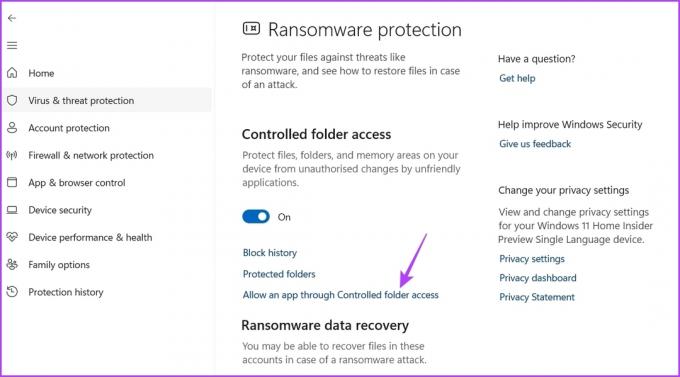
Adım 5: İzin verilen bir uygulama ekle düğmesini tıklayın ve Tüm uygulamalara göz at'ı seçin.

Adım 6: Eklemek istediğiniz uygulamanın yürütülebilir dosyasını seçin ve Aç'a tıklayın.

Windows, seçilen uygulamayı istisna listesine ekleyecektir.
Bir uygulamayı istisna listesinden kaldırmak için adına tıklayın ve Kaldır seçeneğini belirleyin.
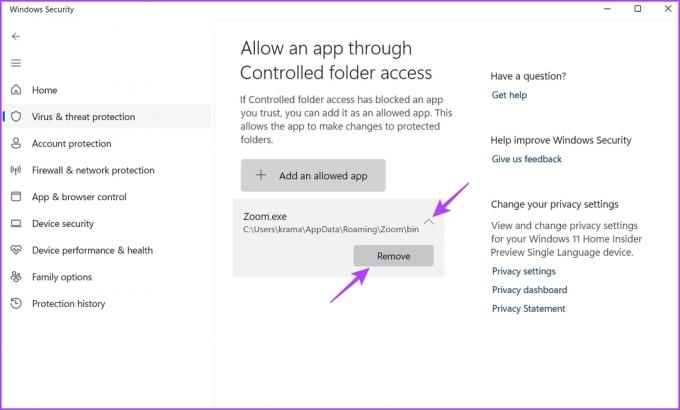
Dosyalarınızı ve Klasörlerinizi Koruyun
Son yıllarda artan fidye yazılımı saldırılarıyla, dosyalarınızı ve klasörlerinizi korumak için bir özelliğe sahip olmak önemlidir. Kontrollü klasör erişimi, verilerinizi yetkisiz erişime karşı koruyan bir Windows özelliğidir. Yukarıdaki yöntemleri izleyerek Windows'ta Kontrollü klasör erişimini hızlı bir şekilde etkinleştirebilir veya devre dışı bırakabilirsiniz.
Son güncelleme 08 Şubat 2023
Yukarıdaki makale, Guiding Tech'i desteklemeye yardımcı olan bağlı kuruluş bağlantıları içerebilir. Ancak, editoryal bütünlüğümüzü etkilemez. İçerik tarafsız ve özgün kalır.
Tarafından yazılmıştır
Aman Kumar
Aman bir Windows uzmanı ve Guiding Tech ve MakeUseOf'ta Windows ekosistemi hakkında yazmayı seviyor. O sahip bir Bilgi Teknolojisi alanında lisans derecesine sahip ve şu anda Windows, iOS ve tarayıcılar.




