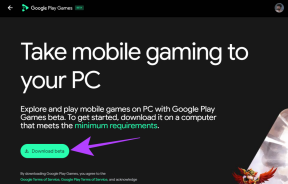Windows 11'de Klasik Dosya Gezgini Şeridi Nasıl Geri Yüklenir
Çeşitli / / April 04, 2023
Modern tasarımdan eski klasik dosya gezgini şeridine dönmek istemeniz için birçok neden var. Yeni tasarımda sunulan seçenek düzeyini beğenmemiş olabilirsiniz veya klasik kurdelaya alışmışsınızdır. Sebep ne olursa olsun, bu makalede, Windows 11'de klasik dosya gezgini şeridini nasıl geri yükleyeceğiniz konusunda size rehberlik edeceğiz.
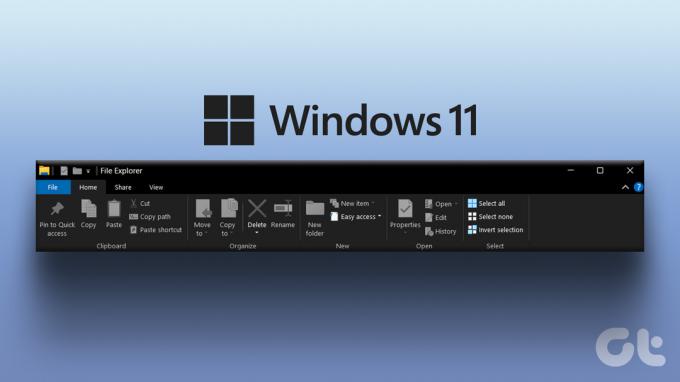
Başlamadan önce, çalıştırdığınız Windows 11 sürümüne bağlı olarak bazı yöntemlerin çalışmayabileceğini belirtmekte fayda var. Bunu akılda tutarak, Windows 11'deki klasik ve yeni tasarım şeritler arasındaki farkı anlayarak makaleye başlayalım.
Klasik Şerit Menü ile Yeni Tasarım Arasındaki Fark
Eski klasik şerit menü ile yeni modern şerit tasarımı arasında iyi bir fark var. Windows 11'deki yeni şerit temiz, görsel olarak çekici ve daha çok basitlik ve netliğe odaklanmış durumda. Bunun tersine, klasik şerit, kullanıcıların komutları mantıksal gruplar halinde düzenleyerek daha kolay bulmasına ve kullanmasına olanak tanır.

Ek olarak, yeni modern şerit daha duyarlı ve farklı ekran boyutlarına uyarlanabilir ve kullanıcının mevcut bağlamına göre yalnızca en ilgili komutları görüntüler. Windows 11'deki yeni şeridin sunduğu birkaç ek işlevsellik ve özellik olmasına rağmen, bazı kullanıcılar yine de klasik şeridi tercih eder. Öyleyse, yöntemlerle başlayalım.
1. Kontrol Panelini Kullanarak Klasik Dosya Gezgini Şeridini Geçici Olarak Geri Yükleyin
Bahsedildiği gibi bu yöntem, eski klasik şeridi dosya gezgininde almanın geçici bir yoludur. Yine de, Windows 11'in en son sürümünü kullanıyorsanız işe yarayan tek yöntemin bu olduğu düşünülürse etkilidir. Klasik kurdeleyi geri getirmenin başka yolu yok.
Aşama 1: Klavyenizdeki Windows tuşuna basın, yazın Kontrol Paneli ve Enter'a basın.

Adım 2: Şimdi, Kontrol Panelinde Yukarı oka tıklayın.

Aşama 3: Yukarı oka bir kez daha tıklayın. Bu sizi Kontrol Panelinin ana sayfasına götürecektir.

Adım 4: Klasik eski şeritle Dosya Gezgini altında Masaüstüne ineceksiniz.

Klasörler ve diğer belgeler arasında hareket edebilirsiniz. Ancak, pencereyi kapatıp yeniden açtığınızda eski şerit kaybolacaktır. Geçici değil kalıcı bir çözüm istiyorsanız, sonraki yönteme geçin.
2. Kayıt Defteri Düzenleyicisini Kullanarak Klasik Dosya Gezginini Geri Yükleyin
Bu yönteme başlamadan önce, Windows 11 sürüm 22H22 veya üzeri bir sürüm kullanıyorsanız, bu yöntemin artık çalışmadığını anlamanız önemlidir. Bununla birlikte, belirli kullanıcı kümesine girmiyorsanız, Windows 11'de klasik dosya gezginini geri yüklemek, Kayıt Defteri Düzenleyicisi içerdiğinden karmaşık görünebilir, ancak oldukça basittir. Aşağıdaki talimatları izleyin.
Not: Şiddetle tavsiye ederiz Windows Kayıt Defterini yedekle aşağıdaki adımlara geçmeden önce.
Aşama 1: Klavyenizdeki Windows tuşuna basın, yazın Kayıt düzenleyici, ve "Yönetici olarak çalıştır"ı tıklayın.
Not: Çalıştır iletişim kutusunu açmak için "Windows tuşu + R"ye de basabilir, regedit.exe yazabilir ve Kayıt Defteri Düzenleyicisi'ni açmak için Tamam'ı tıklayabilirsiniz.
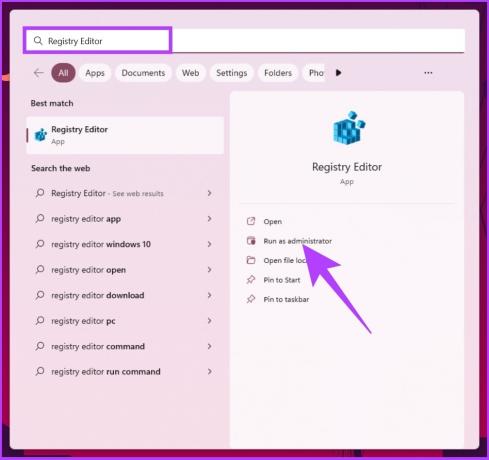
Bilgi isteminde Evet'i seçin.
Adım 2: Üst adres çubuğuna aşağıda belirtilen adresi girin.
Bilgisayar\HKEY_LOCAL_MACHINE\SOFTWARE\Microsoft\Windows\CurrentVersion\Kabuk Uzantıları
Not: Konuma manuel olarak da gidebilirsiniz.

Aşama 3: Kabuk Uzantıları klasörü altında, sağ bölmeye sağ tıklayın, Yeni'yi seçin ve Anahtar'ı seçin.

Adım 4: Anahtarı Engellendi olarak adlandırın.

Adım 5: Engellenenler klasörüne gidin, sağ tıklayın, Yeni'yi seçin ve Dize Değeri'ni seçin.

Adım 6: Şimdi aşağıdakini yazın:
{e2bf9676-5f8f-435c-97eb-11607a5bedf7}

Adım 6: Son olarak, Windows 11 bilgisayarınızı yeniden başlatın.

İşte, Windows 11'de eski dosya gezgini şeridini başarıyla geri getirdiniz. Modern şeride geri dönmek istiyorsanız, {e2bf9676-5f8f-435c-97eb-11607a5bedf7} dizesine tıklayın, üzerine sağ tıklayın ve Sil'e tıklayın. 'Değer Silmeyi Onayla' isteminde Evet'i tıklayın.

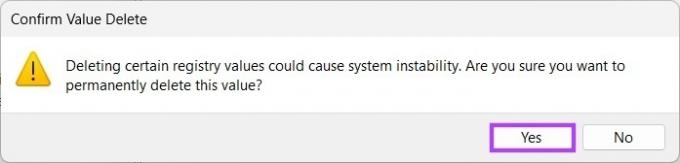
Adımlar takip edilemeyecek kadar uzunsa, aynı yöntemi Komut İstemi'ni kullanarak yürütebilirsiniz. Okumaya devam et.
3. Komut İstemini Kullanarak Klasik Dosya Gezgini'ni Etkinleştirme
Windows 11'de eski dosya gezgini şeridini geri yüklemek basittir. Ancak, yukarıdaki yönteme benzer şekilde, Windows 11 sürüm 22H22 veya üzeri bir sürüm kullanıyorsanız, bu yöntem artık çalışmaz. Bunun dışında, adımlarla başlayalım.
Aşama 1: Klavyenizdeki Windows tuşuna basın, yazın Komut istemi, ve "Yönetici olarak çalıştır"ı tıklayın.

Adım 2: Aşağıdaki komutu yazın ve Enter'a basın.
Etkinleştirmek için aşağıdaki komutu yazın:
kayıt silme "HKCU\Yazılım\Sınıflar\CLSID\{d93ed569-3b3e-4bff-8355-3c44f6a52bb5}" /f

Devre dışı bırakmak için aşağıdaki komutu yazın:
reg add "HKCU\Software\Classes\CLSID\{d93ed569-3b3e-4bff-8355-3c44f6a52bb5}\InprocServer32" /f /ve
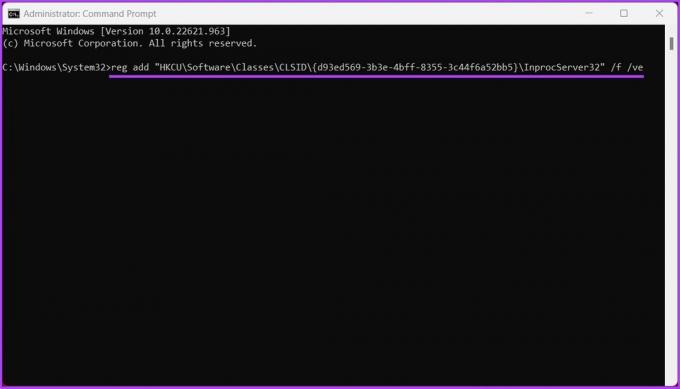
Aşama 3: Komut penceresini kapatın ve bilgisayarınızı yeniden başlatın.

Windows 11'inizde klasik eski dosya gezgini şeridi ile karşılanacaksınız. Herhangi bir sorunuz varsa, aşağıdaki SSS bölümüne göz atın.
Klasik Dosya Gezgini Şeridini Geri Yükleme Hakkında SSS
Şerit, Microsoft Windows'taki Dosya Gezgini uygulamasındaki bir grafik kullanıcı arabirimi öğesidir. Önceki uygulama sürümlerinde menü çubuğunun ve araç çubuğunun yerini alır. Her biri bir dizi ilgili düğme ve menü içeren bir dizi sekme halinde düzenlenmiştir. Bu, kullanıcıların ihtiyaç duydukları özellikleri ve seçenekleri bulmasını ve bunlara erişmesini kolaylaştırır.
Dosya Gezgini şeridinde birçok farklı sekme bulabilirsiniz. Her sekme, kendisiyle ilgili düğmeler ve menüler içerir. Örneğin; Ana Sayfa: Bu sekme, dosya ve klasörleri yönetmek için düğmeler ve seçeneklerden oluşur. Paylaş: Bu sekme, diğer kullanıcılarla dosya ve klasör paylaşma seçeneklerini içerir. Görünüm: Bu sekme, dosya ve klasörlerin Dosya Gezgini penceresinde nasıl görüntüleneceğini vb. ayarlamak için seçenekler içerir. Ayrıca, Dosya Gezgini şeridi, gerçekleştirmekte olduğunuz belirli bağlama veya göreve bağlı olarak başka sekmeler de içerebilir.
Klasik'e Geri Dön
Yukarıdaki yöntemler, Windows 11'de klasik Dosya Gezgini şeridini geri yüklemenin bazı yollarıdır. Artık bildiğinize göre, şunları da isteyebilirsiniz: Windows 11'de 'Mod seçeneklerini göster' içerik menüsünü devre dışı bırakın. Bununla birlikte, değişen tasarıma uyum sağlamak, klasiğe geri dönmekten daha iyidir.