Windows 10 ve Windows 11'de Çalışmayan Klavye Arka Işığını Düzeltmenin En İyi 6 Yolu
Çeşitli / / April 04, 2023
Arkadan aydınlatmalı klavye, ışığın az olduğu ortamlarda rahat bir yazma deneyimi sağlar. Windows bilgisayarınızdaki klavye arka ışığının çalışmadığı zamanlar olabilir. Geç saatlere kadar çalışmak zorundaysanız bu sinir bozucu olabilir.

Bu sorunun çözümü, klavye arka ışığını değiştirmek kadar basit veya karmaşık olabilir. sistem geri yüklemesi gerçekleştirme. Nadir görülen bir donanım sorunu olmadığı sürece, aşağıdaki sorun giderme ipuçları, Windows'ta klavye arka ışığının çalışmama sorununu çözmenize yardımcı olacaktır. Öyleyse, onları kontrol edelim.
1. Kısayol Tuşunu Kullanarak Klavye Arka Işığını Değiştirin
Windows 11 PC'nizde klavye arka ışığını hızlı bir şekilde etkinleştirmek veya devre dışı bırakmak için bir tuş bileşimi kullanabilirsiniz. Ancak, tam tuş kombinasyonu bilgisayarınızın modeline ve üreticisine göre değişir. Boşluk tuşu üzerinde bir arka ışık simgesi varsa, arka ışığı etkinleştirmek için Fn + Boşluk Çubuğuna basabilirsiniz. Bazı bilgisayarlarda klavye ışığını etkinleştirmek için Fn + F5 veya Fn + F6 tuşlarına basmanız gerekir.

Arkadan aydınlatma için özel bir anahtara sahip harici bir klavyeniz varsa, birkaç kez değiştirmeyi deneyin ve işe yarayıp yaramadığını görün.
2. Klavye Parlaklığını Artırın
Klavye arka ışığı zaten açık olabilir, ancak parlaklık düzeyi düşüktür. Klavye parlaklığını artırmak için üzerinde aydınlatma simgesi olan bir tuş bulun. Bu tuşu klavyenizin üst satırında ve diğer fonksiyon tuşlarında bulacaksınız. Çeşitli parlaklık seviyesi seçenekleri arasında geçiş yapmak ve bunun yardımcı olup olmadığına bakmak için Fn tuşuyla bu tuşa basın.

3. Klavye Uygulamasındaki Ayarları Kontrol Edin
Bazı klavyeler, klavye arka aydınlatmasını etkinleştirmek, devre dışı bırakmak ve özelleştirmek için özel yazılım gerektirir. Örneğin, Lenovo bilgisayarları, klavye ışıklarını etkinleştirmek veya devre dışı bırakmak için Lenovo Vantage uygulamasıyla birlikte gelir. Bir Razer dizüstü bilgisayarınız veya klavyeniz varsa, onu kullanabilirsiniz. Klavyeniz için aydınlatma efektlerini özelleştirmek için Synapse uygulaması.
Bilgisayarınızda özel bir klavye uygulaması varsa, klavye arka aydınlatmasını etkinleştirmek için uygulamanın ayarlarından geçmeniz gerekir. Hazır oradayken klavye arka ışığı zaman aşımını kontrol edebilirsiniz.

4. Klavye Sorun Gidericisini Çalıştırın
Klavye ışığı hala çalışmıyorsa, Windows içindeki yerleşik bir sorun gidericiden yardım alabilirsiniz. Sorunları belirlemek ve çözmek için Windows'ta klavye sorun gidericisini çalıştırabilirsiniz. klavyeyle ilgili yaygın sorunlar. Bunu nasıl yapacağınız aşağıda açıklanmıştır.
Aşama 1: Başlat menüsünü açın ve Ayarlar uygulamasını başlatmak için dişli simgesini tıklayın.

Adım 2: Sistem sekmesine gidin. Ardından, Sorun Gider'i seçmek için aşağı kaydırın.

Aşama 3: Diğer sorun gidericilere gidin.

Adım 4: Klavye'nin yanındaki Çalıştır düğmesine tıklayın ve sorun gidericiyi çalıştırmak için ekrandaki talimatları izleyin.

Sorun gidericiyi çalıştırdıktan sonra, çalışıp çalışmadığını görmek için klavye ışığını açmayı deneyin.
5. Klavye Sürücülerini Güncelleyin
Bilgisayarınızdaki sürücüler, Windows'un donanımınızla iletişim kurmasına yardımcı olur. Klavye sürücüsü eski veya hasarlı olduğu için klavyenizin arka ışığının çalışmama ihtimali vardır. Bu durumda, klavye sürücüsünü güncelleme sorunu düzeltmeli.
Aşama 1: Görev çubuğundan Ara simgesine tıklayın, yazın aygıt Yöneticisi ve görünen ilk sonucu seçin.

Adım 2: Klavyeler'i genişletin, klavyenize sağ tıklayın ve listeden Sürücüyü güncelle'yi seçin.

Oradan, sürücüleri güncellemeyi tamamlamak için ekrandaki talimatları izleyin.
6. Klavye Arka Işığının Güvenli Modda Çalışıp Çalışmadığını Kontrol Edin
Son çare olarak, Windows'u Güvenli Mod'da başlatın ve ardından klavye arka ışığını etkinleştirmeyi deneyin. Fikir, sorunlu bir üçüncü taraf uygulamasının veya hizmetinin soruna neden olup olmadığını belirlemektir.
Windows'u Güvenli Mod'da başlatmak için:
Aşama 1: Çalıştır iletişim kutusunu açmak için Windows tuşu + R'ye basın. Tip msconfig kutuya girin ve Enter tuşuna basın.

Adım 2: Önyükleme sekmesinin altında, Güvenli önyükleme seçeneğini işaretleyin. Ardından, Uygula'yı ve ardından Tamam'ı tıklayın.

Aşama 3: Tüm çalışmalarınızı kaydedin ve ardından Windows'u Güvenli Modda başlatmak için Yeniden Başlat'ı seçin.
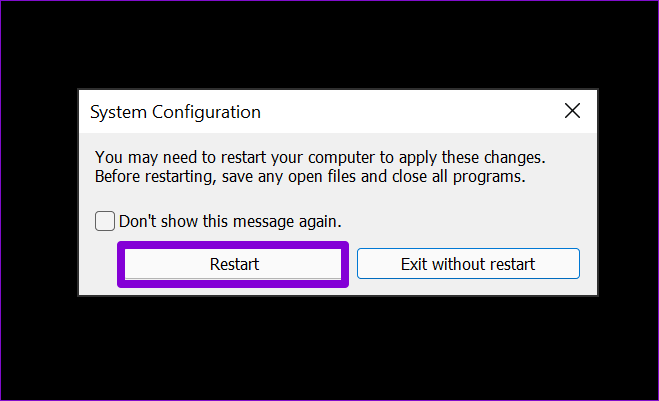
Klavye ışığı Güvenli Mod'da düzgün çalışıyorsa, muhtemelen arka planda çalışan bir uygulama veya hizmet soruna neden oluyordur. Bunun yardımcı olup olmadığını görmek için son yüklediğiniz uygulamalardan ve programlardan bazılarını kaldırmayı deneyin. Alternatif olarak, klavye arka ışığının çalışmamasına neden olabilecek değişiklikleri geri almak için bir sistem geri yüklemesi gerçekleştirebilirsiniz.
Klavyenizi Aydınlatın
Windows 10 veya Windows 11 bilgisayarınızda klavye arka ışığı çalışmayı durdurduğunda gözlerinizi yormanıza gerek yoktur. Yukarıda belirtilen düzeltmeleri uygulayarak, Windows klavyenizi bir kez daha aydınlatabilmelisiniz. Aşağıdaki yorumlarda hangisinin sizin için çalıştığını bize bildirin.
Son güncelleme 28 Kasım 2022
Yukarıdaki makale, Guiding Tech'i desteklemeye yardımcı olan bağlı kuruluş bağlantıları içerebilir. Ancak, editoryal bütünlüğümüzü etkilemez. İçerik tarafsız ve özgün kalır.
Tarafından yazılmıştır
Pankil Şah
Pankil, yolculuğuna EOTO.tech'te yazar olarak başlayan bir İnşaat Mühendisidir. Kısa süre önce Guiding Tech'e Android, iOS, Windows ve Web için nasıl yapılır, açıklayıcılar, satın alma kılavuzları, ipuçları ve püf noktaları hakkında bilgi vermek üzere serbest yazar olarak katıldı.



