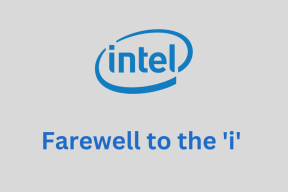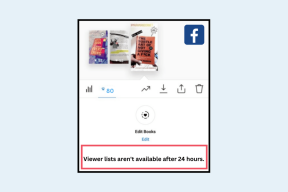Yanlış Pil Yüzdesini Gösteren Windows 11 Dizüstü Bilgisayarı Düzeltmenin En İyi 6 Yolu
Çeşitli / / April 04, 2023
Windows 11 dizüstü bilgisayarınızda okunan pil yüzdesi, işinizi planlamanıza ve beklenmedik kapanmalardan kaçının. Ancak Windows 11 dizüstü bilgisayarınızda görüntülenen pil seviyesi doğru değilse, dizüstü bilgisayarınız aniden kapandığında veri ve çalışmalarınızın kaybolmasına neden olabilir.
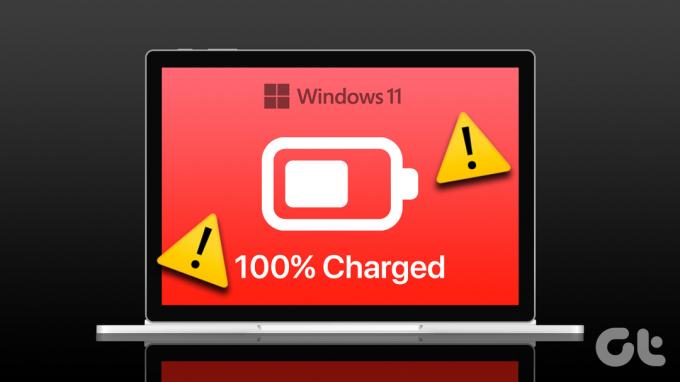
Windows 11 dizüstü bilgisayarınızdaki pil yüzdesinin değişmemesi veya yanlış bilgi göstermemesi oldukça garip. Ancak, dizüstü bilgisayarınızda pil seviyeleri hakkında doğru (veya gerçeğe yakın) bilgileri görüntülediğinizden emin olarak bunu değiştirebilirsiniz. Sorunu hızlı bir şekilde çözmek için basit ve etkili çözümleri derledik.
1. Bir Güç Döngüsü Gerçekleştirin
Güç döngüsü gerçekleştirmek, dizüstü bilgisayarın kapasitöründe kalan şarjı temizler ve yaygın sorunları çözer. Windows'taki yanlış pil yüzdesi, yalnızca bir defaya mahsus veya ara sıra meydana gelen bir aksaklıksa, bu, bununla ilgilenmeli ve size çok zaman kazandırmalıdır.
Aşama 1: Dizüstü bilgisayarınızı kapatmak ve tüm harici aygıtları fişten çekmek için Güç düğmesine basın.
Adım 2: Dizüstü bilgisayarınızın pilini çıkarın. Ardından, fiziksel güç düğmesini 15-20 saniye basılı tutun. Bu, dizüstü bilgisayarınızın içindeki artık şarjlardan kurtulacaktır.

Aşama 3: Bir dakika sonra pili yeniden takın ve dizüstü bilgisayarınızı açın. Ardından, Windows'un doğru pil yüzdesini gösterip göstermediğini kontrol edin.
2. Dizüstü Bilgisayarınızın Pilini Kalibre Edin
Yanlış pil okumalarını düzeltmek için dizüstü bilgisayarınızın pilini kalibre etmek başka bir seçenektir. Bundan önce, pil kalibrasyon sürecini etkilememesi için güç yönetimi ayarlarını yapmanız gerekir.
Aşama 1: Çalıştır iletişim kutusunu açmak için Windows tuşu + R'ye basın. Tip powercfg.cpl metin alanına girin ve Enter tuşuna basın.
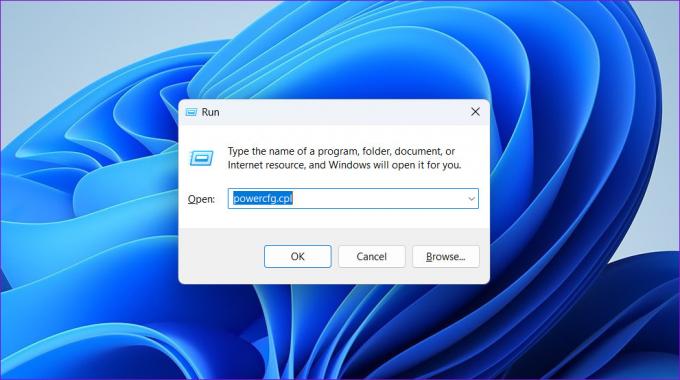
Adım 2: Güç Seçenekleri penceresinde, "Bilgisayar uyku moduna geçtiğinde değiştir"i tıklayın.
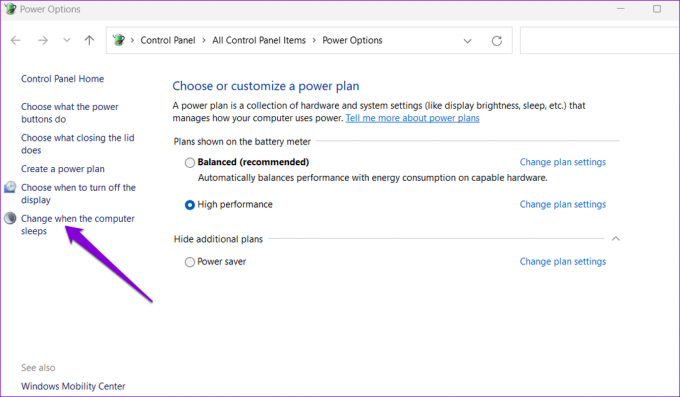
Aşama 3: Tüm açılır menüleri Asla olarak ayarlayın.
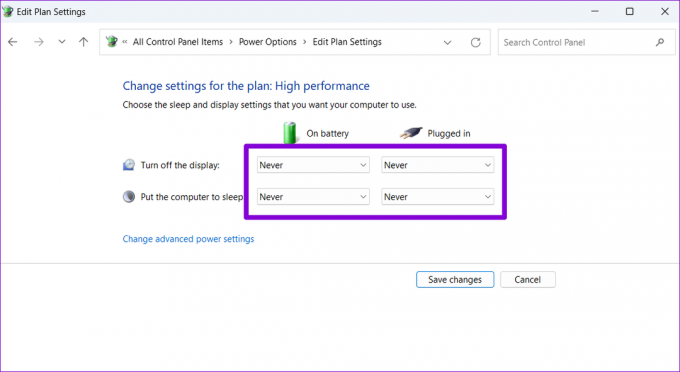
Adım 4: Ardından, "Gelişmiş güç ayarlarını değiştir"i tıklayın.

Adım 5: Pil'e ve ardından Kritik pil eylemi'ne çift tıklayın.
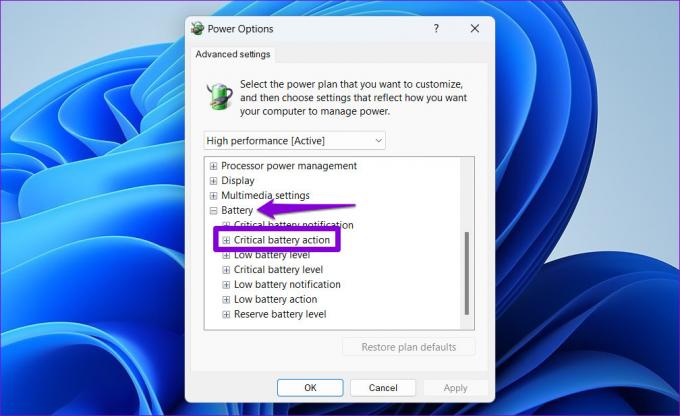
Adım 6: "Kritik pil eylemi" bölümünün altında, Pilde ve Fişe takılı seçenekleri için Hazırda Beklet'i seçmek için açılır menüleri kullanın.
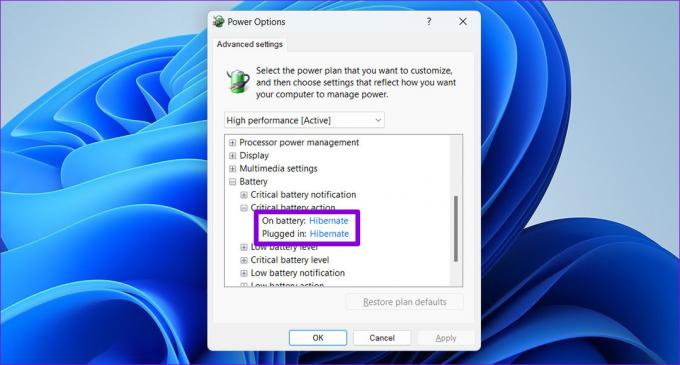
Adım 7: Ardından, Kritik pil düzeyine çift tıklayın ve değerleri mümkün olduğu kadar düşük olarak ayarlamak için açılır menüleri kullanın. Ardından, Uygula'ya ve ardından Tamam'a basın.
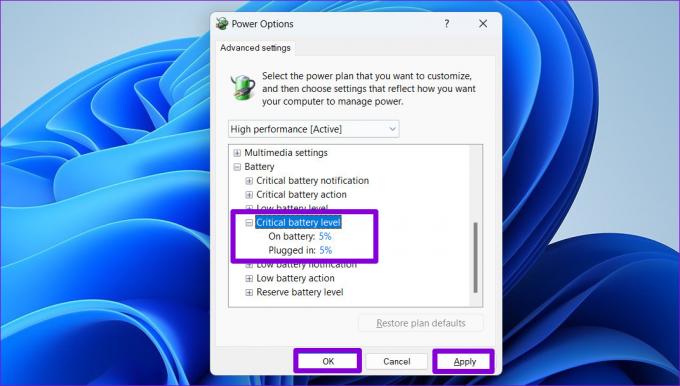
Güç yönetimi seçeneklerini yapılandırdıktan sonra, aşağıdaki adımları izleyerek dizüstü bilgisayarınızın pilini kalibre edebilirsiniz.
Aşama 1: Dizüstü bilgisayarınızın pilini %100 şarj edin ve ardından en az birkaç saat prize takılı bırakın.
Adım 2: Dizüstü bilgisayarınızın fişini çekin ve kullanmaya başlayın. Dizüstü bilgisayarınızın tamamen boşalmasına ve kendi kendine kapanmasına izin verin.
Aşama 3: Dizüstü bilgisayarınızın gücü bittikten sonra tekrar prize takın ve pili tekrar %100 oranında şarj edin.
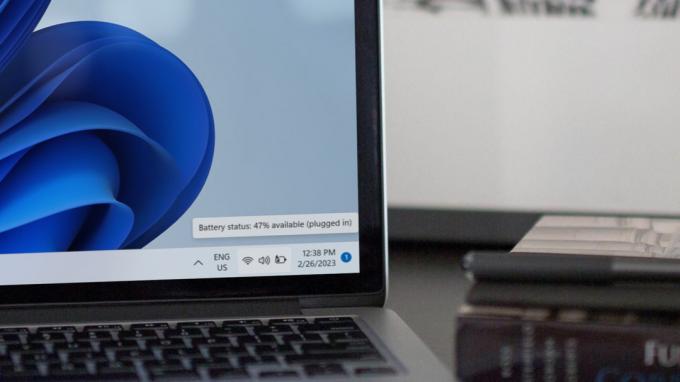
Bunu takiben, Windows 11 dizüstü bilgisayarınız doğru pil değerleri vermelidir.
3. Güç Sorun Gidericisini çalıştırın
Windows'taki Güç sorun giderici, herhangi bir sorun için sisteminizi otomatik olarak tarayabilir. pille ilgili sorunlar ve onları çöz. Dizüstü bilgisayarınızdaki güç yönetimi ayarlarını optimize edecek ve gerekli değişiklikleri yapacaktır.
Windows'ta Güç sorun gidericisini çalıştırmak için:
Aşama 1: Windows Arama menüsüne tıklayın, yazın sorun giderici ayarları, ve Ayarlar uygulamasında Sorun Gidericileri açmak için Enter tuşuna basın.

Adım 2: Sağ bölmedeki Diğer sorun gidericiler'i tıklayın.

Aşama 3: Güç'ün yanındaki Çalıştır düğmesine tıklayın.

Sorun gidericiyi çalıştırdıktan sonra, güvenilir rakamlar gösterip göstermediklerini not etmek için Windows 11'deki pil yüzdesi okumalarını gözlemleyin.
4. Pil Adaptörünü Yeniden Etkinleştirin
Bilgisayarınızdaki pil adaptörü, dizüstü bilgisayarınızın pili ile Windows arasında bir iletişim köprüsü görevi görür. Bu bağdaştırıcıda sorunlar yaşanıyorsa, Windows gerekli ayrıntıları elde edemeyebilir ve yanlış bir pil yüzdesi görüntüleyebilir. Bunu nasıl düzelteceğiniz aşağıda açıklanmıştır.
Aşama 1: Windows arama menüsünü açmak için Windows tuşu + S'ye basın. Tip aygıt Yöneticisi kutuya girin ve Enter tuşuna basın.

Adım 2: Genişletmek için Piller'den önceki oku tıklayın.

Aşama 3: Pil adaptörüne sağ tıklayın ve Cihazı devre dışı bırak'ı seçin.

Adım 4: Pil adaptörüne tekrar sağ tıklayın ve Cihazı etkinleştir'i seçin.

Değişikliği uygulamak için bilgisayarınızı yeniden başlatın.
5. Pil Sürücülerini Güncelleyin veya Yeniden Yükleyin
Pil sürücülerini yeniden başlatmak yardımcı olmazsa, onları güncelleme zamanı. Buradaki fikir, güncelliğini yitirmiş veya arızalı pil sürücülerinin neden olduğu sorunları düzeltmektir.
Aşama 1: Başlat simgesine sağ tıklayın ve listeden Aygıt Yöneticisi'ni seçin.

Adım 2: Piller altında, pil adaptörüne sağ tıklayın ve Sürücüyü güncelle'yi seçin.
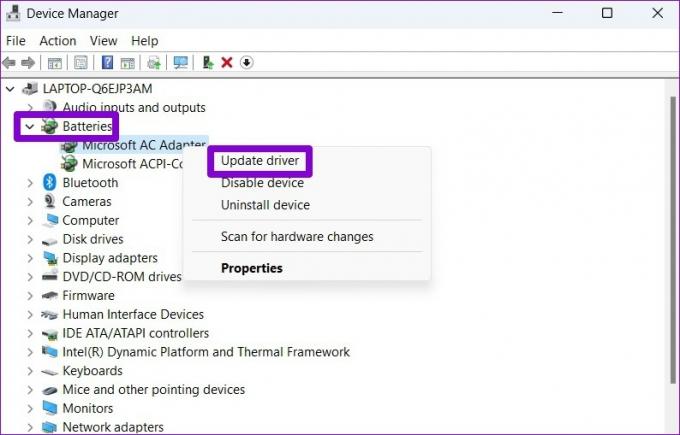
Oradan, sürücüyü güncellemeyi tamamlamak için ekrandaki talimatları izleyin. Bundan sonra bile sorun devam ederse, muhtemelen pil sürücüsü bozulmuştur. Bu durumda, deneyebilirsiniz sürücüyü kaldırma Aygıt Yöneticisi'ni kullanarak.

Sürücüleri kaldırdıktan sonra, Windows'un pil sürücüsünü aramasına ve yüklemesine izin vermek için bilgisayarınızı yeniden başlatın. Ardından, sorunun devam edip etmediğini kontrol edin.
6. Windows Güncellemelerini Yükleyin
Genellikle, Windows daha yeni güncellemeleri otomatik olarak indirir. Ancak, eğer varsa otomatik güncellemeler devre dışı bırakıldı cihazınızda daha yeni güncellemeleri manuel olarak aramanız gerekebilir. Pil okumayla ilgili sorun bir hatadan kaynaklanıyorsa, daha yeni güncellemeler yüklemek büyük olasılıkla sorunu çözecektir.
Ayarlar uygulamasını açmak için Windows tuşu + I'ye basın, Windows Update sekmesine gidin ve sağ üst köşedeki "Güncellemeleri kontrol et" düğmesini tıklayın.

Bekleyen güncellemeleri indirip yükleyin ve ardından dizüstü bilgisayarınızın pil okumalarını gözlemleyin.
Doğruluk Garantili
Yukarıda belirtilen yöntemlerden biri, Windows 11'in doğru pil yüzdesini göstermesini sağlayacaktır. Ancak, hiçbir şey işe yaramazsa, pilin kendisinde bir sorun olabilir. Bu durumda, pil raporu oluşturma pil sağlık ayrıntılarının değerlendirilmesine ve pilin değiştirilmesi gerekip gerekmediğinin belirlenmesine yardımcı olabilir.
Son güncelleme 27 Şubat 2023
Yukarıdaki makale, Guiding Tech'i desteklemeye yardımcı olan bağlı kuruluş bağlantıları içerebilir. Ancak, editoryal bütünlüğümüzü etkilemez. İçerik tarafsız ve özgün kalır.
Tarafından yazılmıştır
Pankil Şah
Pankil, yolculuğuna EOTO.tech'te yazar olarak başlayan bir İnşaat Mühendisidir. Kısa süre önce Guiding Tech'e Android, iOS, Windows ve Web için nasıl yapılır, açıklayıcılar, satın alma kılavuzları, ipuçları ve püf noktaları hakkında bilgi vermek üzere serbest yazar olarak katıldı.