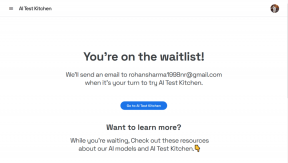Windows 10'da Arama Sonuçlarının Varsayılan Klasör Görünümünü Değiştirin
Çeşitli / / November 28, 2021
Bir dosyayı bulmak için yakın zamanda Windows 10 Dosya Gezgini Arama kutusunu kullandıysanız, sonuçların her zaman İçerik Görünümü ve görünümü ayrıntıya değiştirseniz bile, pencereyi kapatıp tekrar aradığınızda, içerik tekrar görüntülenecektir. İçerik Görünümü. Bu, Windows 10 geldiğinden beri kullanıcıları rahatsız eden çok can sıkıcı bir sorun. Başka bir sorun da, İçerik Görünümü'nde dosya adı sütununun çok küçük olması ve onu genişletmenin herhangi bir yolu olmamasıdır. Bu nedenle, kullanıcının daha sonra görünümü, bazen aramanın yeniden çalışmasına neden olan Ayrıntılar olarak değiştirmesi gerekir.
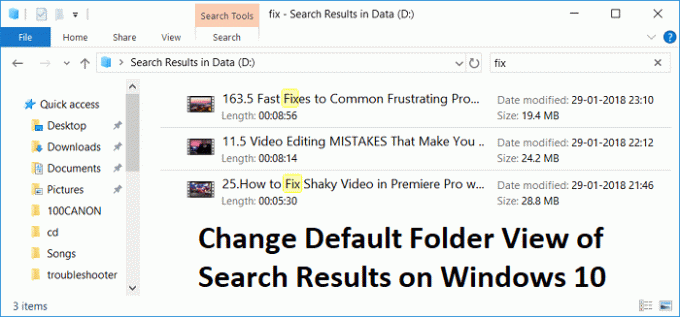
Bu çözümle ilgili sorun, Dosya Gezgini aramasını her kullandıklarında manuel olarak değiştirmeden, arama sonuçlarının varsayılan klasör görünümünü kalıcı olarak kullanıcı seçimine değiştirmektir. O halde hiç vakit kaybetmeden, Windows 10'da Arama Sonuçlarının Varsayılan Klasör Görünümü Nasıl Değiştirilir, aşağıda listelenen kılavuz yardımıyla görelim.
İçindekiler
- Windows 10'da Arama Sonuçlarının Varsayılan Klasör Görünümünü Değiştirin
- Müzik, Resimler, Belgeler ve Videolar arama klasörleri için Ayrıntılar görünümünü ayarlayın
Windows 10'da Arama Sonuçlarının Varsayılan Klasör Görünümünü Değiştirin
Emin ol bir geri yükleme noktası oluştur, bir şeyler ters giderse diye.
1. Not Defteri dosyasını açın, ardından aşağıdaki kodu olduğu gibi kopyalayıp yapıştırın:
Windows Kayıt Defteri Düzenleyicisi Sürüm 5.00 [-HKEY_CURRENT_USER\SOFTWARE\Classes\Local Settings\Software\Microsoft\Windows\Shell\BagMRU] [-HKEY_CURRENT_USER\SOFTWARE\Classes\Local Ayarlar\Yazılım\Microsoft\Windows\Shell\Bags] [HKEY_CURRENT_USER\SOFTWARE\Sınıflar\Yerel Ayarlar\Yazılım\Microsoft\Windows\Shell\Bags\AllFolders\Shell\{7fde1a1e-8b31-49a5-93b8-6be14cfa4943}] "LogicalViewMode"=dword: 00000001. "Mod"=dword: 00000004
2. Dosya'yı tıklayın not defteri menü sonra seçin Farklı kaydet.

3. Tür olarak kaydet açılır menüsünden seçimler Tüm dosyalar.
4. Dosyayı şu şekilde adlandırın Aramafix.reg (.reg uzantısı çok önemlidir).
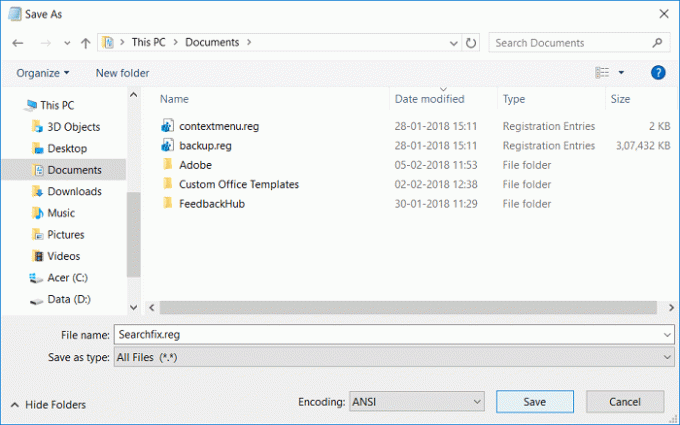
5. Dosyayı tercihen masaüstüne kaydetmek istediğiniz yere gidin ve ardından Kaydetmek.
6. Şimdi bu kayıt defteri dosyasına sağ tıklayın ve seçin Yönetici olarak çalıştır.
7. Değişiklikleri kaydetmek için bilgisayarınızı yeniden başlatın.
Müzik, Resimler, Belgeler ve Videolar arama klasörleri için Ayrıntılar görünümünü ayarlayın
1. Not Defteri dosyasını açın, ardından aşağıdaki kodu olduğu gibi kopyalayıp yapıştırın:
Windows Kayıt Defteri Düzenleyicisi Sürüm 5.00 [-HKEY_CURRENT_USER\SOFTWARE\Classes\Local Ayarlar\Yazılım\Microsoft\Windows\Shell\BagMRU] [-HKEY_CURRENT_USER\SOFTWARE\Sınıflar\Yerel Ayarlar\Yazılım\Microsoft\Windows\Shell\Bags] ;Genel Arama Sonuçları. [HKEY_CURRENT_USER\SOFTWARE\Classes\Local Settings\Software\Microsoft\Windows\Shell\Bags\AllFolders\Shell\{7fde1a1e-8b31-49a5-93b8-6be14cfa4943}] "LogicalViewMode"=dword: 00000001. "Mod"=dword: 00000004 ;Resim Arama Sonuçları. [HKEY_CURRENT_USER\SOFTWARE\Classes\Local Settings\Software\Microsoft\Windows\Shell\Bags\AllFolders\Shell\{4dcafe13-e6a7-4c28-be02-ca8c2126280d}] "LogicalViewMode"=dword: 00000001. "Mod"=dword: 00000004 ;Müzik Arama Sonuçları. [HKEY_CURRENT_USER\SOFTWARE\Classes\Local Settings\Software\Microsoft\Windows\Shell\Bags\AllFolders\Shell\{71689ac1-cc88-45d0-8a22-2943c3e7dfb3}] "LogicalViewMode"=dword: 00000001. "Mod"=dword: 00000004 ;Belge Arama Sonuçları. [HKEY_CURRENT_USER\SOFTWARE\Classes\Local Settings\Software\Microsoft\Windows\Shell\Bags\AllFolders\Shell\{36011842-dccc-40fe-aa3d-6177ea401788}] "LogicalViewMode"=dword: 00000001. "Mod"=dword: 00000004 ;Video Arama Sonuçları. [HKEY_CURRENT_USER\SOFTWARE\Classes\Local Settings\Software\Microsoft\Windows\Shell\Bags\AllFolders\Shell\{ea25fbd7-3bf7-409e-b97f-3352240903f4}] "LogicalViewMode"=dword: 00000001. "Mod"=dword: 00000004
2. Tıklamak Dosya not defteri menüsünden seçin ve ardından Farklı kaydet.

3. Kayıt türü açılır menüsünden Tüm dosyalar.
4. Dosyayı şu şekilde adlandırın arama.reg (.reg uzantısı çok önemlidir).
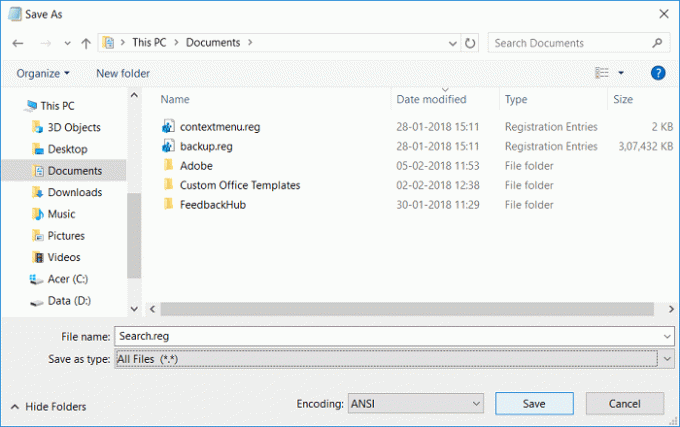
5. Dosyayı tercihen masaüstüne kaydetmek istediğiniz yere gidin ve ardından Kaydetmek.
6. Şimdi bu kayıt defteri dosyasına sağ tıklayın ve seçin Yönetici olarak çalıştır.
7. Değişiklikleri kaydetmek için bilgisayarınızı yeniden başlatın.
Tavsiye edilen:
- Windows 10'da Dosya Uzantıları Nasıl Gösterilir
- Nasıl Onarılır Bilgisayar otomatik olarak kapanır
- Windows 10'da Çalışmayan Eylem Merkezini Düzeltin
- Windows 10'un Kendi Kendine Açılması Nasıl Onarılır
Başarıyla öğrendiğin bu Windows 10'da Arama Sonuçlarının Varsayılan Klasör Görünümü Nasıl Değiştirilir ancak bu gönderiyle ilgili hala herhangi bir sorunuz varsa, bunları yorum bölümünde sormaktan çekinmeyin.