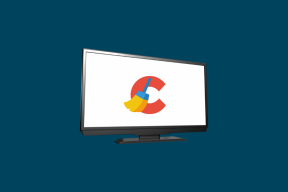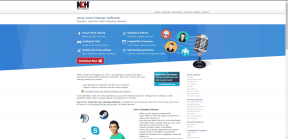Android'de Ekran Görüntüleri Yakalayamamayı Düzeltmenin En İyi 6 Yolu
Çeşitli / / April 04, 2023
Android telefonunuzda ekran görüntüsü almak yeterince basittir. İster internetten bir şey kaydetmek, ister popüler bir oyundaki son rekorunuzun resimli kanıtını isteyin, ekran görüntüsü almak için sayısız neden olabilir. Peki ya Android telefonunuz başarısız olursa herhangi bir ekran görüntüsünü yakala?

Bu yayında, Android'de çalışmayan ekran görüntülerini düzeltmek için bazı etkili sorun giderme ipuçlarını listeledik. Uygulamaların neden ekran görüntüsü almanıza izin vermediğinin bazı nedenlerine göz atalım.
Bazı Uygulamalar Neden Android'de Ekran Görüntüsü Almanıza İzin Vermiyor?
Bazı Android uygulamaları, güvenlik nedeniyle ekran görüntüsü almanızı engelleyebilir. Finansal uygulamalar (örneğin bankacılık veya ödeme uygulamaları), verilerinizi korumak için ekran görüntüsü almanızı yasaklayabilir. Benzer şekilde, Chrome gibi popüler tarayıcılar, gizli modda ekran görüntüsü almanızı engeller. Bu olduğunda, Android cihazınız "Güvenlik politikası nedeniyle ekran görüntüsü alınamıyor" veya "Ekran görüntüsü kaydedilemedi" hatasını görüntüler.

Ayrıca Netflix, Prime Video ve diğerleri gibi popüler akış hizmetleri, dijital içeriğin kötüye kullanılmasını önlemek için ekran görüntüsü işlevini devre dışı bırakır. Sonuç olarak, bu uygulamalarda yakalanan ekran görüntüleri boş görünür.
Bununla birlikte, herhangi bir uygulamada ekran görüntüsü alamıyorsanız, farklı bir sorun yaşıyor olabilirsiniz. Bu durumda, sorunu çözmek için bu sorun giderme ipuçlarını izleyin.
1. Doğru Tuş Kombinasyonunu Kullanın
Başlamak için, Android cihazınızda ekran görüntüsü almak için doğru tuş kombinasyonunu kullandığınızdan emin olun. Yakalamak istediğiniz ekrana geldikten sonra Güç ve Ses kısma düğmelerine aynı anda basın. Bir ses duyacaksınız ve ekran görüntünüzün önizlemesini göreceksiniz.
Bu yöntem hemen hemen tüm Android telefonlarda çalışır. Ancak, işinize yaramazsa, ekran görüntüsü almak için alternatif yöntemlere başvurun.
2. Ekran Görüntülerini Yakalamak İçin Alternatif Yöntemleri Deneyin
Android telefonlarda ekran görüntüsü almanın tek yolu fiziksel düğmeleri kullanmak değildir. ayrıca yapabilirsin Google Asistan'ı kullan veya aynısını yapmak için jestler.
"Hey Google" veya "OK Google" uyandırma sözcükleri söyleyerek Android cihazınızda Google Asistan'ı etkinleştirin. Ardından, "ekran görüntüsü al" deyin ve Google Asistan mevcut ekranınızın anlık görüntüsünü alacaktır.

Birçok Android telefon, hareketleri kullanarak ekran görüntüsü almanıza da olanak tanır. Örneğin, bir Samsung telefonunuz varsa, ekran görüntüsü almak için elinizi ekranda kaydırabilirsiniz. OnePlus, Motorola ve Xiaomi telefonlarda, ekran görüntüsü almak için üç parmağınızı ekranınızın üstünden aşağı doğru kaydırabilirsiniz.
Stok Android çalıştıran telefonlarda, ekran görüntüsü almak için Son Uygulamalar menüsündeki Ekran görüntüsü kısayolunu kullanabilirsiniz.

Şanssız? Merak etme. Hala sizin için çok daha fazla çözümümüz var.
3. Telefonunuzu Yeniden Başlatın
Android cihazınızı yeniden başlatmak, tüm geçici aksaklıkları gideren ve işletim sistemine yeni bir başlangıç sağlayan klasik bir sorun giderme ipucudur. Bu nedenle alternatif yöntemlerle ekran görüntüsü alamıyorsanız telefonunuzu yeniden başlatın.
Güç menüsünü ortaya çıkarmak için Güç düğmesini birkaç saniye basılı tutun. Yeniden Başlat'a dokunun ve telefonunuz yeniden başlatıldıktan sonra ekran görüntüsü almayı deneyin.

4. Depolama Alanını Kontrol Edin
Android telefonun depolama alanı az mı? Öyleyse, ekranınızda "Sınırlı depolama alanı nedeniyle ekran görüntüsü alınamıyor" mesajını görebilirsiniz.
Telefonunuzun depolama alanını kontrol etmek için Ayarlar menüsünü açın ve "Pil ve cihaz bakımı"na gidin. Ardından, telefonunuzun depolama alanının tam dökümünü görmek için Depolama'ya dokunun.


Depolama alanında hızlı bir şekilde yer açmak için birkaç gereksiz uygulamayı silin veya medya dosyalarınızdan bazılarını buluta taşıyın. Bunu takiben, telefonunuzda ekran görüntüleri yakalayabilmeniz gerekir.
5. Samsung Capture için Dosya Erişimini Etkinleştirin (Yalnızca Samsung Telefonlar İçin)
Samsung Capture, ekran görüntülerini yakalamanıza ve Samsung telefonunuzun ekranını kaydedin. Bu uygulama için dosya erişimini yanlışlıkla devre dışı bıraktıysanız, ekran görüntüsü alırken "Samsung yakalama kullanılamıyor" hatasını görürsünüz.

Samsung Galaxy telefonunuzdaki "Samsung yakalama kullanılamıyor" hatasını düzeltmek için bu adımları izleyin.
Aşama 1: Ayarlar uygulamasını açın ve Uygulamalar'a dokunmak için aşağı kaydırın.

Adım 2: Sağ üst köşedeki üç nokta simgesine dokunun ve Özel erişim'i seçin.

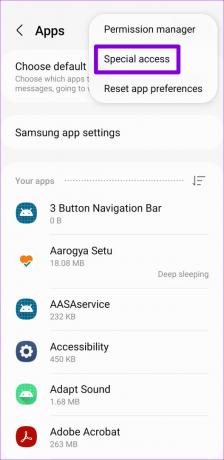
Aşama 3: Tüm dosyalara erişim üzerine dokunun.

Adım 4: Aşağı kaydırın ve Samsung yakalamanın yanındaki anahtarı etkinleştirin.

Bundan sonra şunları yapabilirsiniz: Samsung Galaxy telefonunuzda ekran görüntüsü alın.
6. Güvenli Modu Deneyin
Android telefonunuzu Güvenli Mod'da başlattığınızda, yalnızca gerekli uygulamaları ve hizmetleri çalıştırır. Bu, soruna üçüncü taraf bir uygulamanın neden olup olmadığını belirlemenizi sağlar.
Telefonunuzu Güvenli Modda başlatmak için, güç menüsü görünene kadar güç düğmesini basılı tutun. Güvenli Mod'a girmek için Kapat seçeneğine dokunup basılı tutun ve yeşil onay işaretine dokunun (yalnızca Samsung telefonlarda).


Telefonunuz Güvenli Mod'a girdikten sonra ekran görüntüsü almayı deneyin. Bu yöntem işe yararsa, üçüncü taraf uygulamalarınızdan birinin suçlu olma ihtimali yüksektir. Son yüklediğiniz uygulamaları gözden geçirin ve sorunu çözmek için bunları birer birer kaldırın.
Telefonunuzun Ekranını Yakalayın
Android telefonunuzda ekran görüntüsü almanın mümkün olmaması sinir bozucu. Umarız yukarıdaki çözümler, altta yatan sorunları çözmenize yardımcı olur ve telefonunuzun ekranını yakalayabilirsiniz.
Son güncelleme 01 Kasım 2022
Yukarıdaki makale, Guiding Tech'i desteklemeye yardımcı olan bağlı kuruluş bağlantıları içerebilir. Ancak, editoryal bütünlüğümüzü etkilemez. İçerik tarafsız ve özgün kalır.
Tarafından yazılmıştır
Pankil Şah
Pankil, yolculuğuna EOTO.tech'te yazar olarak başlayan bir İnşaat Mühendisidir. Kısa süre önce Guiding Tech'e Android, iOS, Windows ve Web için nasıl yapılır, açıklayıcılar, satın alma kılavuzları, ipuçları ve püf noktaları hakkında bilgi vermek üzere serbest yazar olarak katıldı.