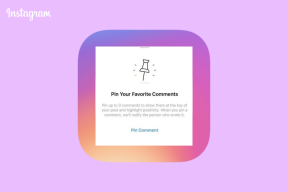Windows 10'da Sistem Geri Yükleme Noktası Nasıl Oluşturulur
Çeşitli / / November 28, 2021
Bir sistem geri yükleme noktası nasıl oluşturulur: Sistem geri yükleme noktası oluşturmadan önce, bunun neyle ilgili olduğunu görelim. sistem geri yükleme bilgisayarınızın durumunu (sistem dosyaları, yüklü uygulamalar, Windows kayıt defteri ve ayarlar dahil) eski durumuna döndürmenize yardımcı olur. sistemi arızalardan veya diğer durumlardan kurtarmak için sisteminizin düzgün çalıştığı daha önceki bir zamana ait sorunlar.
Bazen, yüklenen program veya sürücü, sisteminizde beklenmeyen bir hata oluşturur veya Windows'un beklenmeyen şekilde davranmasına neden olur. Genellikle programı veya sürücüyü kaldırmak sorunu çözmeye yardımcı olur, ancak bu sorunu çözmezse, her şeyin doğru çalıştığı daha önceki bir tarihe sisteminizi geri yüklemeyi deneyebilirsiniz.

Sistem Geri Yükleme adlı bir özellik kullanır. sistem koruması Bilgisayarınızda düzenli olarak geri yükleme noktaları oluşturmak ve kaydetmek için. Bu geri yükleme noktaları, kayıt defteri ayarları ve Windows'un kullandığı diğer sistem bilgileri hakkında bilgiler içerir. Bu Windows 10 kılavuzunda, nasıl yapılacağını öğreneceksiniz.
sistem geri yükleme noktası oluştur ayrıca bilgisayarınızı bu sistem geri yükleme noktasına geri yükleme adımları Windows 10 bilgisayarınızla ilgili herhangi bir sorunla karşılaşmanız durumunda.İçindekiler
- Windows 10'da Sistem Geri Yükleme Noktası Nasıl Oluşturulur
- Windows 10'da Sistem Geri Yüklemeyi Etkinleştir
- Windows 10'da Sistem Geri Yükleme Noktası Oluşturun
- Sistem Geri Yükleme Nasıl Gerçekleştirilir
Windows 10'da Sistem Geri Yükleme Noktası Nasıl Oluşturulur
Windows 10'da bir sistem geri yükleme noktası oluşturabilmeniz için, varsayılan olarak etkin olmadığı için Sistem Geri Yükleme'yi etkinleştirmeniz gerekir.
Windows 10'da Sistem Geri Yüklemeyi Etkinleştir
1. Windows aramasında “Bir geri yükleme noktası oluştur” yazın ve ardından açmak için en üstteki sonuca tıklayın. Sistem özellikleri pencere.

2. Sistem Koruması sekmesi altında, C: sürücü (Windows'un varsayılan olarak yüklendiği yer) ve üzerine tıklayın. Yapılandır buton.

3. Onay işareti Sistem korumasını aç ayarları geri yükle altında ve Maksimum kullanım disk kullanımı altında, ardından Tamam'ı tıklayın.

4. Ardından, değişiklikleri kaydetmek için Uygula'yı ve ardından Tamam'ı tıklayın.
Windows 10'da Sistem Geri Yükleme Noktası Oluşturun
1. Tip geri yükleme noktası Windows Arama'da ardından “Bir geri yükleme noktası oluştur” arama sonucundan.

2. Altında Sistem Koruma sekmesi, tıkla Oluşturmak buton.
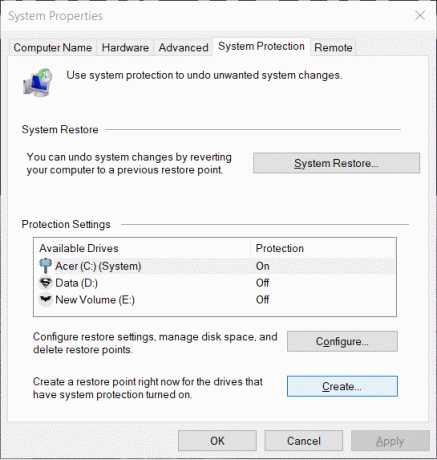
3. Giriş geri yükleme noktasının adı ve tıklayın Oluşturmak.
Not: Açıklayıcı bir ad kullandığınızdan emin olun çünkü çok fazla geri yükleme noktanız varsa hangisinin hangi amaçla oluşturulduğunu hatırlamak zor olacaktır.

4. Birkaç dakika içinde bir Geri Yükleme noktası oluşturulacak.
5. Bir bitti, tıklayın Kapat buton.
Gelecekte, sisteminiz çözemeyeceğiniz herhangi bir sorun veya hatayla karşılaşırsa, sisteminizi bu Geri Yükleme noktasına geri yükleyin ve tüm değişiklikler bu noktaya geri döndürülecektir.
Ayrıca Okuyun:Windows 10'da Bozuk Sistem Dosyaları Nasıl Onarılır
Sistem Geri Yükleme Nasıl Gerçekleştirilir
Artık bir sistem geri yükleme noktası oluşturduğunuzda veya sisteminizde zaten bir sistem geri yükleme noktası mevcut olduğunda, geri yükleme noktalarını kullanarak bilgisayarınızı eski yapılandırmaya kolayca geri yükleyebilirsiniz.
Kullanmak Sistem Geri Yükleme Windows 10'da aşağıdaki adımları izleyin:
1. Başlat Menüsü arama türünde Kontrol Paneli. Açmak için arama sonucundan Denetim Masası'na tıklayın.

2. Altında Kontrol Paneli tıklamak Sistem ve Güvenlik seçeneği.

3. Ardından, üzerine tıklayın sistem seçenek.

4. Tıklamak Sistem koruması sol üst menüden sistem pencere.

5. Sistem özelliği penceresi açılacaktır. Koruma Ayarları sekmesi altında, Sistem Geri Yükleme buton.

6. A Sistem Geri Yükleme pencere açılacaktır, tıklayın Sonraki.

7. Sistem Geri Yükleme noktalarının listesi görünecektir. PC'niz için kullanmak istediğiniz Sistem Geri Yükleme noktasını seçin ve ardından Sonraki.

8. A onay iletişim kutusu görünecek. Son olarak, tıklayın Bitiş.

9. Tıklamak Evet bir mesaj istendiğinde - Bir kez Başlatıldığında, Sistem Geri Yükleme yarıda kesilemez.

Bir süre sonra işlem tamamlanacaktır. Unutmayın, Sistem Geri Yükleme işlemi bir kez durdurulamaz ve tamamlanması biraz zaman alacaktır, bu nedenle panik yapmayın veya işlemi zorla iptal etmeye çalışmayın. Geri yükleme tamamlandığında, Sistem Geri Yükleme bilgisayarınızı her şeyin beklendiği gibi çalıştığı önceki bir duruma döndürür.
Şunlar da hoşunuza gidebilir:
- 0xc000007b Uygulama Hatası nasıl düzeltilir
- Windows 10'da Simge Önbelleği Nasıl Onarılır
- MMC Ek Bileşen Oluşturulamadı Nasıl Onarılır
- COM Surrogate çalışmayı durdurdu nasıl düzeltilir
Umarım, yukarıdaki yöntemlerden birini kullanarak yapabileceksiniz Windows 10'da Sistem Geri Yükleme oluşturun. Ancak bu makaleyle ilgili hala herhangi bir şüpheniz veya sorunuz varsa, bunları yorum bölümünde sormaktan çekinmeyin.