Windows 10'da Çalışmayan Tümleşik Web Kamerasını Düzeltme
Çeşitli / / November 28, 2021
Windows 10 güncellemesinden veya yükseltmesinden sonra entegre web kameranız çalışmıyorsa, sorun bozuk, güncel olmayan veya uyumsuz web kamerası sürücülerinden kaynaklanıyor olabilir. Entegre web kamerası, video konferans kullanarak iş toplantısı yapan veya aileleriyle Skype video görüşmesi yapan kullanıcılar için gereklidir. Artık entegre web kamerasının kullanıcılar için ne kadar önemli olduğunu biliyorsunuz; bu nedenle, bu sorun en kısa sürede düzeltilmelidir.
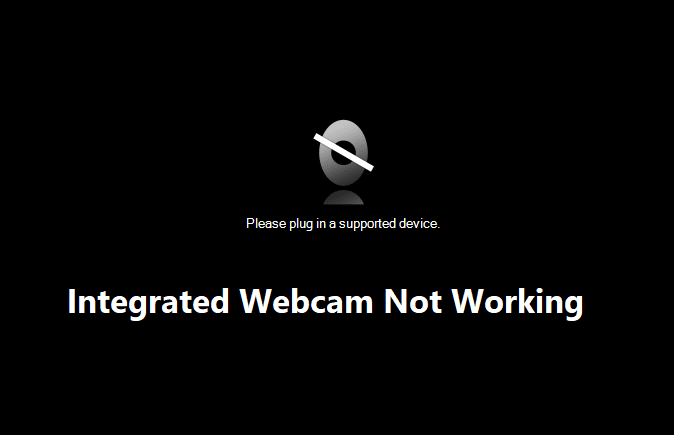
Sorunun kökenine gitmek için Aygıt Yöneticisi'ni açmanız, Kameralar, Görüntüleme aygıtı veya Diğer aygıtlar'ı genişletmeniz gerekir. Ardından, Entegre Web Kamerasına sağ tıklayın ve Özellikler'i seçin, burada Cihaz durumu altında aşağıdaki Hata Kodunu bulacaksınız: 0xA00F4244(0xC00D36D5). Web kamerasına erişmeye çalışırsanız, “Kameranızı bulamıyoruz” hata mesajıyla karşılaşacaksınız. O halde vakit kaybetmeden, aşağıda listelenen kılavuz yardımıyla Windows 10'da Tümleşik Web Kamerasının Çalışmıyor Nasıl Onarılacağını görelim.
İçindekiler
- Windows 10'da Çalışmayan Tümleşik Web Kamerasını Düzeltme
- Yöntem 1: Web Kamerası Sürücünüzü Geri Alın
- Yöntem 2: Aygıtı Devre Dışı Bırakın ve Yeniden Etkinleştirin
- Yöntem 3: Web Kamerası Sürücünüzü Kaldırın
- Yöntem 4: Sürücüleri El İle Güncelleyin
- Yöntem 5: Antivirüs ve Güvenlik Duvarını Geçici Olarak Devre Dışı Bırakın
- Yöntem 6: BIOS'u Güncelleyin
- Yöntem 7: Windows 10 Kurulumunu Onar
- Yöntem 8: Önceki yapıya geri dönün
Windows 10'da Çalışmayan Tümleşik Web Kamerasını Düzeltme
Not: Emin ol bir geri yükleme noktası oluştur sadece bir şeyler ters giderse diye.
Yöntem 1: Web Kamerası Sürücünüzü Geri Alın
1. Windows Tuşu + R'ye basın ve ardından yazın devmgmt.msc ve Aygıt Yöneticisi'ni açmak için Enter'a basın.

2. Genişletmek görüntüleme cihazları veya Ses, video ve oyun denetleyicileri.
3. sağ tıklayın Web kamerası ve seçin Özellikler.

4. Çevirmek Sürücü sekmesi ve üzerine tıklayın Sürücüyü geri al.

5. Seçmek Evet tamam Sürücü geri alma işlemine devam etmek için.
6. Geri alma işlemi tamamlandıktan sonra PC'nizi yeniden başlatın.
Yapabilecek misin bir bak Windows 10'da Çalışmayan Tümleşik Web Kamerasını Düzeltme, değilse sonraki yöntemle devam edin.
Yöntem 2: Aygıtı Devre Dışı Bırakın ve Yeniden Etkinleştirin
1. Windows Tuşu + R'ye basın ve ardından yazın devmgmt.msc ve Aygıt Yöneticisi'ni açmak için Enter'a basın.

2. Genişletmek Görüntüleme cihazları, sonra sağ tıklayın Web kamerası ve seçin Devre dışı bırakmak.

4. Tekrar cihaza sağ tıklayın ve seçin Olanak vermek.

5. Tümleşik Web Kamerasının Windows 10 Sorununda Çalışmamasını Düzeltip Düzeltemeyeceğinize bakın, değilse bilgisayarınızı yeniden başlatın.
Yöntem 3: Web Kamerası Sürücünüzü Kaldırın
1. Aygıt Yöneticisi'ni açın, ardından Web Kameranıza sağ tıklayın ve Kaldır.

2. Tıklamak Evet tamam sürücü ile devam etmek için kaldır.

3. Kaldırma işlemi tamamlandıktan sonra tıklayın Eylem Aygıt Yöneticisi menüsünden seçin ve Donanım değişikliklerini tara.

4. İşlemin sürücüleri yeniden yüklemesini bekleyin ve ardından bilgisayarınızı yeniden başlatın.
Yöntem 4: Sürücüleri El İle Güncelleyin
PC üreticinizin web sitesine gidin ve Webcam için en son sürücüyü indirin. Sürücüleri yükleyin ve kurulumun sürücüleri güncellemesini bekleyin. Bilgisayarınızı yeniden başlatın ve Entegre Web Kamerasının Windows 10'da Çalışmamasını Düzeltip Düzeltemeyeceğinize bakın.
Yöntem 5: Antivirüs ve Güvenlik Duvarını Geçici Olarak Devre Dışı Bırakın
Bazen Antivirüs programı bir hata, ve bunu doğrulamak için burada durum böyle değil. Virüsten koruma kapalıyken hatanın hala görünüp görünmediğini kontrol edebilmek için virüsten koruma yazılımınızı sınırlı bir süre devre dışı bırakmanız gerekir.
1. üzerine sağ tıklayın Antivirüs Programı simgesi sistem tepsisinden seçin ve Devre dışı bırakmak.

2. Ardından, hangi zaman dilimini seçin Antivirüs devre dışı kalacaktır.

Not: Mümkün olan en küçük süreyi seçin, örneğin 15 dakika veya 30 dakika.
3. Bittiğinde, Google Chrome'u açmak için tekrar bağlanmayı deneyin ve hatanın çözülüp çözülmediğini kontrol edin.
4. Başlat Menüsü arama çubuğundan kontrol panelini arayın ve açmak için üzerine tıklayın. Kontrol Paneli.

5. Ardından, üzerine tıklayın Sistem ve Güvenlik sonra tıklayın Windows Güvenlik Duvarı.

6. Şimdi sol pencere bölmesinden üzerine tıklayın Windows Güvenlik Duvarı'nı açın veya kapatın.

7. Windows Güvenlik Duvarını Kapat'ı seçin ve bilgisayarınızı yeniden başlatın.

Google Chrome'u tekrar açmayı deneyin ve daha önce aşağıdakileri gösteren web sayfasını ziyaret edin. hata. Yukarıdaki yöntem işe yaramazsa, lütfen aynı adımları izleyin. Güvenlik Duvarınızı tekrar açın.
Yöntem 6: BIOS'u Güncelleyin
Ara sıra sistem BIOS'unuzu güncelleme bu hatayı düzeltebilir. BIOS'unuzu güncellemek için anakart üreticinizin web sitesine gidin ve BIOS'un en son sürümünü indirin ve kurun.

Her şeyi denediyseniz, ancak hala USB aygıtında takılıp kalıyorsanız, sorun tanınmadı, o zaman bu kılavuza bakın: Windows tarafından tanınmayan USB Aygıtı Nasıl Onarılır.
Yöntem 7: Windows 10 Kurulumunu Onar
Bu yöntem son çaredir, çünkü hiçbir şey işe yaramazsa, bu yöntem bilgisayarınızdaki tüm sorunları kesinlikle onaracaktır. Onarım Kurulumu, sistemde bulunan kullanıcı verilerini silmeden sistemle ilgili sorunları onarmak için yerinde yükseltme kullanır. Görmek için bu makaleyi takip edin Windows 10'u Kolayca Yükleme Nasıl Onarılır.
Yöntem 8: Önceki yapıya geri dönün
1. Ayarları açmak için Windows Tuşu + I tuşlarına basın ve ardından Güncelleme ve Güvenlik.

2. Soldaki menüden, üzerine tıklayın Kurtarma.
3. Gelişmiş başlatma altında tıklayın Şimdi yeniden başlat.

4. Sistem Gelişmiş başlatmaya başladığında, şunu seçin: Sorun Gider > Gelişmiş Seçenekler.

5. Gelişmiş Seçenekler ekranından “Önceki yapıya geri dönün.”

6. Tekrar tıklayın “Önceki yapıya geri dön” ve ekrandaki talimatları izleyin.

Tavsiye edilen:
- Windows 10'da Microsoft Uyumluluk Telemetri Yüksek Disk Kullanımını Düzeltin
- Sorun bildirdiği için Windows bu aygıtı durdurdu (Kod 43)
- Windows 10 Görev Çubuğu'nda gösterilmeyen Sistem simgelerini düzeltin
- Windows 10'da Eksik NVIDIA Kontrol Panelini Düzeltin
işte bu kadar başarılısın Windows 10'da Çalışmayan Tümleşik Web Kamerasını Düzeltme ancak bu eğitimle ilgili hala herhangi bir sorunuz varsa, bunları yorum bölümünde sormaktan çekinmeyin.



