Windows 10 İpucu: Ekran Klavyesini Etkinleştirin veya Devre Dışı Bırakın
Çeşitli / / November 28, 2021
Ekran Klavyesini Etkinleştirin veya Devre Dışı Bırakın: Windows 10, kullanıcı deneyiminizi daha keyifli hale getirmek için özel yerleşik araçlarla donatılmış, hafif ve kullanıcı dostu bir işletim sistemidir. Erişim kolaylığı kullanıcıların daha iyi bir kullanıcı deneyimi sunması için çeşitli araçlar içeren Windows özelliklerinden biridir. Ekran klavyesi özelliği, genel klavyede yazamayanlar için bir araçtır, bu klavyeyi rahatlıkla kullanabilir ve fare ile yazabilirler. Ekranınızda her seferinde ekran klavyesi alırsanız ne olur? Evet, birçok kullanıcı giriş ekranlarında bu özelliğin istenmeyen görünümünü yaşadıklarını bildirdi. Hepimizin bildiği gibi, çözüme ulaşmadan önce, sorunların kök nedenini/nedenlerini düşünmemiz gerekir.

Bunun arkasındaki sebepler neler olabilir?
Bu sorunun olası nedenlerini veya nedenlerini düşünürseniz, en yaygın nedenleri araştırdık. Windows 10 geliştiricilerin şu özelliği çağırmalarını sağlar: ekran klavyesi. Bu nedenle, ekran klavyesi gerektiren birkaç uygulama olabilir. Bu uygulamalar başlangıçta başlayacak şekilde ayarlanmışsa, sistem önyüklendiğinde ekran klavyesi o uygulamayla birlikte görünür. Başka bir basit neden, sisteminiz her başladığında yanlışlıkla başlayacak şekilde ayarlamanız olabilir. Bu sorun nasıl çözülür?
İçindekiler
- Windows 10'da Ekran Klavyesini Etkinleştirme veya Devre Dışı Bırakma
- Yöntem 1 – Ekran Klavyesini Erişim Kolaylığı Merkezinden Devre Dışı Bırakın
- Yöntem 2 - Seçenekler Tuşunu Kullanarak Ekran Klavyesini Devre Dışı Bırakın
- Yöntem 3 - Ekran Klavyesini Kayıt Defteri Düzenleyicisi aracılığıyla Devre Dışı Bırakın
- Yöntem 4 - Dokunmatik ekran klavyesini ve el yazısı paneli hizmetini devre dışı bırakın
- Yöntem 5 - Komut İstemini Kullanarak Oturum Açma Sırasında Ekran Klavyesini Devre Dışı Bırakın
- Yöntem 6 - Ekran klavyesi gerektiren üçüncü taraf uygulamaları durdurun
Windows 10'da Ekran Klavyesini Etkinleştirme veya Devre Dışı Bırakma
Emin ol bir geri yükleme noktası oluştur sadece bir şeyler ters giderse diye.
Yöntem 1 – Ekran Klavyesini Erişim Kolaylığı Merkezinden Devre Dışı Bırakın
1.Basın Windows Tuşu + U erişim kolaylığı merkezi açmak için.
2. Şuraya gidin: Tuş takımı sol bölmedeki bölüm ve üzerine tıklayın.
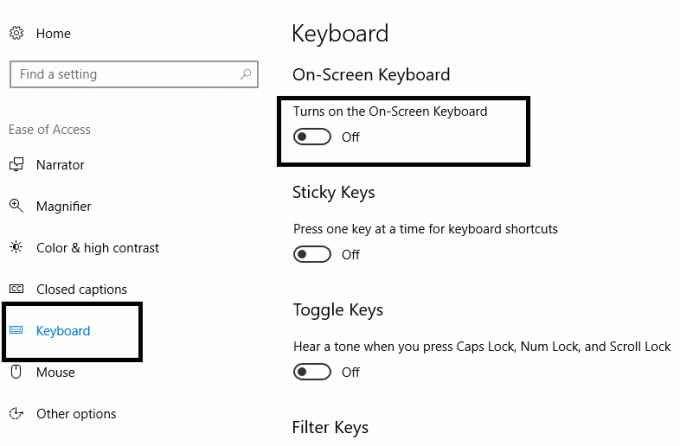
3. Burada yapmanız gerekenler kapat yanındaki geçiş Ekran Klavyesi seçeneğini kullanın.
4.İleride Ekran Klavyesini tekrar Etkinleştirmeniz gerekirse, sadece yukarıdaki geçişi AÇIK konumuna getirin.
Yöntem 2 - Seçenekler Tuşunu Kullanarak Ekran Klavyesini Devre Dışı Bırakın
1.Windows Tuşu + R'ye basın ve yazın osk Ekran klavyesini başlatmak için

2. Sanal klavyenin alt kısmında seçenekler tuşunu ve Seçenekler sekmesine tıklayın.

3.Bu, Seçenekler penceresini açacak ve kutunun altında şunu göreceksiniz:Oturum açtığımda Ekran Klavyesinin başlayıp başlamayacağını kontrol et.” Üzerine tıklamanız gerekiyor.
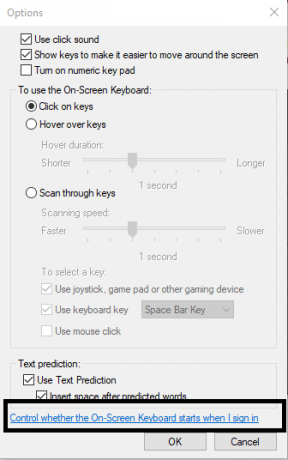
4. "Ekran Klavyesini Kullan” kutusu işaretlenmemiş.
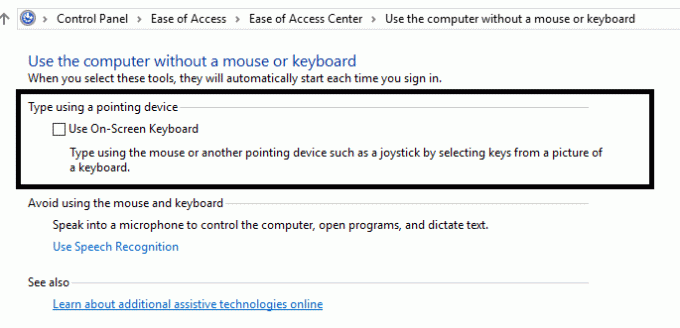
5. Şimdi yapmanız gereken Tüm ayarları uygula ve ardından ayarlar penceresini kapatın.
Yöntem 3 - Ekran Klavyesini Kayıt Defteri Düzenleyicisi aracılığıyla Devre Dışı Bırakın
1.Windows Tuşu + R'ye basın ve yazın regedit ve Enter'a basın.

2.Kayıt defteri düzenleyicisi açıldığında, aşağıda verilen yola gitmeniz gerekir.
HKEY_LOCAL_MACHINE\SOFTWARE\Microsoft\Windows\CurrentVersion\Authentication\LogonUI
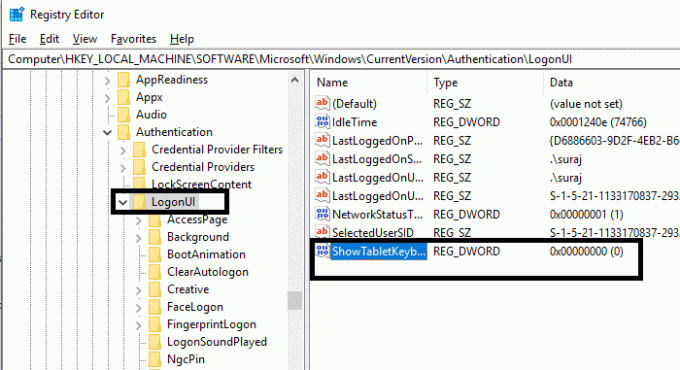
3. LogonUI'yi seçtiğinizden emin olun, ardından sağdaki pencere bölmesinden üzerine çift tıklayın. "SnasılTabletKlavye”.
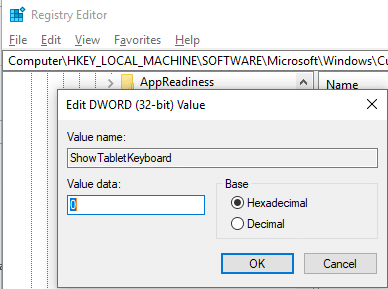
4. Değerini “olarak ayarlamanız gerekir.0" amacıyla Windows 10'da Ekran Klavyesini devre dışı bırakın.
Gelecekte Ekran Klavyesini tekrar etkinleştirmeniz gerekirse, ShowTabletKeyboard DWORD değerini 1 olarak değiştirin.
Yöntem 4 – Dokunmatik ekran klavyesi ve el yazısı paneli hizmetini devre dışı bırakın
1.Windows Tuşu + R'ye basın ve yazın services.msc ve Enter'a basın.

2. "Dokunmatik ekran klavyesi ve el yazısı paneli”.
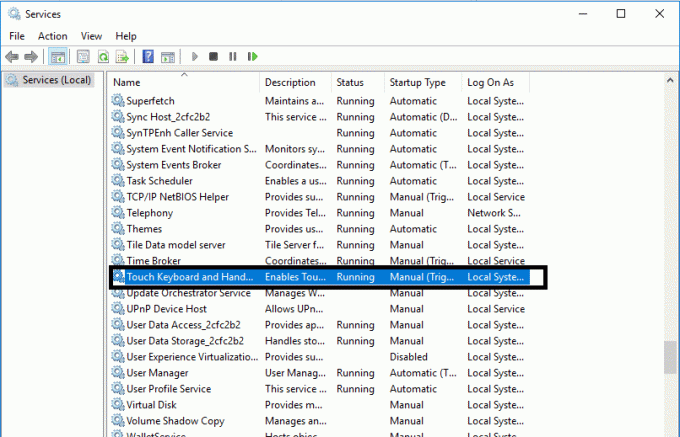
3. Üzerine sağ tıklayın ve seçin Durmak Bağlam Menüsünden.

4.Dokunmatik ekran klavyesine ve el yazısı paneline tekrar sağ tıklayın ve Özellikler.
5.Burada, özellikler bölümündeki Genel sekmesinin altında, başlangıç türü “Otomatik”ten “Engelli”.
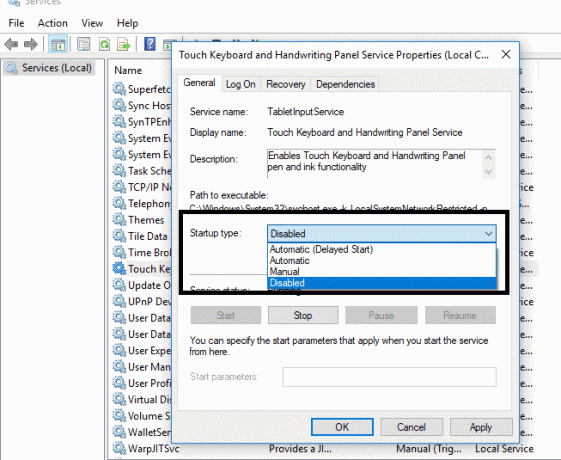
6. Uygula'yı ve ardından Tamam'ı tıklayın.
7.Tüm ayarları uygulamak için sisteminizi yeniden başlatabilirsiniz.
Daha sonra bu fonksiyonla ilgili herhangi bir sorun yaşarsanız, otomatik olarak yeniden etkinleştirebilirsiniz.
Yöntem 5 - Komut İstemini Kullanarak Oturum Açma Sırasında Ekran Klavyesini Devre Dışı Bırakın
1.Cihazınızda yönetici erişimi olan komut istemini açın. yazman gerek cmd Windows arama kutusunda ve ardından Komut İstemi'ne sağ tıklayın ve Yönetici olarak çalıştır.

2. Yükseltilmiş komut istemleri açıldığında, aşağıdaki komutu yazmanız ve her birinin ardından Enter tuşuna basmanız gerekir:
sc config “Tablet Giriş Hizmeti” başlat= devre dışı
sc "Tablet Giriş Hizmeti"ni durdurun.
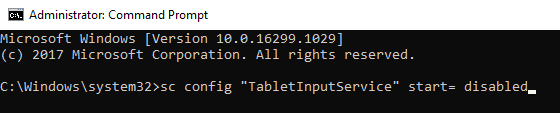
3.Bu, zaten çalışmakta olan hizmeti durduracaktır.
4.Yukarıdaki hizmetleri yeniden etkinleştirmek için aşağıdaki komutu kullanmanız gerekecektir:
sc config “Tablet Giriş Hizmeti” start= otomatik sc başlatma “Tablet Giriş Hizmeti”
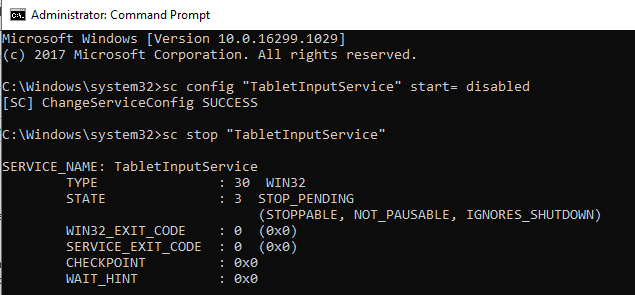
Yöntem 6 - Ekran klavyesi gerektiren üçüncü taraf uygulamaları durdurun
Dokunmatik klavyeye ihtiyaç duyan bazı uygulamalarınız varsa, Windows, Oturum Açıldığında Ekran Klavyesini otomatik olarak başlatır. Bu nedenle, Ekran Klavyesini devre dışı bırakmak için önce bu uygulamaları devre dışı bırakmanız gerekir.
Cihazınıza yakın zamanda yüklediğiniz uygulamaları düşünmeniz gerekir, bu mümkün olabilir. bu uygulamalardan birinin dokunmatik ekrana sahip olmasına veya ekran gerektirmesine neden olması tuş takımı.
1.Windows Tuşu + R tuşlarına basın ve çalıştırma programını başlatın ve “yazın”appwiz.cpl" ve Enter'a basın.

2. İstediğiniz herhangi bir programa çift tıklamanız gerekir. Kaldır.

3. açabilirsiniz Görev Yöneticisi ve şuraya gidin başlangıç sekmesi Bu soruna neden olduğundan şüphelendiğiniz belirli görevleri devre dışı bırakmanız gereken yer.

Tavsiye edilen:
- Google Arama Geçmişini ve hakkınızda bildiği her şeyi silin!
- Windows Bilgisayarınızda Bulunamayan veya Eksik DLL'yi Düzeltin
- Düzelt Bu uygulama, Windows 10'da PC hatanızda çalışamıyor
- Herhangi Bir Tarayıcıda Tarama Geçmişi Nasıl Temizlenir
Umarım bu makale yardımcı olmuştur ve artık kolayca yapabilirsiniz Windows 10'da Ekran Klavyesini Etkinleştirme veya Devre Dışı Bırakma, ancak bu eğitimle ilgili hala herhangi bir sorunuz varsa, bunları yorum bölümünde sormaktan çekinmeyin.



