Discovery Plus Donma Sorununu Düzeltin
Çeşitli / / April 05, 2023
Discovery plus, bir Amerikan yayın hizmetidir. Bu platform, platformunda sahip olduğu kaliteli içerik nedeniyle birçok kişi tarafından beğenilmektedir. Ben bile art arda dizi izlemeyi seviyorum. Ancak, bazı kullanıcılar keşif ve donma sorunuyla karşı karşıya kaldı. Ve siz de bu sorunla karşılaşıyorsanız doğru yerdesiniz. Çünkü bu rehberimizde sizlere discovery plus frozen nasıl düzeltilir onu anlatacağız. Sadece bu da değil, Discovery Plus neden donmaya devam ediyor onu da anlatacağız. Bu yüzden lütfen öğrenmek için okumaya devam edin.
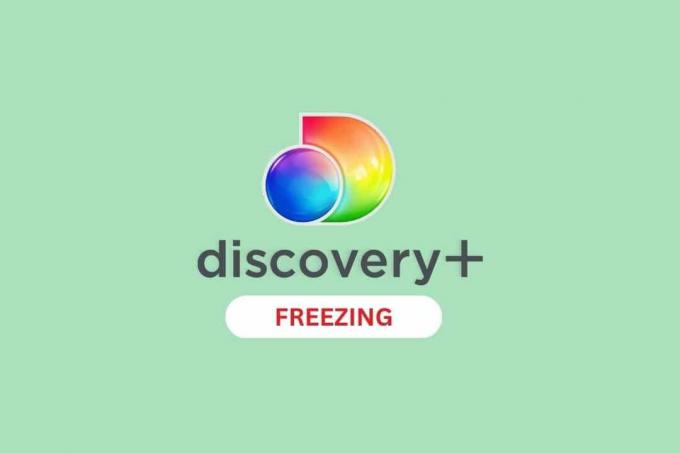
İçindekiler
- Discovery Plus Donma Sorunu Nasıl Onarılır
- Discovery Plus Neden Donmaya Devam Ediyor?
- Temel Sorun Giderme Yöntemleri
- Yöntem 1: Discovery Plus Sunucu Çalışma Süresini Bekleyin
- Yöntem 2: İnternet Bağlantısında Sorun Giderme
- Yöntem 3: Discovery Plus Uygulama Önbelleğini Temizle
- Yöntem 4: VPN'yi devre dışı bırakın
- Yöntem 5: Video İyileştiriciyi Devre Dışı Bırak
- Yöntem 6: Discovery+ Uygulamasında yeniden oturum açın
- Yöntem 7: Discovery Plus Uygulamasını Güncelleyin
- Yöntem 8: Android'i Güncelleyin
- Yöntem 9: Discovery Plus'ı Yeniden Yükleyin
- Yöntem 10: Müşteri Desteği ile İletişim Kurun
Discovery Plus Donma Sorunu Nasıl Onarılır
Özellikle sevdiğiniz bir diziyi izlerken keşif artı donma sorunu gündeme geldiğinde can sıkıcı olduğunu biliyoruz. Ancak bundan sonra sinirlenmeyeceksiniz çünkü artık keşif artı donmayı nasıl düzelteceğinizi bileceksiniz. Sorun gidermeye başlamadan önce, sorunun olası nedenlerini tartışalım.
Discovery Plus Neden Donmaya Devam Ediyor?
Discovery Plus'ın donmaya devam etmesinin olası nedenleri şunlardır:
- Eğer sunucu kapalı, Discovery+ sürekli arabelleğe alma sorunlarıyla karşılaşabilirsiniz.
- Diğer bir olası neden, bir zayıf internet bağlantısı.
- Video Geliştirici veya Canlı Renk efekti ayarlarıyla çakışma Discover Plus'ın arabelleğe alınmasının nedeni akıllı telefonunuzda da olabilir.
- Bir sonraki olası neden, uygulamanın eski sürümü.
- Telefonunuzun yazılımı varsa, sorunla da karşılaşabilirsiniz.e güncellenmedi.
- Cihazınızın geçici verileri ve dosyaları bozulabilir ve sorun yaratabilir.
Artık Discovery Plus'ın neden donmaya devam ettiğini biliyorsunuz, bu yüzden hatayı düzeltme yöntemleriyle başlayalım.
Not: Android akıllı telefonlarda aynı ayar seçenekleri yoktur ve bunlar üreticiden üreticiye değişiklik gösterir, herhangi birini değiştirmeden önce doğru ayarları yaptığınızdan emin olun. Aşağıda belirtilen adımlar üzerinde gerçekleştirildi Samsung Galaksi S21 5G.
Temel Sorun Giderme Yöntemleri
Bu yaygın yöntemlerin gerçekleştirilmesi kolaydır, etkilidir ve çok fazla teknik bilgi gerektirmez. Öyleyse, bu temel sorun giderme ile başlayalım:
1. Farklı Cihaz Deneyin
Yapabileceğiniz ilk ve en önemli şey, Disney+ içeriğini başka bir cihazda izlemeyi denemektir. Bu, sorgunuzu çözerse, uygulamada değil, önceki cihazınızda yanlış olan bir şey yoktur.
2. Discovery Plus'ı Yeniden Başlatmaya Zorla
Yeniden Başlatmayı nasıl zorlayacağınızı öğrenmek için, aşağıda verilen adımları izleyin:
1. İlk olarak, üzerine dokunun Ayarlar.

2. Şimdi, üzerine dokunun Uygulamalar.

3. Aşağı kaydırın ve üzerine dokunun keşif+.
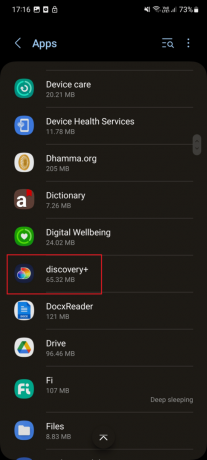
4. Burada, üzerine dokunun Zorla durdurma.
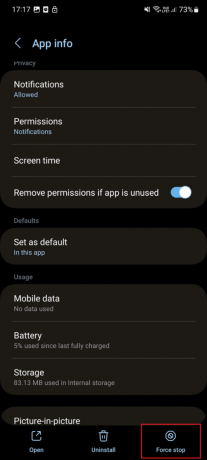
5. Şimdi, üzerine dokunun TAMAM
6. Son olarak, cihazınızda uygulamayı başlatın ve sorunun çözülüp çözülmediğini kontrol edin.
2. Telefonu yeniden başlat
Ne yazık ki, bazı uygulamalar arka planda çalışır ve cihazınızın işlevselliğini engeller. Ayrıca, bu parazit, discovery+ gibi bazı uygulamaların çalışmasını engelleyebilir. Bu sorunu çözmek için akıllı telefonunuzu yeniden başlatın. Aşağıda verilen adımları kullanarak bu adımı deneyebilirsiniz:
1. basın ve basılı tutun Güç ve ses kısma düğmeleri Akıllı telefonunuzda.
2. Bundan sonra üzerine dokunun Tekrar başlat cihazınızı yeniden başlatmak için

Yöntem 1: Discovery Plus Sunucu Çalışma Süresini Bekleyin
Sunucular kapalıysa sorunla karşılaşabilirsiniz. Bu nedenle, önce sunucu durumunu kontrol edin. Sunucu kapalıysa, sunucu çalışma zamanı gelene kadar beklemenizi rica ederiz. Ne yazık ki, sunucu durumunu kontrol etmek için özel bir sayfa yok. Ancak sunucu durumunu üç şekilde kontrol edebilirsiniz:
1. yetkiliyi kontrol et Disney Plus'ın Twitter sayfası.

2. Kullanabilirsiniz Herkes İçin Aşağı veya Sadece Bana sunucu durumunu öğrenmek için.
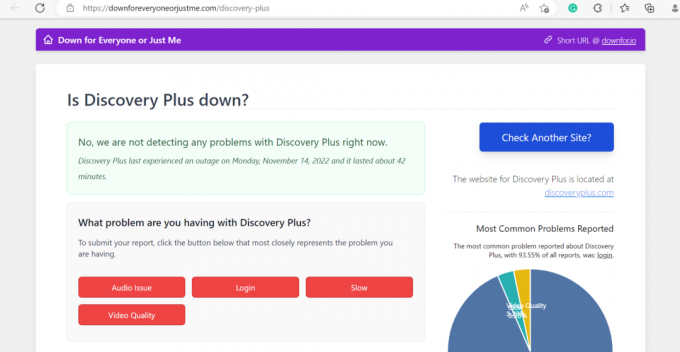
3. Bunun dışında sunucu durumunu da kontrol edebilirsiniz. Discovery Plus'ın resmi Facebook sayfası.

Ayrıca Oku: Discovery Plus, PS4'te Ne Zaman Kullanılabilir?
Yöntem 2: İnternet Bağlantısında Sorun Giderme
Discovery+'ın arabelleğe almaya devam etmesinin yaygın nedenlerinden biri, zayıf bir internet bağlantısıdır. Ağ zayıfsa, çevrimiçi içerik akışı yapamazsınız. Bu nedenle, internet bağlantınızdaki sorunları gidermeniz gerekir. Rehberimizi okuyun Android Telefonunuzda İnternet Hızını Nasıl Artırırsınız? İnternet bağlantınızdaki sorunları gidermek için.

Ayrıca Oku:Android'de WPS Kullanarak WiFi Ağına Nasıl Bağlanılır?
Yöntem 3: Discovery Plus Uygulama Önbelleğini Temizle
Yukarıdaki tüm yöntemler hatayı düzeltemezse uygulama önbelleğini temizlemeyi deneyin. Çünkü önbellek, uygulamanın sorunsuz çalışmasını engelleyebilir. Aşağıda verilen adımlar, uygulama önbelleğini nasıl temizleyeceğiniz konusunda size yol gösterecektir:
1. İlk olarak, Ayarlar Android telefonunuzdaki uygulama.

2. Burada aşağı kaydırın ve üzerine dokunun. Uygulamalar.

3. Tekrar aşağı kaydırın ve üzerine dokunun. keşif+.
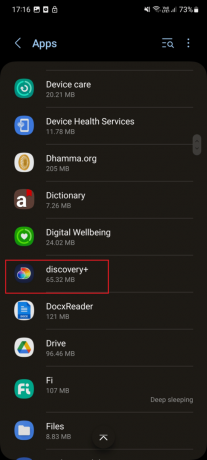
4. Uygulama Bilgileri altında, üzerine dokunun. Depolamak.
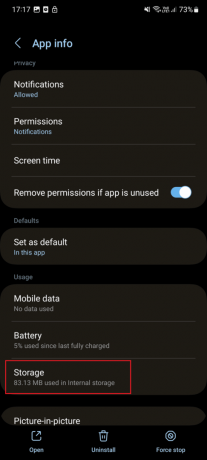
5. Son olarak üzerine dokunun Önbelleği temizle.
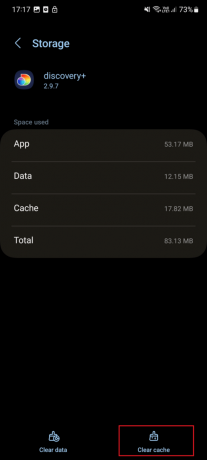
Yöntem 4: VPN'yi devre dışı bırakın
Keşfe neden olabilecek ve ara belleğe almayı sürdürebilecek başka bir neden de VPN'dir. Coğrafi kısıtlamayı aşmak için akıllı telefonunuzda VPN kullanıyorsanız, Android telefonunuzda Discovery Plus kullandığınızda devre dışı bırakmalısınız. Aşağıda verilen adımları izleyerek VPN'i devre dışı bırakabilirsiniz:
1. İlk olarak, üzerine dokunun Ayarlar.

2. Şimdi, üzerine dokunun Bağlantılar.

3. Ardından, aşağı kaydırın ve üzerine dokunun. Daha fazla bağlantı ayarı.
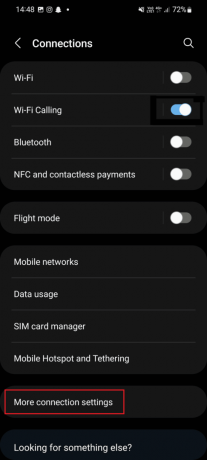
4. Burada, üzerine dokunun vpn.
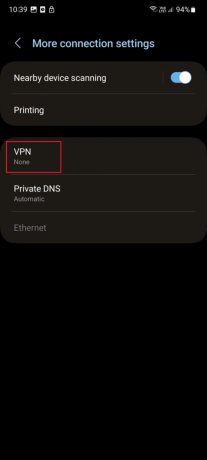
5. Şimdi, telefon ekranında gösterilen talimatlara göre ilerleyin.
Ayrıca Oku:Android'de bağlanmayan VPN'i düzeltin
Yöntem 5: Video İyileştiriciyi Devre Dışı Bırak
Hatanın başka bir nedeni, cihazınızdaki Video geliştirici veya Canlı renk Efekti ayarlarıyla çakışma olabilir. Video geliştiriciyi nasıl devre dışı bırakacağınızı öğrenmek için aşağıda verilen adımları izleyin:
Not: Farklı cihazlarda bu özelliğin başka bir adı olabilir. benim Samsung Galaksi S21 5G, bu özelliğin adı Video Parlaklığı.
1. Öğle yemeği Ayarlar Akıllı telefonunuzda.
2. Burada, üzerine dokunun Gelişmiş özellikler.

3. Ardından, üzerine dokunun video parlaklığı.

4. Son olarak üzerine dokunun Normal.

Yöntem 6: Discovery+ Uygulamasında yeniden oturum açın
Hatayı düzeltmenize yardımcı olabilecek başka bir etkili yöntemdir. Aynı şeyi gerçekleştirme yöntemleri aşağıda verilmiştir:
1. Başlat keşif+ cihazınızdaki uygulama.

2. Şimdi, üzerine dokunun üç çizgili simge.
3. Burada, üzerine dokunun kullanıcı sembol.
4. Üzerine dokunun Oturumu Kapat.
5. Ardından, üzerine dokunun Oturumu Kapat.
6. Nihayet, giriş yapmak kimlik bilgilerini girerek.
Ayrıca Oku: Windows 10'da Ağ Bulma Nasıl Açılır
Yöntem 7: Discovery Plus Uygulamasını Güncelleyin
Uygulamanın eski bir sürümünü kullanıyorsanız, keşif artı sürekli arabelleğe alma sorunuyla da karşılaşabilirsiniz. Bu nedenle, uygulamanızı aşağıdaki adımları izleyerek güncellemelisiniz:
1. İlk olarak, Oyun mağazası.

2. Arama çubuğuna yazın keşif+ ve aynı sonuca dokunun.
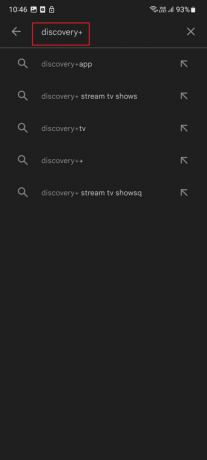
3. Bekleyen bir güncelleme varsa, üzerine dokunun. Güncelleme.
Ayrıca Oku: Android TV ve Roku TV: Hangisi Daha İyi?
Yöntem 8: Android'i Güncelleyin
Sorunu çözmenin başka bir yöntemi de cihazınızı güncellemektir. Cihazınızı nasıl güncelleyeceğinizi öğrenmek için aşağıdaki adımları izleyin:
1. üzerine dokunun Ayarlar simge.

2. Şimdi, üzerine dokunun Yazılım güncellemesi.

3. Üzerine dokunun İndirin ve kurun Yazılım güncellemesi hakkında.
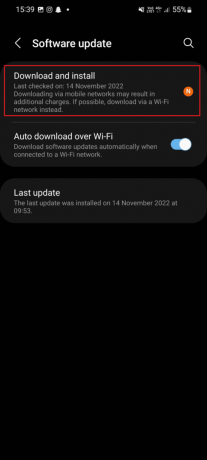
4. Son olarak üzerine dokunun İndirmek ve yazılım güncellenene kadar bekleyin.

Ayrıca Oku:Android, Web Kamerası Olarak Telefon İçin Yerel Destek Alabilir
Yöntem 9: Discovery Plus'ı Yeniden Yükleyin
Yukarıda bahsedilen yöntemler keşif artı donmayı düzeltmede başarısız olduysa, Discovery Plus uygulamasını Android telefonunuza yeniden yüklemeyi deneyebilirsiniz. Uygulamayı kaldırarak, hataya neden olan tüm önbellek, veriler ve kötü amaçlı yazılımlardan kurtulabilirsiniz. Ancak, uygulamayı kaldırdıktan sonra yeniden yüklemeniz gerekir. Uygulamayı nasıl kaldırıp yeniden yükleyeceğinizi öğrenmek için şu adımları okuyun:
1. Şunu tut keşif+ uygulaması Kaldır seçeneğini görene kadar telefonunuzdaki simge.
2. Şimdi, üzerine dokunun Kaldır ve işlem bitene kadar bekleyin.

3. Başlat Oyun mağazası uygulama.

4. Şimdi ara keşif+ ve gösterilen sonuca dokunun.
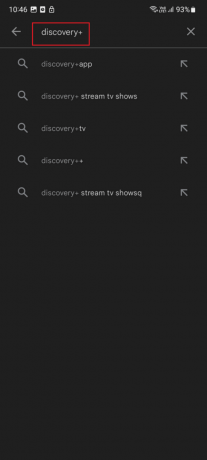
5. üzerine dokunun Düzenlemek.
Ayrıca Oku: Netflix'in Sony Smart TV'de Çalışmamasını Düzeltin
Yöntem 10: Müşteri Desteği ile İletişim Kurun
Bahsettiğimiz tüm yöntemleri denedikten sonra bile discovery plus arabelleğe almaya devam ediyor, o zaman keşif+ destek sayfası.

Tavsiye edilen:
- Android ve iPhone'da Çalışmayan Twitter'ı Düzeltmenin 11 Yolu
- Hulu Eksik Bölüm Sorununu Düzeltin
- HBO Max Hata kodu 321'i Düzeltmenin 10 Yolu
- Discovery Plus, PS4'te Ne Zaman Kullanılabilir?
Umarız bu makale yardımcı olmuştur ve sorunu çözebilmişsinizdir. keşif artı dondurma hata. Hala sorularınız varsa, bunları aşağıdaki yorum bölümünde sormaktan çekinmeyin. Ayrıca, daha sonra ne öğrenmek istediğinizi bize bildirin.



