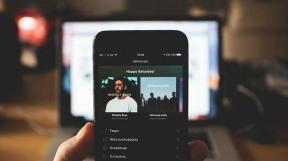Ağ Bağdaştırıcısı Sürücüsü Sorunları, Ne Yapmalı?
Çeşitli / / November 28, 2021
Ağ Bağdaştırıcısı Sürücüsü Sorunları? Sınırlı internet bağlantısıyla karşı karşıyaysanız veya internet erişiminiz yoksa, sorun Ağ Bağdaştırıcısı sürücülerinin bozulmasından, güncel olmamasından veya Windows 10 ile uyumsuz olmasından kaynaklanmaktadır. Ağ Adaptörü, bir bilgisayarı bir bilgisayar ağına bağlayan PC'de yerleşik bir ağ arabirim kartıdır. Temel olarak, ağ bağdaştırıcısı, bilgisayarınızı internete bağlamaktan sorumludur ve ağ bağdaştırıcı sürücüleri güncel değil veya bir şekilde bozuldu, ardından ağ bağlantısıyla karşılaşacaksınız sorunlar.
Windows 10'u güncellediğinizde veya yükselttiğinizde bazen ağ sürücüsü, Windows 10 ile uyumsuz hale gelir. yeni güncelleme ve dolayısıyla sınırlı internet bağlantısı gibi ağ bağlantısı sorunlarıyla karşılaşmaya başlarsınız vesaire. O halde vakit kaybetmeden nasıl yapılır bir bakalım Windows 10'da Ağ Bağdaştırıcısı Sürücüsü Sorunlarını Düzeltin aşağıda listelenen sorun giderme kılavuzunun yardımıyla. Bu kılavuz ayrıca bir ağ kartı takmaya, ağ bağdaştırıcısı sürücülerini kaldırmaya veya güncellemeye vs. çalışıyorsanız da yardımcı olacaktır.
İçindekiler
- Windows 10'da Ağ Bağdaştırıcısı Sürücüsü Sorunlarını Düzeltin
- Yöntem 1: Devre Dışı Bırak ve Ağ Bağdaştırıcısını Yeniden Etkinleştir
- Yöntem 2: Ağ Bağdaştırıcısı Sorun Gidericisini Çalıştırın
- Yöntem 3: DNS'yi Temizle ve Winsock Bileşenlerini Sıfırla
- Yöntem 4: Ağ Bağlantısını Sıfırla
- Yöntem 5: Ağ Bağdaştırıcısı Sürücülerini Güncelleyin
- Yöntem 6: Ağ Bağdaştırıcısını Tamamen Kaldırın
- Yöntem 7: Ağ Bağdaştırıcısı için Güç Yönetimi Ayarını Değiştirin
- Yöntem 8: Önceki Ağ Bağdaştırıcısı Sürücüsüne Geri Dönün
- Yöntem 9: Antivirüs ve Güvenlik Duvarını Geçici Olarak Devre Dışı Bırakın
- Yöntem 10: TCP/IP'yi yeniden yükleyin
Windows 10'da Ağ Bağdaştırıcısı Sürücüsü Sorunlarını Düzeltin
Emin ol bir geri yükleme noktası oluştur sadece bir şeyler ters giderse diye.
Yöntem 1: Devre Dışı Bırak ve Ağ Bağdaştırıcısını Yeniden Etkinleştir
Sorunu çözmek için ağ kartını devre dışı bırakıp tekrar etkinleştirmeyi deneyin. Ağ kartını devre dışı bırakmak ve etkinleştirmek için,
1.Görev çubuğunuzda bulunan arama alanında, ncpa.cpl yazın ve Enter'a basın.
2.Ağ Bağlantıları penceresinde, sorunun olduğu ağ kartına sağ tıklayın ve Devre dışı bırakmak.

3.Aynı ağ kartına tekrar sağ tıklayın ve 'Olanak vermek' listeden.

Yöntem 2: Ağ Bağdaştırıcısı Sorun Gidericisini Çalıştırın
1.Ayarları açmak için Windows Tuşu + I tuşlarına basın ve ardından Güncelleme ve Güvenlik.

2.Sol taraftaki menüden Sorun giderme.
3. Sorun Giderme altında tıklayın İnternet Bağlantıları ve ardından tıklayın Sorun gidericiyi çalıştırın.

4. Sorun gidericiyi çalıştırmak için ekrandaki diğer talimatları izleyin.
5.Yukarıdakiler sorunu çözmediyse, Sorun Giderme penceresinden Ağ adaptörü ve ardından üzerine tıklayın Sorun gidericiyi çalıştırın.

5. Değişiklikleri kaydetmek için bilgisayarınızı yeniden başlatın ve yapıp yapamayacağınızı görün. Ağ Bağdaştırıcısı Sürücüsü sorunlarını düzeltin.
Yöntem 3: DNS'yi Temizle ve Winsock Bileşenlerini Sıfırla
1.Windows Düğmesine sağ tıklayın ve “Komut İstemi (Yönetici).“

2. Şimdi aşağıdaki komutu yazın ve her birinin ardından Enter tuşuna basın:
ipconfig / yayınipconfig /flushdnsipconfig / yenileme

3. Tekrar Komut İstemi'ni açın ve aşağıdakini yazın ve her birinin ardından enter tuşuna basın:
ipconfig /flushdns. nbtstat –r. netsh int ip sıfırlama. netsh winsock sıfırlama

4. Değişiklikleri uygulamak için yeniden başlatın. DNS temizleme gibi görünüyor Windows 10'da Ağ Bağdaştırıcısı Sürücüsü Sorunlarını Düzeltin.
Yöntem 4: Ağ Bağlantısını Sıfırla
1.Ayarları açmak için Windows Tuşu + I tuşlarına basın ve ardından Ağ ve İnternet.

2.Sol taraftaki menüden Durum.
3. Şimdi aşağı kaydırın ve tıklayın Ağ sıfırlama altta.

4. Tekrar tıklayın “Şimdi sıfırla” Ağ sıfırlama bölümü altında.

5.Bu, ağ bağdaştırıcınızı başarıyla sıfırlayacak ve tamamlandığında sistem yeniden başlatılacaktır.
Yöntem 5: Ağ Bağdaştırıcısı Sürücülerini Güncelleyin
Güncel olmayan sürücüler de Ağ Bağdaştırıcısı Sürücüsü sorunlarının yaygın nedenlerinden biridir. Bu sorunu çözmek için ağ kartınız için en son sürücüleri indirmeniz yeterlidir. Windows'unuzu yakın zamanda daha yeni bir sürüme güncellediyseniz, bu en olası nedenlerden biridir. Mümkünse, sürücü güncellemelerini kontrol etmek için HP Support Assistant gibi üretici güncelleme uygulamasını kullanın.
1.Windows tuşu + R'ye basın ve “yazın”devmgmt.msc” açmak için Çalıştır iletişim kutusunda aygıt Yöneticisi.

2. Genişlet Ağ bağdaştırıcıları, ardından sağ tıklayın Wi-Fi denetleyicisi(örneğin Broadcom veya Intel) ve seçin Sürücüleri güncelle.

3. Sürücü Yazılımını Güncelle Windows'ta “Sürücü yazılımı için bilgisayarıma göz atın.“

4. Şimdi “Bilgisayarımdaki aygıt sürücüleri listesinden seçim yapmama izin verin.“

5. Deneyin sürücüleri listelenen sürümlerden güncelleyin.
6. Yukarıdakiler işe yaramadıysa, o zaman şuraya gidin: üreticinin web sitesi sürücüleri güncellemek için: https://downloadcenter.intel.com/
7. Değişiklikleri uygulamak için yeniden başlatın.
Yöntem 6: Ağ Bağdaştırıcısını Tamamen Kaldırın
1.Windows Tuşu + R tuşlarına basın ve ardından “yazındevmgmt.msc” ve Aygıt Yöneticisi'ni açmak için Enter'a basın.

2. Ağ Bağdaştırıcılarını genişletin ve bulun ağ bağdaştırıcınızın adı.
3. emin olun bağdaştırıcı adını not edin sadece bir şeyler ters giderse diye.
4. Ağ bağdaştırıcınıza sağ tıklayın ve Kaldır.

5. Onay istenirse Evet'i seçin.
6.Bilgisayarınızı yeniden başlatın ve Windows, Ağ bağdaştırıcısı için varsayılan sürücüleri otomatik olarak yükleyecektir.
Ağ bağdaştırıcısını yeniden yükleyerek bu sorundan kurtulabilirsiniz. Windows 10'da Ağ Bağdaştırıcısı Sürücüsü Sorunları.
Yöntem 7: Ağ Bağdaştırıcısı için Güç Yönetimi Ayarını Değiştirin
1.Windows Tuşu + R'ye basın ve ardından yazın devmgmt.msc ve Enter'a basın.

2. Genişlet Ağ bağdaştırıcıları ardından kurulu ağ bağdaştırıcınıza sağ tıklayın ve seçin Özellikler.

3. Güç Yönetimi Sekmesi ve emin olun işaretini kaldır “Güçten tasarruf etmek için bilgisayarın bu aygıtı kapatmasına izin verin.“

4.Tamam'a tıklayın ve Aygıt Yöneticisini kapatın.
5. Şimdi Ayarlar'ı açmak için Windows Tuşu + I tuşlarına basın, ardından Sistem > Güç ve Uyku'ya tıklayın.

6. Altta Ek güç ayarları'na tıklayın.
7. Şimdi "Plan ayarlarını değiştir” kullandığınız güç planının yanında.

8. En alttaki “Gelişmiş güç ayarlarını değiştirin.“

9. Genişlet Kablosuz Adaptör Ayarları, sonra tekrar genişlet Güç tasarrufu modu.
10.Ardından, 'Pilde' ve 'Fişe takılı' olmak üzere iki mod göreceksiniz. Her ikisini de Maksimum performans.

11. Uygula'yı ve ardından Tamam'ı tıklayın. Değişiklikleri kaydetmek için bilgisayarınızı yeniden başlatın.
Yöntem 8: Önceki Ağ Bağdaştırıcısı Sürücüsüne Geri Dönün
1.Windows Tuşu + R'ye basın ve ardından yazın devmgmt.msc ve Aygıt Yöneticisi'ni açmak için Enter'a basın.

2. Genişlet Ağ adaptörü ve ardından sağ tıklayın Kablosuz Adaptör ve seçin Özellikler.
3. Sürücü sekmesi ve üzerine tıklayın Sürücüyü geri al.

4.Sürücü geri alma işlemine devam etmek için Evet/Tamam'ı seçin.
5. Geri alma işlemi tamamlandıktan sonra bilgisayarınızı yeniden başlatın.
Yapabilecek misin bir bak Windows 10'da Ağ Bağdaştırıcısı Sürücüsü Sorunlarını Düzeltin, değilse sonraki yöntemle devam edin.
Yöntem 9: Antivirüs ve Güvenlik Duvarını Geçici Olarak Devre Dışı Bırakın
Bazen Antivirüs programı aşağıdakilere neden olabilir: Ağ Bağdaştırıcısı Sürücüsü sorunu ve burada durumun böyle olmadığını doğrulamak için, virüsten koruma kapalıyken hatanın hala görünüp görünmediğini kontrol edebilmek için virüsten koruma yazılımınızı sınırlı bir süre devre dışı bırakmanız gerekir.
1. Sağ tıklayın Antivirüs Programı simgesi sistem tepsisinden seçin ve Devre dışı bırakmak.

2.Ardından, hangi zaman çerçevesini seçin Antivirüs devre dışı kalacaktır.

Not: Mümkün olan en küçük süreyi seçin, örneğin 15 dakika veya 30 dakika.
3.İşiniz bittiğinde, tekrar WiFi ağına bağlanmayı deneyin ve hatanın çözülüp çözülmediğini kontrol edin.
4. Windows Tuşu + R'ye basın ve ardından yazın kontrol ve açmak için Enter'a basın Kontrol Paneli.

5.Sonra, üzerine tıklayın Sistem ve Güvenlik.
6. Ardından üzerine tıklayın Windows Güvenlik Duvarı.

7.Şimdi sol pencere bölmesinden üzerine tıklayın Windows Güvenlik Duvarı'nı açın veya kapatın.

8.Windows Güvenlik Duvarını Kapat'ı seçin ve bilgisayarınızı yeniden başlatın.
Tekrar WiFi ağına bağlanmayı deneyin ve Ağ Adaptörü Sürücüsü sorunlarını çözüp çözemeyeceğinize bakın.
Yöntem 10: TCP/IP'yi yeniden yükleyin
Yöntemlerden hiçbiri sizin için işe yaramazsa, TCP/IP yığınını sıfırlamanız gerekecektir. Bozuk bir İnternet Protokolü veya TCP/IP internete erişmenizi engelleyebilir. TCP/IP'yi komut istemini kullanarak veya doğrudan bir Microsoft yardımcı programını kullanarak sıfırlayabilirsiniz. hakkında daha fazla bilgi için aşağıdaki siteye gidin Yarar.
Tavsiye edilen:
- 651 Hatasını Düzeltin: Modem (veya diğer bağlantı aygıtları) bir hata bildirdi
- Windows 10'da Kaldırılmayan Programları Kaldırmaya Zorlayın
- Windows 10'da Ekran Parlaklığı Nasıl Değiştirilir
- Windows 10'da bulanık görünen Uygulamaları Düzeltin
Umarım yukarıdaki adımlar size yardımcı olabilmiştir Windows 10'da Ağ Bağdaştırıcısı Sürücüsü Sorunlarını Düzeltin ancak bu kılavuz veya Ağ Bağdaştırıcısı ile ilgili hala herhangi bir sorunuz varsa, bunları yorum bölümünde sormaktan çekinmeyin.