Düzeltme: Yeni Sabit Sürücü Disk Yönetimi'nde görünmüyor
Çeşitli / / November 28, 2021
Yeni şeyler satın aldıktan sonra hissettiğimiz mutluluğu hiçbir şey yenemez. Bazıları için yeni kıyafetler ve aksesuarlar olabilir ama bizim için teknik, herhangi bir bilgisayar donanımı parçasıdır. Bir klavye, fare, monitör, RAM çubukları vb. her türlü yeni teknoloji ürünü yüzümüzü gülümsetiyor. Bununla birlikte, kişisel bilgisayarımız yeni satın alınan donanımla iyi çalışmazsa, bu gülümseme kolayca kaşlarını çatabilir. Ürün banka hesabımıza ağır bir zarar verdiyse, kaş çatma daha da öfke ve hayal kırıklığına dönüşebilir. Kullanıcılar genellikle depolama alanlarını genişletmek için yeni bir dahili veya harici sabit disk satın alır ve kurar, ancak çoğu Windows kullanıcıları, yeni sabit sürücülerinin Windows 10 Dosya Gezgini ve Disk Yönetimi uygulamalarında görünmediğini bildiriyorlar.
Disk Yönetimi sorununda görünmeyen Sabit Sürücü, tüm Windows sürümlerinde (7, 8, 8.1 ve 10) eşit olarak karşılaşılır ve çeşitli faktörler tarafından istenebilir. Şanslıysanız, sorun bir kusurdan kaynaklanıyor olabilir.
SATA'nın veya kolayca sabitlenebilen USB bağlantısı ve şans skalasının diğer tarafındaysanız, hatalı bir sabit sürücü hakkında endişelenmeniz gerekebilir. Yeni sabit sürücünüzün Disk Yönetimi'nde listelenmemesinin diğer olası nedenleri arasında, sabit sürücünün henüz başlatılmamış olması veya bir kendisine atanan harf, eski veya bozuk ATA ve HDD sürücüleri, disk yabancı disk gibi okunuyor, dosya sistemi desteklenmiyor veya bozuk, vesaire.Bu yazımızda, yeni sabit sürücünüzün Disk Yönetimi uygulamasında tanınması için uygulayabileceğiniz çeşitli çözümleri paylaşacağız.

İçindekiler
- 'Yeni sabit sürücü disk yönetiminde görünmüyor' sorunu nasıl düzeltilir?
- Yöntem 1: BIOS Menüsünü ve SATA Kablosunu kontrol edin
- Yöntem 2: IDE ATA/ATAPI denetleyici sürücülerini kaldırın
- Yöntem 3: Donanım Sorun Gidericisini Çalıştırın
- Yöntem 4: Sabit Sürücüyü Başlatın
- Yöntem 5: Sürücü için Yeni Bir Sürücü Harfi Ayarlayın
- Yöntem 6: Depolama Alanlarını Sil
- Yöntem 7: Yabancı Diski İçe Aktar
- Yöntem 8: Sürücüyü biçimlendirin
'Yeni sabit sürücü disk yönetiminde görünmüyor' sorunu nasıl düzeltilir?
Sabit sürücünün Dosya Gezgini'nde mi yoksa Disk Yönetimi'nde mi listelendiğine bağlı olarak, kesin çözüm her kullanıcı için değişecektir. Listelenmemiş sabit sürücü harici bir sürücüyse, gelişmiş çözümlere geçmeden önce farklı bir USB kablosu kullanmayı veya farklı bir bağlantı noktasına bağlanmayı deneyin. Sabit sürücüyü tamamen farklı bir bilgisayara bağlamayı da deneyebilirsiniz. Virüs ve kötü amaçlı yazılım, bilgisayarınızın bağlı sabit sürücüyü algılamasını engelleyebilir, bu nedenle bir virüsten koruma taraması yapın ve sorunun devam edip etmediğini kontrol edin. Bu kontrollerin hiçbiri sorunu çözmediyse, sabit sürücünün Windows 10'da görünmemesini düzeltmek için aşağıdaki gelişmiş çözümlerle devam edin:
Yöntem 1: BIOS Menüsünü ve SATA Kablosunu kontrol edin
Öncelikle, sorunun hatalı bağlantılardan kaynaklanmadığından emin olmamız gerekir. Bunu doğrulamanın en kolay yolu, sabit sürücünün bilgisayarın listesinde listelenip listelenmediğini kontrol etmektir. BIOS Menü. BIOS'a girmek için, bilgisayar açılırken önceden tanımlanmış bir tuşa basılması yeterlidir, ancak bu tuş her üretici için özel ve farklıdır. BIOS anahtarı için hızlı bir Google araması yapın veya bilgisayarınızı yeniden başlatın ve önyükleme ekranının altında şunu yazan bir mesaj arayın. 'AYAR/BIOS'a girmek için *tuşuna* basın’. BIOS tuşu genellikle F tuşlarından biridir, örneğin, F2, F4, F8, F10, F12, Esc tuşuveya Dell sistemlerinde Del tuşu.

BIOS'a girmeyi başardıktan sonra, Önyükleme veya benzer bir sekmeye gidin (etiketler üreticilere göre değişir) ve sorunlu sabit sürücünün listelenip listelenmediğini kontrol edin. Öyleyse, sabit sürücüyü bilgisayarınızın ana kartına bağlamak için kullanmakta olduğunuz SATA kablosunu yenisiyle değiştirin ve ayrıca farklı bir SATA bağlantı noktasına bağlamayı deneyin. Elbette bu değişiklikleri yapmadan önce bilgisayarınızı kapatın.
Disk Yönetimi uygulaması hala yeni sabit diski listeleyemiyorsa, diğer çözümlere geçin.
Yöntem 2: IDE ATA/ATAPI denetleyici sürücülerini kaldırın
bozuk olması oldukça olası ATA/ATAPI denetleyici sürücüleri, sabit sürücünün algılanmamasına neden oluyor. Bilgisayarınızı en yenilerini bulup yüklemeye zorlamak için tüm ATA kanal sürücülerini kaldırın.
1. basmak Windows tuşu + R Çalıştır komut kutusunu açmak için şunu yazın devmgmt.mscve girmek için enter tuşuna basın Aygıt Yöneticisini açın.

2. Soldaki oka tıklayarak veya etikete çift tıklayarak IDE ATA/ATAPI denetleyicilerini genişletin.
3. Sağ tık ilk ATA Kanalı girişinde seçin ve Cihazı kaldır. Alabileceğiniz tüm açılır pencereleri onaylayın.
4. Yukarıdaki adımı tekrarlayın ve tüm ATA Kanallarının sürücülerini silin.
5. Bilgisayarınızı yeniden başlatın ve şimdi sabit sürücünün Disk Yönetimi'nde görünüp görünmediğini kontrol edin.
Benzer şekilde, sabit disk sürücüleri hatalıysa Disk Yönetimi'nde görünmez. Bu nedenle, Aygıt Yöneticisi'ni bir kez daha açın, Disk sürücüleri'ni genişletin ve bağladığınız yeni sabit diske sağ tıklayın. Bağlam menüsünden, Sürücüyü güncelle'ye tıklayın. Aşağıdaki menüde “Çevrimiçi sürücü yazılımını otomatik olarak arayın”.

Harici bir sabit sürücü olması durumunda, deneyin mevcut USB sürücülerini kaldırmak ve güncellenmiş olanlarla değiştirmek.
Ayrıca Okuyun:Harici Sabit Diski FAT32 Olarak Biçimlendirmenin 4 Yolu
Yöntem 3: Donanım Sorun Gidericisini Çalıştırın
Windows, kullanıcıların karşılaşabileceği çeşitli sorunlar için yerleşik bir sorun giderme aracına sahiptir. Bağlı donanımla ilgili sorunları tarayan ve bunları otomatik olarak çözen bir donanım ve cihaz sorun gidericisi de dahildir.
1. basmak Windows Tuşu + Ben açmak Ayarlar sonra üzerine tıklayın Güncelleme ve Güvenlik sekme.

2. Şuna geç sorun giderme sayfa ve genişlet Donanım ve Cihazlar sağ panelde. Tıkla 'Sorun gidericiyi çalıştırın' buton.

Belirli Windows sürümlerinde, Donanım ve Aygıtlar sorun gidericisi Ayarlar uygulamasında bulunmaz ancak bunun yerine Komut İsteminden çalıştırılabilir.
1. Komut İstemini Aç İdari haklara sahip.
2. Komut isteminde aşağıdaki komutu yazın ve Enter tuşuna basın yürütmek için.
msdt.exe -id DeviceDiagnostic

3. Donanım ve Aygıt sorun giderici penceresinde, Onarımları otomatik olarak uygula'yı etkinleştir ve üzerine tıklayın Sonraki Herhangi bir donanım sorununu taramak için.
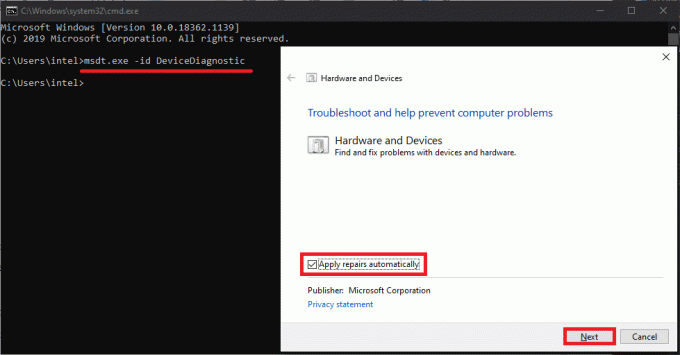
4. Sorun giderici taramayı bitirdiğinde, algıladığı ve düzelttiği donanımla ilgili tüm sorunlar size sunulacaktır. Tıklamak Sonraki bitirmek için.
Yöntem 4: Sabit Sürücüyü Başlatın
Birkaç kullanıcı, sabit disklerini Disk Yönetimi'nde bir etiketle etiketlenmiş olarak görebilir. "Başlatılmamış", "Ayrılmamış" veya "Bilinmeyen" etiketi. Bu genellikle kullanılmadan önce manuel olarak başlatılması gereken yepyeni sürücüler için geçerlidir. Sürücüyü başlattığınızda, ayrıca bölümler oluşturmanız gerekecektir (Windows 10 için 6 Ücretsiz Disk Bölme Yazılımı).
1. basmak Windows tuşu + S Cortana arama çubuğunu etkinleştirmek için şunu yazın Disk Yönetimi, ve Aç'a tıklayın veya arama sonuçları geldiğinde enter'a basın.

2. Sağ tık sorunlu sabit diskte seçin ve Diski Başlat.
3. Aşağıdaki pencerede diski seçin ve bölüm stilini ayarlayın olarak MBR (Ana Önyükleme Kaydı). Tıklamak Tamam Başlatmaya başlamak için.
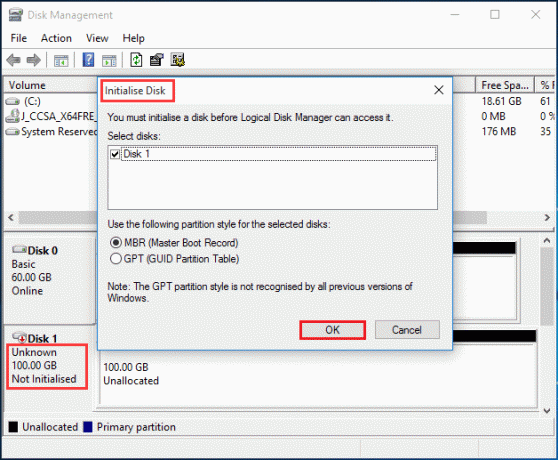
Yöntem 5: Sürücü için Yeni Bir Sürücü Harfi Ayarlayın
Sürücü harfi mevcut bölümlerden biriyle aynıysa, sürücü Dosya Gezgini'nde görünmeyecektir. Bunun için kolay bir düzeltme, Disk Yönetimi'nde sürücünün harfini değiştirmektir. Aynı harfi başka hiçbir diske veya bölüme atanmadığından emin olun.
1. Sağ tık Dosya Gezgini'nde görünmeyen sabit sürücüde ve Sürücü Harfi ve Yolu Değiştir…

2. Tıkla Değiştirmek… buton.
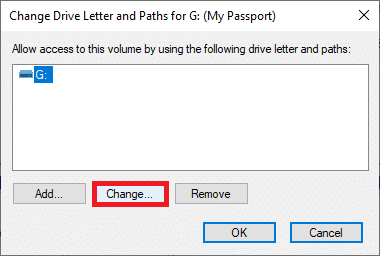
3. Farklı bir harf seçin açılır listeden (önceden atanmış tüm harfler listelenmeyecek) ve tıklayın Tamam. Bilgisayarınızı yeniden başlatın ve sorunun devam edip etmediğini kontrol edin.
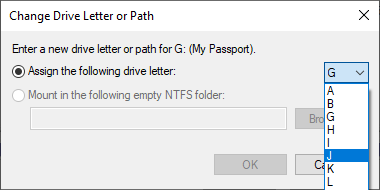
Yöntem 6: Depolama Alanlarını Sil
Depolama alanı, Dosya Gezgini'nde normal bir sürücü olarak görünen farklı depolama sürücüleri kullanılarak yapılan sanal bir sürücüdür. Arızalı sabit sürücü daha önce depolama alanı oluşturmak için kullanıldıysa, onu depolama havuzundan çıkarmanız gerekir.
1. Ara Kontrol Paneli Başlat arama çubuğunda ve Enter tuşuna basın açmak için.

2. Tıklamak Depolama Alanları.
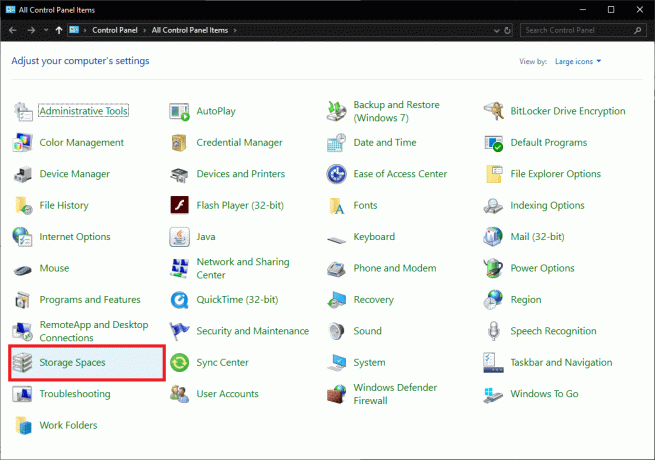
3. Aşağıya bakan oka tıklayarak Depolama Havuzunu genişletin ve sabit sürücünüzü içereni silin.
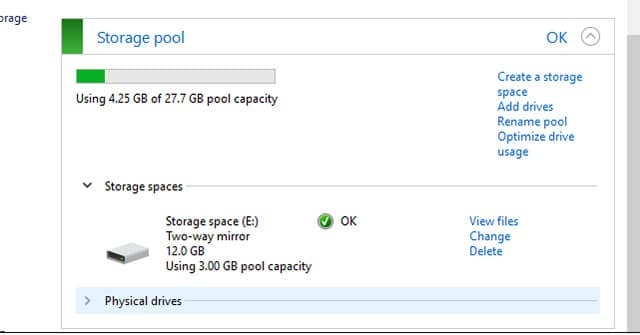
Yöntem 7: Yabancı Diski İçe Aktar
Bazen bilgisayar, sabit sürücüleri yabancı bir dinamik disk olarak algılar ve bu nedenle onu Dosya Gezgini'nde listeleyemez. Sadece yabancı diski içe aktarmak sorunu çözer.
Disk Yönetimi'ni bir kez daha açın ve küçük bir ünlem işareti olan sabit sürücü girişlerini arayın. Diskin yabancı olarak listelenip listelenmediğini kontrol edin, eğer öyleyse, basitçe sağ tık girişte seçin ve Yabancı Diskleri İçe Aktar… sonraki menüden.
Yöntem 8: Sürücüyü biçimlendirin
Sabit sürücüde desteklenmeyen dosya sistemleri varsa veya ' olarak etiketlenmişseÇİĞ' Disk Yönetimi'nde, kullanmak için önce diski biçimlendirmeniz gerekir. Biçimlendirmeden önce, sürücüde bulunan verilerin bir yedeğini aldığınızdan emin olun veya aşağıdakilerden birini kullanarak onu kurtarın. En İyi Ücretsiz Veri Kurtarma Yazılımı.
1. Harfinin altında RAW metni bulunan sabit sürücüyü bulun ve sağ tık üstünde. Seçme Biçim menüden.

2. Aşağıdaki iletişim kutusunda, Dosya Sistemini NTFS ve yanındaki kutucuğu işaretleyin 'Hızlı bir biçimlendirme gerçekleştirin' eğer zaten değilse. Ayrıca, birimi buradan yeniden adlandırabilirsiniz.
3. Tıklamak Tamam biçimlendirme işlemini başlatmak için

Tavsiye edilen:
- Windows 10'da Sabit Disk Alanında Yer Açmanın 10 Yolu
- Windows 10'da Sabit Diskin Uykuya Geçmesi Nasıl Önlenir
- Windows, macOS, iOS ve Android'de Kaydedilmiş WiFi Şifrelerini Görüntüleyin
- Windows 10'da Otomatik Güncelleştirmeleri Durdurmanın 5 Yolu
Windows 10 Disk Yönetimi ve Dosya Gezgini'nde yeni bir sabit diskin görünmesini sağlamanın tüm yöntemleri bunlardı. Bunların hiçbiri işinize yaramadıysa, yardım için servis merkeziyle iletişime geçin veya arızalı bir parça olabileceğinden ürünü iade edin. Yöntemlerle ilgili daha fazla yardım için aşağıdaki yorumlarda bizimle iletişime geçin.



