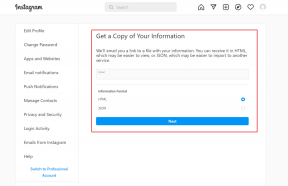Fix YouTube videoları yüklenmiyor. 'Bir hata oluştu, daha sonra tekrar deneyin'
Çeşitli / / November 28, 2021
Hemen hemen her birimiz YouTube videolarını eğlence veya eğlence için izlemeyi severiz. Amaç eğitimden eğlenceye kadar her şey olsa da, YouTube videolarının yüklenmemesi, en kısa zamanda çözülmesi gereken sorunlardan biridir.
YouTube'un çalışmaması veya videoların yüklenmemesi sorunuyla karşılaşabilirsiniz veya video yerine yalnızca siyah bir ekran vb. bu sorunun ana nedeni eski chrome tarayıcı, yanlış tarih ve saat, üçüncü taraf yazılım çakışması veya tarayıcının önbellek ve çerez sorunu gibi görünüyor, vesaire.
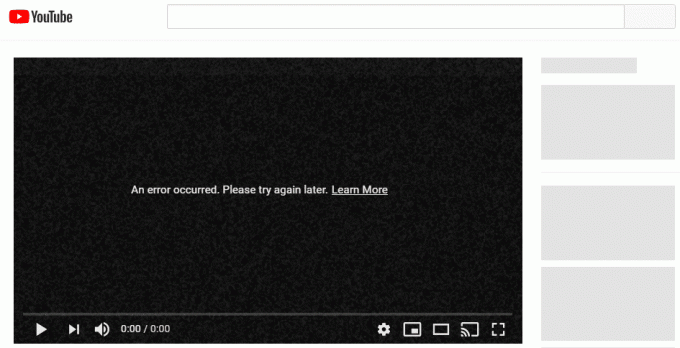
Ancak bu yazılım sorununu nasıl çözeceksiniz? Donanımla alakası var mı? Hadi bulalım.
İçindekiler
- Fix YouTube videoları yüklenmiyor. 'Bir hata oluştu, daha sonra tekrar deneyin'
- Yöntem 1: Üçüncü taraf Güvenlik yazılımını kaldırın
- Yöntem 2: Tarih ve Saati Düzelt
- Yöntem 3: DNS İstemci Çözümleyici Önbelleğini Temizle
- Yöntem 4: Google'ın DNS'sini kullanın
- Yöntem 5: Tarayıcının Önbelleğini Temizle
- Yöntem 6: Yönlendirici Ayarlarını Kontrol Edin
- Yöntem 7: Tarayıcıyı varsayılan ayarlara sıfırlayın
Fix YouTube videoları yüklenmiyor. 'Bir hata oluştu, daha sonra tekrar deneyin'
Emin ol bir geri yükleme noktası oluştur sadece bir şeyler ters giderse diye. Ve burada YouTube videolarının yüklenmemesi sorununu düzeltmek için standart çözümlerin bir listesi.
Yöntem 1: Üçüncü taraf Güvenlik yazılımını kaldırın
Güvenlik ayarlarındaki herhangi bir çakışan yapılandırma, ağ trafiği bilgisayarınız ve YouTube sunucuları arasında, istenen YouTube videosunu yüklememesine neden olur. Bu nedenle, soruna üçüncü taraf güvenlik yazılımının neden olup olmadığını görmek için Windows Defender dışında yüklemiş olabileceğiniz tüm virüsten koruma programlarını veya güvenlik duvarlarını kaldırmanız önerilir. Ayrıca, önce güvenlik yazılımını geçici olarak devre dışı bırakmayı deneyebilirsiniz:
1. üzerine sağ tıklayın Antivirüs Programı simgesi sistem tepsisinden seçin ve Devre dışı bırakmak.

2. Ardından, hangi zaman dilimini seçin Antivirüs devre dışı kalacaktır.

Not: Mümkün olan en küçük süreyi seçin, örneğin 15 dakika veya 30 dakika.
3. İşiniz bittiğinde, tekrar WiFi ağına bağlanmayı deneyin ve YouTube videosunun yüklenip yüklenmediğini kontrol edin.
Yöntem 2: Tarih ve Saati Düzelt
Windows 10 PC'niz yanlış tarih ve saat ayarlarıyla yapılandırılmışsa, güvenlik protokollerinin YouTube'un güvenlik sertifikalarını geçersiz kılmasına neden olabilir. Bunun nedeni, her güvenlik sertifikasının geçerli olduğu bir süreye sahip olmasıdır. Windows PC'nizde tarih ve saatle ilgili ayarları düzeltmek için aşağıdaki adımları izleyin:
1. Sağ tık üzerinde zaman sağ ucunda görev çubuğuve üzerine tıklayın Tarih/Saati ayarlayın.

2. Olanak vermek ikisi de Saat Dilimi AyarlaOtomatik olarak ve Tarih ve Saati Otomatik Olarak Ayarla seçenekler. Aktif bir internet bağlantınız varsa Tarih ve Saat ayarlarınız otomatik olarak güncellenecektir.

3. Windows 7 için, “ üzerine tıklayın.İnternet Saati” ve “ üzerindeki onay işaretiBir İnternet saat sunucusuyla senkronize edin.”

4. Sunucu seç "zaman.windows.com” ve güncelle ve “Tamam” ı tıklayın. Güncellemeyi tamamlamanız gerekmez. Sadece tıkla TAMAM.
5. Tarih ve saati ayarladıktan sonra, aynı YouTube video sayfasını ziyaret etmeyi deneyin ve video bu sefer doğru yükleniyor.
Ayrıca Okuyun:Windows 10'da Tarih ve Saati Değiştirmenin 4 Yolu
Yöntem 3: DNS İstemci Çözümleyici Önbelleğini Temizle
Google Chrome'a yüklediğiniz eklentilerden biri veya bazı VPN ayarları bilgisayarınızın ayarlarını değiştirmiş olabilir. DNS önbelleği YouTube videosunun yüklenmesine izin vermeyi reddedecek şekilde. Bunun üstesinden gelinebilir:
1. Aç yükseltilmiş komut istemi düğmesine basarak Windows tuşu + S, tip cmd ve Seç yönetici olarak çalıştır.

2. Komut isteminde, aşağıdaki komutu yazın ve enter'a basın:
ipconfig /flushdns

3. Komut istemi, DNS Çözümleyici önbelleğinin başarıyla temizlendiğini onaylayan bir mesaj gösterecektir.
Yöntem 4: Google'ın DNS'sini kullanın
İnternet Servis Sağlayıcınız veya ağ bağdaştırıcısı üreticisi tarafından ayarlanan varsayılan DNS yerine Google'ın DNS'sini kullanabilirsiniz. Bu, tarayıcınızın kullandığı DNS'nin YouTube videosunun yüklenmemesiyle hiçbir ilgisi olmadığından emin olacaktır. Böyle yaparak,
1. Sağ tık üzerinde ağ (LAN) simgesi sağ ucunda görev çubuğuve üzerine tıklayın Ağ ve İnternet Ayarları'nı açın.

2. İçinde ayarlar açılan uygulama, tıklayın Bağdaştırıcı seçeneklerini değiştir sağ bölmede.

3. Sağ tık yapılandırmak istediğiniz ağda ve üzerine tıklayın Özellikler.

4. Tıklamak İnternet Protokolü Sürüm 4 (IPv4) listede ve ardından üzerine tıklayın Özellikler.

Ayrıca Okuyun:Düzeltin DNS Sunucunuz kullanılamıyor hatası olabilir
5. Genel sekmesi altında, 'Aşağıdaki DNS sunucu adreslerini kullanın' ve aşağıdaki DNS adreslerini koyun.
Tercih Edilen DNS Sunucusu: 8.8.8.8
Alternatif DNS Sunucusu: 8.8.4.4

6. Son olarak, değişiklikleri kaydetmek için pencerenin altındaki Tamam'ı tıklayın.
7. Bilgisayarınızı yeniden başlatın ve sistem yeniden başlatıldığında, bunu yapıp yapamayacağınıza bakın. YouTube videoları yüklenmiyor. 'Bir hata oluştu, daha sonra tekrar deneyin'.
Yöntem 5: Tarayıcının Önbelleğini Temizle
Tarayıcınızın önbelleğini temizlemek, YouTube videolarının düzgün yüklenmemesine neden olan bozuk dosya olmamasını sağlar. Google Chrome en popüler tarayıcı olduğu için Chrome'da önbelleği temizleme adımlarını veriyoruz. Gerekli adımlar diğer tarayıcılarda çok farklı olmayacak, ancak tam olarak aynı olmayabilir.
Google Chrome'da Tarayıcı Verilerini Temizle
1. Google Chrome'u açın ve Ctrl + H geçmişi açmak için.
2. Ardından, tıklayın Taramayı temizle sol paneldeki veriler.

3. Emin ol "zamanın başlangıcıAşağıdaki öğeleri sil altında ” seçilir.
4. Ayrıca, aşağıdakileri işaretleyin:
Çerezler ve diğer site verileri
Önbelleğe alınmış resimler ve dosyalar
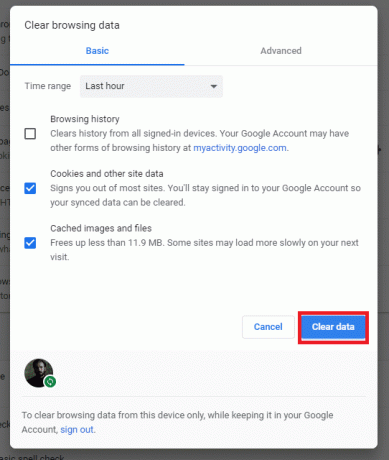
5. Şimdi tıklayın Tarama verilerini temizle düğmesine basın ve bitmesini bekleyin.
6. Değişiklikleri kaydetmek için tarayıcınızı kapatın ve bilgisayarınızı yeniden başlatın.
Microsoft Edge'de Tarayıcı Verilerini Temizle
1. Microsoft Edge'i açın, ardından sağ üst köşedeki 3 noktayı tıklayın ve Ayarlar'ı seçin.

2. “Tarama verilerini temizle” seçeneğini bulana kadar aşağı kaydırın ve ardından Neyin temizleneceğini seçin düğmesi.

3. Seçme her şey ve Temizle düğmesini tıklayın.

4. Tarayıcının tüm verileri temizlemesini bekleyin ve Edge'i yeniden başlatın.
Tarayıcının önbelleğini temizlemek gibi görünüyor YouTube videoları yüklenmiyor sorunu düzelt ancak bu adım yardımcı olmadıysa, bir sonrakini deneyin.
Yöntem 6: Yönlendirici Ayarlarını Kontrol Edin
YouTube videolarının yüklenmemesine neden olabilecek başka bir sorun, YouTube'un yönlendiricide kara listeye alınmasıdır. Yönlendiricinin kara listesi, yönlendiricinin erişime izin vermeyeceği web sitelerinin listesidir ve bu nedenle YouTube web sitesi kara listedeyse YouTube videoları yüklenmez.
Aynı ağa bağlı başka bir cihazda bir YouTube videosu oynatarak durumun böyle olup olmadığını kontrol edebilirsiniz. YouTube kara listeye alınmışsa, yapılandırma sayfasını kullanarak yönlendirici ayarlarına giderek onu kara listeden kaldırabilirsiniz.
Ayrıca Okuyun:Ofislerde, Okullarda veya Kolejlerde Engellendiğinde YouTube Engeli Kaldırılsın mı?
Başka bir çözüm, yönlendiriciyi sıfırlamak olacaktır. Bunu yapmak için yönlendiricideki sıfırlama düğmesine basın (bazı yönlendiricilerde pim takmanız gereken bir delik vardır) ve yaklaşık on saniye basılı tutun. Yönlendiriciyi yeniden yapılandırın ve YouTube videolarını yeniden oynatmayı deneyin.
Yöntem 7: Tarayıcıyı varsayılan ayarlara sıfırlayın
1. Google Chrome'u açın ve ardından üç nokta sağ üst köşede ve tıklayın Ayarlar

2. Şimdi ayarlar penceresinde aşağı kaydırın ve tıklayın ileri altta.

3. Tekrar aşağıya doğru kaydırın ve tıklayın Sütunu sıfırla.

4. Bu, tekrar Sıfırlamak isteyip istemediğinizi soran bir açılır pencere açar, bu nedenle üzerine tıklayın. Devam etmek için sıfırlayın.

Bu makale için bu kadar, umarım aradığınız çözümü bulmuşsunuzdur. Genellikle, sorunu belirli bir nedene indirgemek ve ardından düzeltmek gelir. Örneğin, videolar başka bir tarayıcıda sorunsuz çalışıyorsa, kullandığınız tarayıcı hatalı olmalıdır. Herhangi bir makinede veya ağda çalışmıyorsa, yönlendirici sorun yaşıyor olabilir. Her iki durumda da, şüphelileri ortadan kaldırmayı denerseniz, çözüme ulaşmak çok daha kolay olacaktır.