Windows 10'un Kendi Kendine Açılması Nasıl Onarılır
Çeşitli / / November 28, 2021
Windows 10'un Kendiliğinden Açılması Nasıl Onarılır: Yakın zamanda Windows 10'a yükselttiyseniz veya güncelleştirdiyseniz, Windows 10'un garip zamanlarda kendi kendine AÇILMASI gibi garip bir sorunla karşı karşıya olabilirsiniz ve bu da yakınında kimse olmadığında. Şimdi bunun gerçekleştiği belirli bir zaman yok, ancak görünüşe göre bilgisayar birkaç saatten fazla kapalı kalmayacak. Pek çok Windows 10 kullanıcısının sorduğu soru, Windows 10'un kullanıcı müdahalesi olmadan kapanma veya uyku modundan uyanmasını nasıl durduracağıdır.

Rehberimiz bu sorunu ayrıntılı olarak tartışacak ve her adım sizi sorunu çözmeye daha da yaklaştıracaktır. Bu adımlar, sorunu binlerce bilgisayarda çözmede faydalı oldu, umarım bu sizin için de işe yarar. Şimdi bu soruna neden olabilecek bir takım şeyler var, bu yüzden zaman kaybetmeden, aşağıda listelenen kılavuzun yardımıyla Windows 10'un kendi kendine açılması sorununu nasıl çözeceğimizi görelim.
İçindekiler
- Windows 10 Kendiliğinden Açılıyor Nasıl Onarılır
- Yöntem 1: Hızlı Başlatmayı KAPATIN
- Yöntem 2: Başlangıç ve Kurtarma altında Ayarları Değiştir
- Yöntem 3: Uyanma Zamanlayıcılarını Devre Dışı Bırak
- Yöntem 4: Sorunu Giderin
- Yöntem 5: Wi-Fi Bağdaştırıcınızı uyandırın
- Yöntem 6: Güç sorun gidericisini çalıştırın
- Yöntem 7: Güç Planlarını Varsayılana Sıfırla
- Yöntem 8: Bilgisayarı uyandırmak için Sistem Bakımını Devre Dışı Bırakın
- Yöntem 9: Zamanlanmış Görevi Yeniden Başlatmayı Devre Dışı Bırak
- Yöntem 10: Windows Update Güç Yönetimi
Windows 10 Kendiliğinden Açılıyor Nasıl Onarılır
Emin ol bir geri yükleme noktası oluştur, bir şeyler ters giderse diye.
Yöntem 1: Hızlı Başlatmayı KAPATIN
1. Windows Tuşu + R'ye basın, ardından kontrol yazın ve açmak için Enter'a basın Kontrol Paneli.

2. tıklayın Donanım ve ses sonra tıklayın Güç seçenekleri.

3. Ardından sol pencere bölmesinden “Güç düğmelerinin ne yapacağını seçin.“

4. Şimdi “ üzerine tıklayınŞu anda kullanılamayan ayarları değiştirin.“

5. "İşaretini kaldırın"Hızlı başlatmayı aç” ve Değişiklikleri kaydet'e tıklayın.

Yöntem 2: Başlangıç ve Kurtarma altında Ayarları Değiştir
1.Windows Tuşu + R'ye basın ve ardından yazın sysdm.cpl ve Sistem Özellikleri'ni açmak için Enter'a basın.

2. Gelişmiş sekme ve üzerine tıklayın Ayarlar altında Başlatma ve Kurtarma.

3.Altında Sistem hatası, "Otomatik olarak yeniden başlat" seçeneğinin işaretini kaldırın.

4. Tamam'a tıklayın, ardından Uygula'ya ve ardından Tamam'a tıklayın.
5. Değişiklikleri kaydetmek için bilgisayarınızı yeniden başlatın ve yapıp yapamayacağınızı görün. Windows 10'un kendi kendine açılması sorununu düzeltin.
Yöntem 3: Uyanma Zamanlayıcılarını Devre Dışı Bırak
1.Windows Tuşu + R'ye basın ve ardından yazın powercfg.cpl ve Enter'a basın.

2. Şimdi tıklayın Plan ayarlarını değiştir senin yanında şu anda aktif olan güç planı.

3.Sonraki, tıklayın Gelişmiş güç ayarlarını değiştirin.

4. bulana kadar aşağı kaydırın Uyku, genişletin.
5. Uyku altında, “Uyandırma zamanlayıcılarına izin verin.“

6. Genişletin ve aşağıdaki yapılandırmaya sahip olduğundan emin olun:
Pilde: Devre Dışı Bırak
Takılı: Devre Dışı Bırak
7. Uygula'yı ve ardından Tamam'ı tıklayın.
8. Değişiklikleri kaydetmek için bilgisayarınızı yeniden başlatın ve yapıp yapamayacağınızı görün. Windows 10'un kendi kendine açılması sorununu düzeltin.
Yöntem 4: Sorunu Giderin
1. Windows Tuşu + X'e basın ve ardından Komut İstemi (Yönetici).

2. Aşağıdaki komutu cmd'ye yazın ve Enter'a basın:
powercfg -son uyanma
powercfg –devicequery wake_armed
3. İlk komut "powercfg -son uyanma” size bilgisayarınızı uyandıran son cihazı söyleyecektir, cihazı öğrendikten sonra o cihaz için bir sonraki yöntemi takip edin.
4.Sonraki, “powercfg –devicequery wake_armed” komutu bilgisayarı uyandırabilen cihazları listeler.

5. Yukarıdaki sorgudan suçlu cihazı bulun ve ardından bunları devre dışı bırakmak için aşağıdaki komutu çalıştırın:
powercfg -devicedisablewake "cihaz adı"
Not: Cihaz adını 4. adımdaki gerçek cihaz adıyla değiştirin.
6. Değişiklikleri kaydetmek için bilgisayarınızı yeniden başlatın ve yapıp yapamayacağınızı görün. Windows 10'un kendi kendine açılması sorununu düzeltin.
Yöntem 5: Wi-Fi Bağdaştırıcınızı uyandırın
1.Windows Tuşu + R'ye basın ve ardından yazın devmgmt.msc ve Enter'a basın.

2. Genişlet Ağ bağdaştırıcıları ardından kurulu ağ bağdaştırıcınıza sağ tıklayın ve seçin Özellikler.

3. Güç Yönetimi Sekmesi ve emin olun işaretini kaldır “Güçten tasarruf etmek için bilgisayarın bu aygıtı kapatmasına izin verin.“

4.Tamam'a tıklayın ve Aygıt Yöneticisini kapatın. Değişiklikleri kaydetmek için bilgisayarınızı yeniden başlatın.
Yöntem 6: Güç sorun gidericisini çalıştırın
1. Windows Arama'da Kontrol yazın ve ardından üzerine tıklayın. Kontrol Paneli.

2. Şimdi yazın sorun giderme veya sağ üst köşedeki Arama kutusundaki sorun gidericiye gidin ve Enter'a basın.
3. Arama sonucundan Sorun Giderme'ye tıklayın.

4.Sonra, üzerine tıklayın Sistem ve Güvenlik.
5. Sorun giderme ekranından Güç ve sorun gidericinin çalışmasına izin verin.

6.Sorun gidermeyi tamamlamak için ekrandaki talimatları izleyin.

7. Değişiklikleri kaydetmek için bilgisayarınızı yeniden başlatın ve yapıp yapamayacağınızı görün. Windows 10'un kendi kendine açılması sorununu düzeltin.
Yöntem 7: Güç Planlarını Varsayılana Sıfırla
1. Windows Tuşu + X'e basın ve ardından Komut İstemi (Yönetici).

2. Aşağıdaki komutu cmd'ye yazın ve Enter'a basın:
powercfg –restoredefaultşemaları

3. Değişiklikleri kaydetmek için cmd'den çıkın ve bilgisayarınızı yeniden başlatın.
Yöntem 8: Bilgisayarı uyandırmak için Sistem Bakımını Devre Dışı Bırakın
1. Windows Arama'da Kontrol yazın ve ardından üzerine tıklayın. Kontrol Paneli.

2. Şimdi tıklayın Sistem ve Güvenlik.

3.Sonra, üzerine tıklayın Güvenlik ve Bakım.
4. Bakımı Genişletin ve Otomatik Bakım altında “Bakım ayarlarını değiştirin.“

5. "İşaretini kaldırın"Planlanmış bakımın bilgisayarımı planlanan zamanda uyandırmasına izin ver“.

6. Değişiklikleri kaydetmek ve bilgisayarınızı yeniden başlatmak için Tamam'a tıklayın.
Yöntem 9: Zamanlanmış Görevi Yeniden Başlatmayı Devre Dışı Bırak
1.Windows Tuşu + R'ye basın ve ardından yazın Taskschd.msc ve Görev Zamanlayıcı'yı açmak için Enter'a basın.

2.Şimdi soldaki menüden aşağıdaki yola gidin:
Görev Zamanlayıcı Kitaplığı > Microsoft > Windows > UpdateOrchestrator
3. çift tıklayın yeniden başlat Özelliklerini açmak için ardından Koşullar sekmesi.
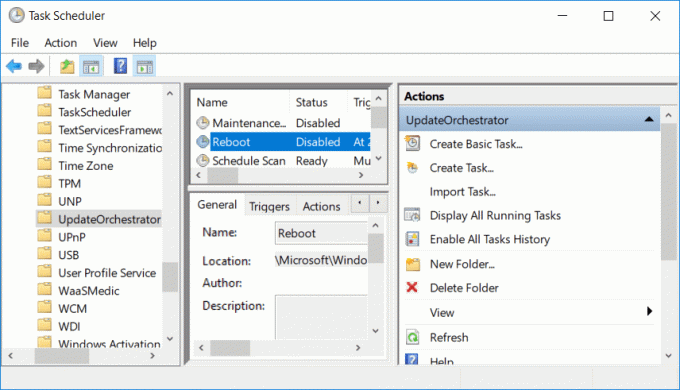
4.işaretini kaldır “Bu görevi çalıştırmak için bilgisayarı uyandırınGüç altında.
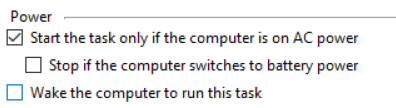
5. Değişiklikleri kaydetmek için Tamam'a tıklayın.
6. Şimdi sağ tıklayın yeniden başlat ve seçin Devre dışı bırakmak.
7. Bu ayarların kalması için izni düzenlemeniz gerekir, aksi takdirde Görev Zamanlayıcı'yı kapatır kapatmaz Windows ayarları tekrar değiştirir.
8. Aşağıdaki yola gidin:
C:\Windows\System32\Görevler\Microsoft\Windows\UpdateOrchestrator
9. Dosyayı yeniden başlat'a sağ tıklayın ve Özellikler.
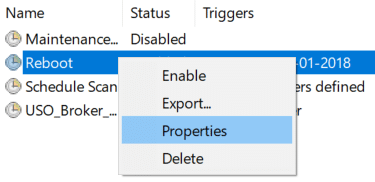
10.Dosyanın sahipliğini alın, Windows Key + X tuşlarına basın ve ardından üzerine tıklayın. Komut istemi (Yönetici).

11. Aşağıdaki komutu cmd'ye yazın ve Enter'a basın:
/f C:\Windows\System32\Tasks\Microsoft\Windows\UpdateOrchestrator\reboot
cacls C:\Windows\System32\Tasks\Microsoft\Windows\UpdateOrchestrator\reboot /G Kullanıcı Adınız: F

12.Şimdi Güvenlik ayarlarının aşağıdaki gibi yapılandırıldığından emin olun:

13.Uygula'yı ve ardından Tamam'ı tıklayın.
14.Değişiklikleri kaydetmek için bilgisayarınızı yeniden başlatın ve yapıp yapamayacağınızı görün. Windows 10'un kendi kendine açılması sorununu düzeltin.
Yöntem 10: Windows Update Güç Yönetimi
Not: Bu, Windows Home Edition kullanıcıları için çalışmayacaktır.
1.Windows Tuşu + R'ye basın ve ardından yazın gpedit.msc ve Enter'a basın.

2.Şimdi aşağıdaki yola gidin:
Bilgisayar Yapılandırması > Yönetim Şablonları > Windows Bileşenleri > Windows Güncellemeleri
3. Şimdi sağdaki pencereden “ üzerine çift tıklayın.Zamanlanmış güncellemeleri yüklemek üzere sistemi otomatik olarak uyandırmak için Windows Update Güç Yönetimi'ni etkinleştirme“.

4.Onay işareti Engelli ardından Uygula'yı ve ardından Tamam'ı tıklayın.
5. PC'nizi yeniden başlatın.
Tavsiye edilen:
- Windows 10'da Dosya Uzantıları Nasıl Gösterilir
- Nasıl Onarılır Bilgisayar otomatik olarak kapanır
- Windows 10'da Çalışmayan Eylem Merkezini Düzeltin
- Windows 10'da Görev Görünümü Düğmesi nasıl devre dışı bırakılır
işte bu kadar başarılısın Windows 10'un kendi kendine açılması sorununu düzeltin ancak bu gönderiyle ilgili hala herhangi bir sorunuz varsa, bunları yorum bölümünde sormaktan çekinmeyin.



