Discord'da İnsanları Duyamıyorum Düzeltme (2021)
Çeşitli / / November 28, 2021
Popüler VoIP uygulaması Discord, her geçen gün artan bir kullanıcı kitlesine sahip ve sıradan insanların yanı sıra profesyonel oyuncular tarafından da kullanılıyor. yapan birden fazla özellik varken anlaşmazlık bir go-to, birden fazla kişiyle toplu olarak sesli sohbet etme yeteneği, onu en iyi hale getirir. Ancak, her şey olduğu gibi, Discord'un VoIP teknolojisi tamamen kusursuz değildir ve bazen hata yapabilir.
Mikrofonun çalışmamasının yanı sıra, başka bir yaygın sorun, aynı sunucuda şu anda sesli sohbet eden insanları duymamaktır. Sorun tek taraflı gibi görünüyor, çünkü diğerleri kullanıcı her konuştuğunda duymaya devam edebilir ve yalnızca Discord'un uygulama istemcisinde deneyimlenir. Bu sorun genellikle Discord'un ses ayarlarının yanlış yapılandırılmasından veya mevcut uygulama derlemesindeki bir hatadan kaynaklanır. Çıkış aygıtı (kulaklıklar veya hoparlörler) bilgisayar için varsayılan aygıt olarak ayarlanmadıysa da işitme sorunları ortaya çıkabilir.
Neyse ki, tüm bunlar kolayca düzeltilebilir. Aşağıda, Discords'un insanlar tarafından duyulamaması sorununu çözen tüm çözümleri kullanıcılar için listeledik.

İçindekiler
- Discord Konusunda İnsanları Duyamıyorum Sorunu Nasıl Düzeltilir?
- Yöntem 1: Doğru çıkış aygıtını seçin
- Yöntem 2: Varsayılan iletişim cihazını ayarla
- Yöntem 3: Eski Ses Alt Sistemini Kullanın
- Yöntem 4: Sunucu Bölgesini Değiştir
Discord Konusunda İnsanları Duyamıyorum Sorunu Nasıl Düzeltilir?
Daha önce de belirtildiği gibi, sorun öncelikle ses ayarlarının yanlış yapılandırılmasından kaynaklanmaktadır ve bu nedenle basit bir yeniden yapılandırma veya ses ayarlarının tamamen sıfırlanması sorunu çözecektir. Discord ayarlarında kalıcı değişiklikler yapmadan önce aşağıdaki hızlı düzeltmeleri uygulayın ve sorunun devam edip etmediğini kontrol edin.
Kulaklıklarınızı/hoparlörlerinizi kontrol edin: İlk olarak, kullandığınız kulaklığın (veya diğer herhangi bir ses cihazının) kusursuz çalıştığından emin olun. Kablolu kulaklık kullanıyorsanız, bağlantıyı kontrol edin. Kulaklığın 3,5 mm jakının doğru bağlantı noktasına (çıkışa) ve sıkıca takıldığından emin olun. Bir kez yeniden takmayı deneyin veya başka bir çift kulaklık bağlayın ve aynı sorunla karşılaşıp karşılaşmadığınızı görün. Yerleşik dizüstü bilgisayar hoparlörlerine güveniyorsanız, bunları kontrol etmek için rastgele bir YouTube videosu oynatın. Ayrıca, kulağa saçma gelse de, hoparlörlerin veya kulaklıkların yanlışlıkla sessize alınmadığından emin olun. Benzer şekilde, ses mikserini açın ( hoparlör simgesi seçenek için) ve kontrol edin Discord'un sesi kapatıldı. Cevabınız evet ise, sesi açmak için sesi yükseltin.
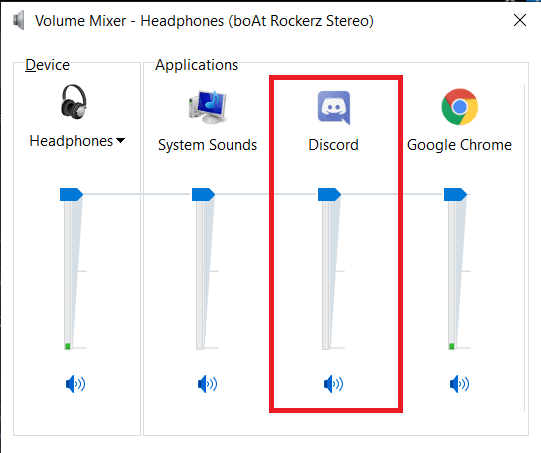
Discord'u Yenile: Uygulamada 'Bir hatayı duyamıyorum' sorunlarına neden oluyorsa, Discord muhtemelen varlığından haberdardır ve bir yama yayınlamıştır. Tüm yamalar ve güncellemeler, kullanıcıyı rahatsız etmeden otomatik olarak indirilir ve kurulur. Bu nedenle, yeni güncellemeyi yürürlüğe koymak veya programı kapatıp yeniden başlatmak için Discord'u yenilemeyi deneyin (uygulamayı açın ve Ctrl + R tuşlarına basın). Bu önemsiz ancak bazen etkili çözümü bir adım daha ileri götürün ve Discord'u yeniden başlatmadan önce bilgisayarınızı yeniden başlatın.
Diğer ses modüle eden programları devre dışı bırakın: gibi uygulamalar Palyaço balığı ve MorphVOX, diğer oyun içi oyuncularla iletişim kurarken seslerini değiştirmek isteyen kullanıcılar arasında popülerlik kazanıyor. Ancak bu uygulamalar Discord'un ses sistemiyle çakışabilir ve birçok soruna neden olabilir. Discord ile birlikte kullanıyor olabileceğiniz bu tür konuşmayı değiştiren herhangi bir uygulamayı geçici olarak devre dışı bırakın ve sorunun çözülüp çözülmediğini kontrol edin.
Yöntem 1: Doğru çıkış aygıtını seçin
Birden fazla çıkış cihazı varsa, Discord yanlış olanı seçip gelen tüm ses verilerini ona gönderebilir. Discord'un kullanıcı ayarlarından birincil çıkış cihazını manuel olarak değiştirerek bunu düzeltebilirsiniz.
1. Discord'u başlatın ve tıklayın Kullanıcı ayarları kullanıcı adınızın yanında bulunan simge.
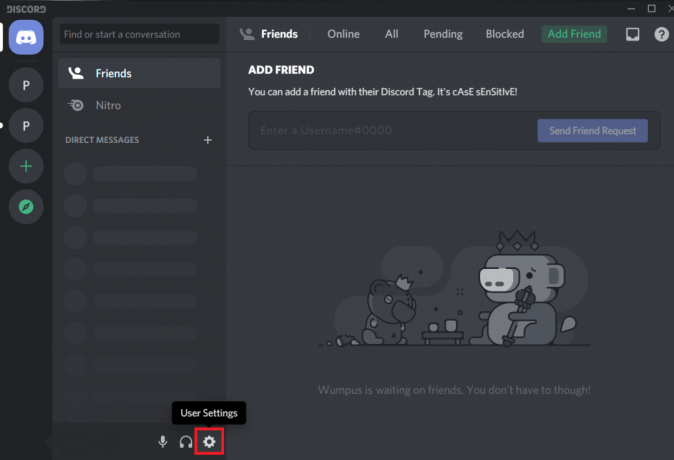
2. Sol gezinme menüsünü kullanarak, Ses ve Görüntü ayarlar.
3. Genişletin Çıkış aygıtı açılır listeye gidin ve istediğiniz cihazı seçin.
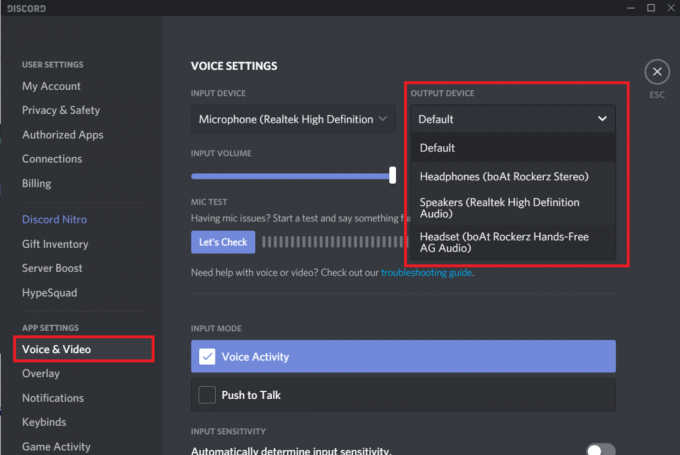
4. Ayarlayın çıkış hacmi kaydırıcısı tercihinize göre.

5. Tıkla Hadi kontrol edelim düğmesine basın ve mikrofona bir şeyler söyleyin. Aynı şeyin geri geldiğini duyarsanız, tebrikler, sorun çözülmüştür.
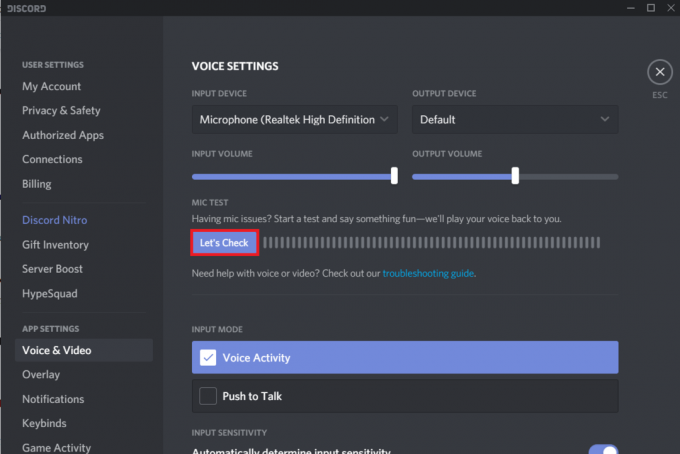
6. Ayrıca, Windows Ayarları'nı açın, üzerine tıklayın. sistem ardından Ses ve tekrar doğru giriş ve çıkış ses cihazlarını ayarlayın.
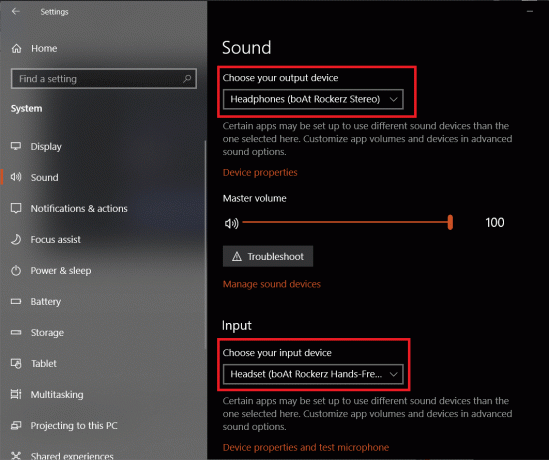
Yöntem 2: Varsayılan iletişim cihazını ayarla
Kulaklıklarınızı Discord'da çıkış aygıtı olarak ayarlamanın yanı sıra, bunları bilgisayarınız için varsayılan iletişim aygıtı olarak da ayarlamanız gerekecektir. Bu bir Windows ayarı olduğundan ve Discord'un kullanıcı ayarları menüsünün derinliklerinde gömülü bulunan bir şey olmadığından, insanlar bunu fark edemez ve sonunda işitme sorunlarıyla karşılaşır.
1. Sağ tık görev çubuğunuzdaki hoparlör/ses simgesinde Ses Ayarlarını Aç sonraki seçeneklerden.

2. Sağ panelde, üzerine tıklayın Ses Kontrol Paneli İlgili Ayarlar altında.
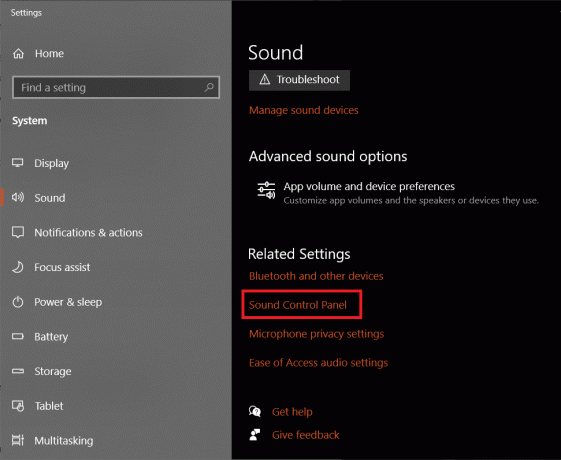
3. Aşağıdaki iletişim kutusunda, sağ tık çıkış cihazınızda (kulaklıklar) ve önce Varsayılan Cihaz olarak ayarlayın.
4. Tekrar sağ tıklayın ve bu sefer seçin Varsayılan İletişim Cihazı olarak ayarlayın.
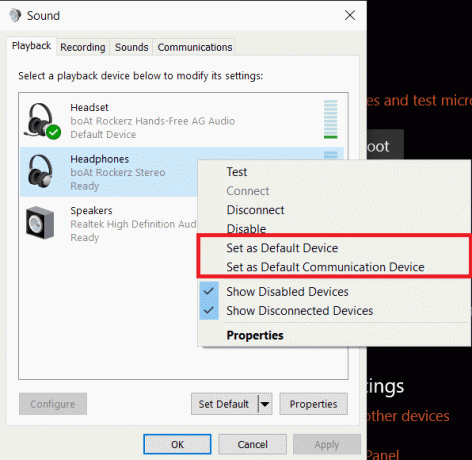
5. Oynatma sekmesinde listelenmiş kulaklığınızı görmüyorsanız, sağ tık herhangi bir boş alanda ve etkinleştirme Devre Dışı Bırakılmış ve Bağlantısı Kesilmiş Cihazları Göster.
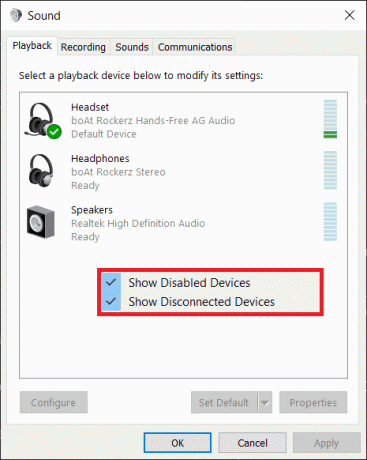
6. Kulaklığınızı varsayılan cihaz olarak ayarladığınızda, üzerinde küçük bir yeşil onay işareti göreceksiniz.
7. Her zaman olduğu gibi, tıklayın Uygulamak değişiklikleri kaydetmek için Discord'u Yeniden Başlat ve şimdi arkadaşlarınızı duyabiliyor musunuz kontrol edin.
Ayrıca okuyun: Discord Mikrofonu Çalışmıyor mu? Düzeltmenin 10 Yolu!
Yöntem 3: Eski Ses Alt Sistemini Kullanın
Discord'u eski bir sistemde kullandığınızı varsayalım. Bu durumda, donanımın (daha yeni bir teknoloji olan) uygulamanın ses alt sistemiyle uyumlu olmaması oldukça olasıdır. Bu nedenle, Eski ses alt sistemine geri dönmeniz gerekecek.
1. Discord'u aç Ses ve Görüntü ayarlar bir kez daha.
2. Bulmak için sağ panelde aşağı kaydırın Ses Alt Sistemi ve seçin Miras.
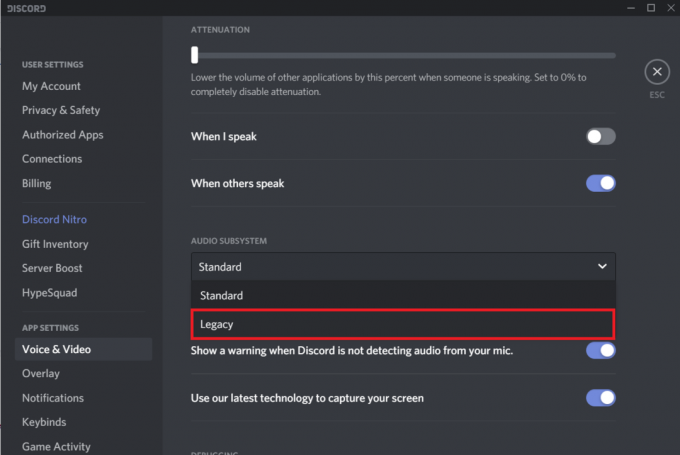
Not: Discord'un bazı sürümlerinde Eski Ses Alt Sistemini etkinleştirmek için geçiş anahtarı bir seçim menüsü yerine.
3. Onay isteyen bir açılır pencere gelecek. Tıklamak Peki bitirmek için. Discord otomatik olarak yeniden başlayacak ve eski ses alt sistemi bundan sonra kullanılacak.
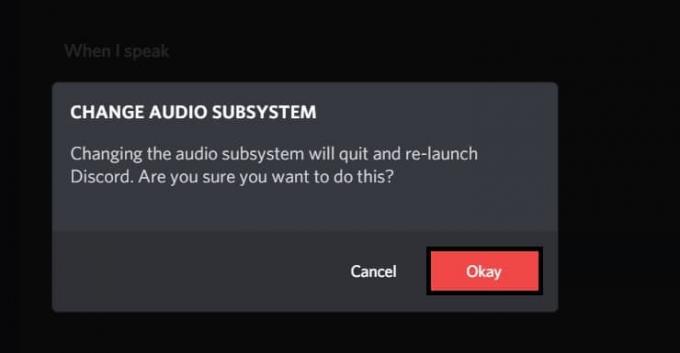
Yapabilecek misin bir bak Discord'daki Kişileri Duyamıyorum sorununu düzeltin, değilse devam edin.
Yöntem 4: Sunucu Bölgesini Değiştir
Bazen, belirli bir bölgede işitme sorunları yaygındır ve geçici olarak farklı bir sunucu bölgesine geçilerek çözülebilir. Sunucuları değiştirmek basit ve gecikmesiz bir işlemdir, bu nedenle sunucular arasında geçiş yaparken hiçbir şeyin ters gitmeyeceğinden emin olabilirsiniz.
1. Tıkla aşağı bakan ok sunucunuzun adının yanında öğesini seçin ve Sunucu Ayarları sonraki menüden. (Sunucu bölgesini veya diğer sunucu ayarlarını değiştirmek için, sunucu sahibi olmanız veya sahibi tarafından Sunucuyu Yönetme iznine sahip olmanız gerekir)
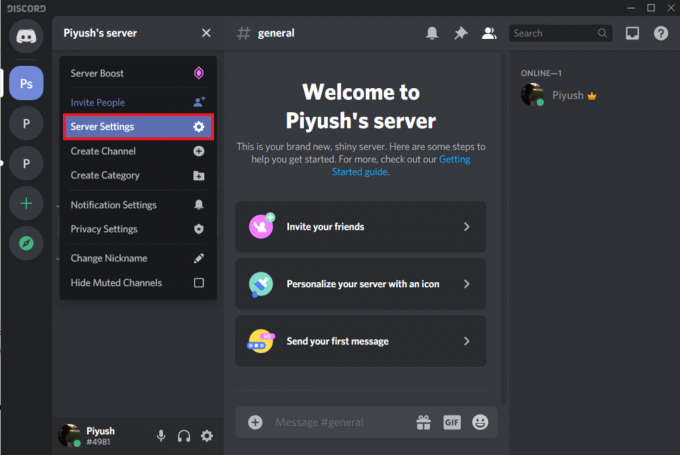
2. üzerinde olduğunuzdan emin olun. genel bakış sekmesine tıklayın ve Değiştirmek geçerli sunucu bölgesinin yanındaki düğme.

3. Bir seçin farklı sunucu bölgesi aşağıdaki listeden.
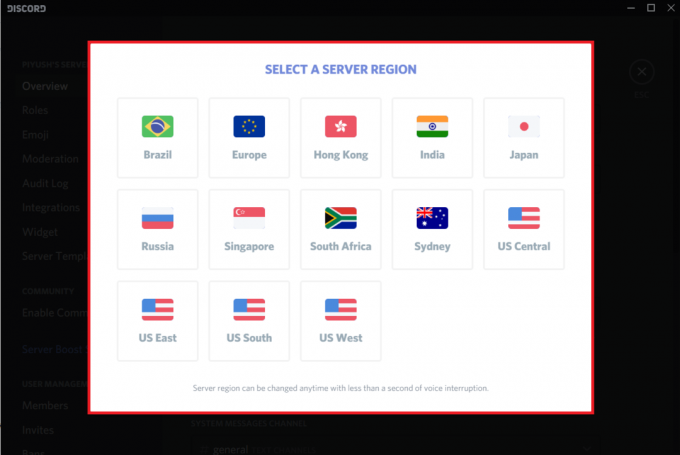
4. Tıklamak Değişiklikleri Kaydet pencerenin altında görünen uyarıda ve çıkışta.
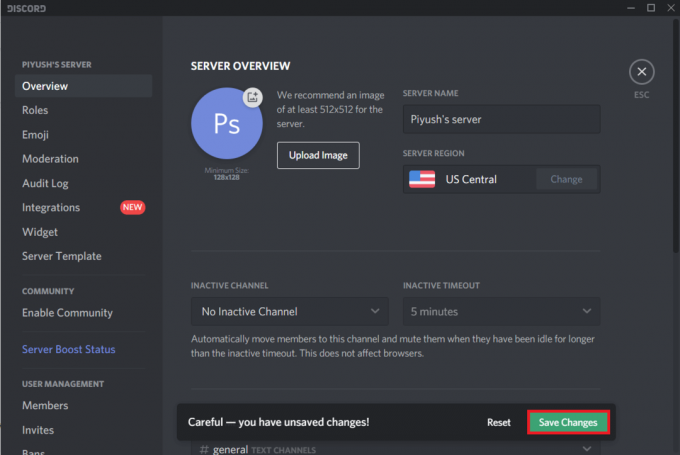
Hiçbir şey işe yaramazsa, Discord'u tamamen yeniden yükleyin veya destek ekibiyle iletişime geçin. Bu arada discord web sitesini kullanabilirsiniz ( https://discord.com/app), bu tür sorunlarla nadiren karşılaşılır.
Tavsiye edilen:
- Fallout New Vegas Bellek Yetersiz hatasını düzeltin
- Google Fotoğraflar'ın Android'e fotoğraf yüklememesini düzeltin
- Google Fotoğrafların Yedeklenmemesini Düzeltmenin 10 Yolu
Umarız bu makale yardımcı olmuştur ve siz Discord'da İnsanları Duyamıyorum düzeltmesi. Ayrıca, yukarıdaki kılavuzları takip ederken herhangi bir zorlukla karşılaşırsanız bizimle iletişime geçmekten çekinmeyin.



