Düzeltme Steam Ağına Bağlanamadı Hatası
Çeşitli / / April 05, 2023
Steam, oyunlar için gidilecek çevrimiçi dijital mağazadır. Aynı şekilde, herhangi bir çevrimiçi oyun pazarının en büyük oyun kitaplığına sahiptir. Farklı platformlardaki birçok oyuncu, oyun satın almak ve oyun kitaplıklarını depolamak için Steam'i kullanır. Valve'ın bu amiral gemisi oyun dijital pazarı aynı zamanda en popüler olanıdır. Steam hesabınızı birden çok farklı platformda da kullanabilirsiniz. Bu, Steam'in ana avantajlarından biridir. Bu sayede bir platformdan satın aldığınız oyunları başka bir platforma indirip kurabilirsiniz. Steam, oyunlar için iyi optimize edilmiş bir dijital mağaza olmasına rağmen, onu kullanırken sorunlarla karşılaşabilirsiniz. Birçok kullanıcının karşılaştığını bildirdiği çok yaygın bir sorun, Steam ağıyla bağlantı sorunudur. Bu nedenle, Steam ağına bağlanamadığınızda nasıl düzelteceğinizi bilmek çok yardımcı olabilir. Bazı Steam kullanıcıları macOS gibi platformlarda da olabilir. Bu durumda, Steam ağı Mac'e bağlanamadığınızı da fark edebilirsiniz. Ağ sorunları için bazı genel geçici çözümler ve düzeltmeler vardır. Bu nedenle bu makale, Steam ağına bağlanamamanın nasıl düzeltileceği ile ilgilidir.

İçindekiler
- Steam Ağına Bağlanılamadı Hatası Nasıl Onarılır
- Steam Ağına Bağlanamama Sorununun Nedenleri Nelerdir?
- Düzeltilecek Çözümler Steam Ağına Bağlanamadı Sorunu
- Windows İçin Bazı Belirli Düzeltmeler
- Mac'te Steam Ağına Bağlanılamadı Nasıl Onarılır
Steam Ağına Bağlanılamadı Hatası Nasıl Onarılır
Burada, Steam ağına bağlanılamadı hatasını düzeltmenin çeşitli yollarını öğreneceksiniz.
Steam Ağına Bağlanamama Sorununun Nedenleri Nelerdir?
Steam'de ağ sorunlarıyla karşılaşmanızın birkaç nedeni olabilir. Aşağıda olası nedenlerden bazıları verilmiştir.
- Steam sunucuları kapalı.
- Wi-Fi bağlantınız veya internet bağlantınız çalışmıyor.
- Steam sürümünüz en son sürüme güncellenmedi.
- Sisteminizin arka planda çalışan uygulamaları Steam ile çakışıyor.
- Sisteminizin güvenlik duvarı, internete düzgün şekilde bağlanmanızı engelliyor.
- Ağ sürücünüz güncel değil.
- Winsock.dll mevcut değil.
- İnternet Servis Sağlayıcınız teknik sorunlarla karşı karşıya.
- Steam için gerekli ağ portları açık değil.
Düzeltilecek Çözümler Steam Ağına Bağlanamadı Sorunu
Bu sorunu çözmek için uygulayabileceğiniz bazı genel düzeltmeler vardır. Aşağıdaki farklı düzeltmeleri takip edebilirsiniz.
Yöntem 1: Steam'i Yeniden Başlatın
İzleyebileceğiniz basit bir düzeltme, Steam'i yeniden başlatmanızdır. Aynı şekilde tek yapmanız gereken Steam'den çıkmak. Görev Yöneticisi'ni kontrol ederek Steam'in artık çalışmadığından emin olabilirsiniz. Daha sonra, Steam'i tekrar başlatabilir ve sorunu çözüp çözmediğini görebilirsiniz.
1. Başlat Buhar uygulama.
2. Sol üst köşede Buhar.

3. Seçme çıkış PC'de veya Steam'den Çık Mac'te.

4. Açık Buhar tekrar ve tekrar giriş yap Eğer çıkış yaptıysanız.
Yöntem 2: PC'yi yeniden başlatın
İzleyebileceğiniz başka bir basit düzeltme, sisteminizi yeniden başlatmaktır. Aynı şekilde, Steam'i bir Windows veya Mac sisteminde çalıştırıyor olabilirsiniz. hakkındaki rehberimizi okuyun PC Nasıl Yeniden Başlatılır.

Ayrıca Oku:Fix Steam Görüntüsü Yüklenemedi
Yöntem 3: Steam Sunucusu Çalışma Süresini Bekleyin
Deneyebileceğiniz başka bir düzeltme de Steam sunucularının aktif olduğundan emin olmaktır. Yalnızca sunucu sorunları nedeniyle bağlantı sorunları yaşıyor olabilirsiniz. Bu nedenle, Steam sunucularının durumunu Steam'e tıklayarak kontrol edebilirsiniz. Grafiklere genel bakış sayfası.

Yöntem 4: Steam İstemcisini Güncelleyin
Steam ağına bağlanılamadı sorununu çözmek için takip edebileceğiniz bir düzeltme de Steam istemcisini güncellemektir. Aynı şekilde, Steam sürümünüz eski olduğu için sorunlarla karşılaşıyor olabilirsiniz. Bu nedenle, takip edebileceğiniz bir düzeltme, Steam sürümünüzün mevcut en son kararlı sürümde olduğundan emin olmaktır. Steam, oturum açarken kendini otomatik olarak güncellemesine rağmen, Steam'e gidip Steam İstemci Güncellemelerini Kontrol Et'e tıklayarak güncellemeleri manuel olarak kontrol edebilirsiniz.
1. Açık Steam İstemcisi.
2. Tıklamak Buhar sol üst köşede ve seçin Steam İstemci Güncellemelerini Kontrol Edin… seçenek.
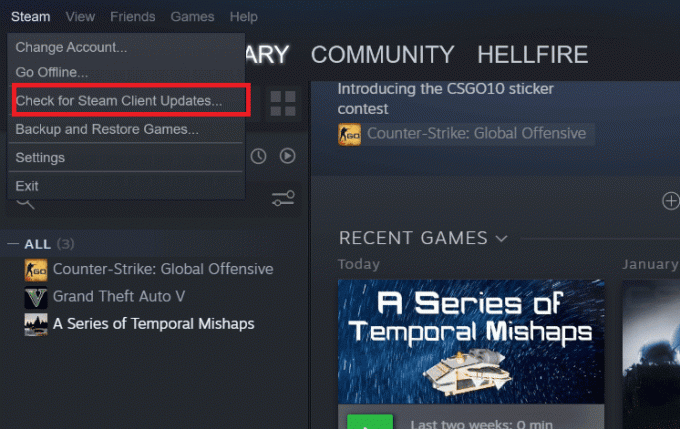
3 A. Herhangi bir yeni güncelleme mevcutsa, güncelleme tamamlanana kadar bekleyin ve üzerine tıklayın. BUHARI YENİDEN BAŞLAT.
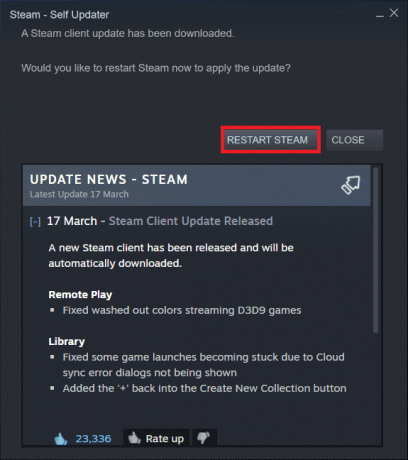
3B. Steam istemcisi zaten güncelse, Steam istemciniz güncel.
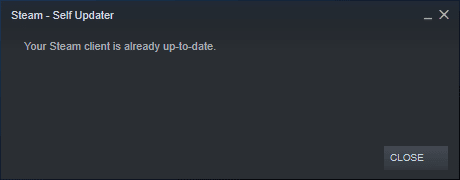
Yöntem 5: İnternet Bağlantısında Sorun Giderme
Sorunu çözmek için internet bağlantınızın düzgün çalıştığından da emin olabilirsiniz. Kablosuz bir Wi-Fi bağlantısı kullanıyorsanız, WiFi yönlendiricinize farklı bir cihaz kullanarak bağlanarak düzgün çalıştığından emin olabilirsiniz. hakkındaki rehberimizi okuyun Windows 10'da ağ bağlantısı sorunları nasıl giderilir.

Yöntem 6: Kablolu Bağlantıya Geçin
Kablosuz internet bağlantısı kullanıyorsanız ve bu sorunla karşılaşıyorsanız, kablolu bağlantıya geçmeyi deneyebilirsiniz. Kablolu bir bağlantı genellikle daha hızlı ve daha kararlıdır. Bu nedenle, kablolu bir internet bağlantısına geçmek iyi bir fikirdir.

Yöntem 7: İnternet Servis Sağlayıcısıyla İletişim Kurun
İSS'nizin teknik sorunlarla karşılaşması nedeniyle Steam bağlantı sorunlarıyla da karşılaşıyor olabilirsiniz. Aynı şekilde, sorun yaşayıp yaşamadıklarını görmek için İnternet Servis Sağlayıcınızın resmi web sitesine gidebilirsiniz.
Ayrıca Oku:Steam'de AppHangB1 Hatasını Düzeltin
Yöntem 8: Steam'i Yeniden Yükleyin
Diğer düzeltmelerden herhangi birinin Steam ağına bağlanamama sorununu çözememesi durumunda, Steam'i tamamen yeniden yüklemeye başvurabilirsiniz. Bu pratik görünmese de, Steam'i kaldırıp yeniden yüklemek genellikle ağ sorununa neden olabilecek hataların yanı sıra aksaklıkları da çözebilir.
1. Aç buhar uygulaması ve tıklayın Buhar sol üst köşede. Burada, seçin Ayarlar Menüdeki seçenek.

2. İçinde İndirilenler sekmesine tıklayın BUHAR KÜTÜPHANESİ KLASÖRLERİ Depolama yöneticisini açmak için.

3. Seç yerel sürücü oyunların yüklü olduğu. İşte seçtik Yerel sürücü (d).
Not: Steam oyunları için varsayılan yükleme konumu: Yerel sürücü (c).
4. Tıkla üç nokta ve seç Klasöre Gözat açmak için Steam uygulamaları dosya.

5. Tıkla Steam Kitaplığı geri gitmek için aşağıda gösterildiği gibi.
Not: Adres çubuğunda SteamLibrary'i bulamadıysanız önceki klasöre gidin ve SteamLibrary klasörünü arayın.
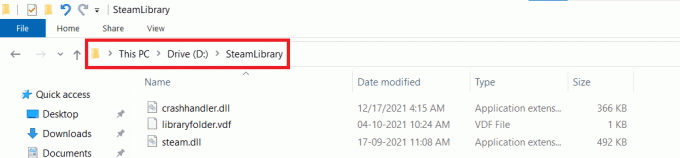
6. Kopyala Steam uygulamaları basarak klasör Ctrl + C tuşları birlikte.

7. Yapıştır Steam uygulamaları düğmesine basarak klasörü yedekleme için başka bir konuma taşıyın. Ctrl + V tuşları eşzamanlı.
8. basın Windows tuşu, tip Kontrol Paneli, ardından üzerine tıklayın Açık.

9. Ayarlamak Görünüm > Kategori, ardından üzerine tıklayın Programı kaldır altındaki seçenek Programlar bölüm.

10. bulun Buhar ve üzerine sağ tıklayın.

11. Son olarak tıklayın Kaldır.

12. Tıklamak Evet UAC isteminde.
13. Tıklamak Kaldır kaldırmayı onaylamak için.
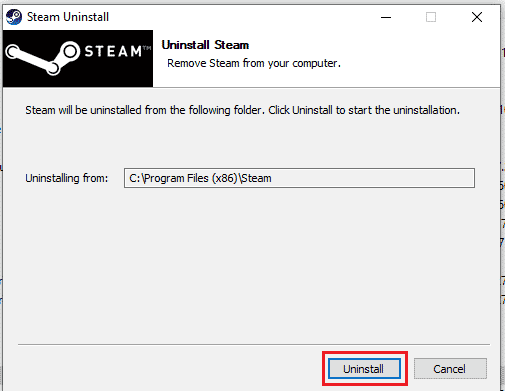
14. Tıklamak Kapalı uygulama sistemden tamamen kaldırıldıktan sonra.
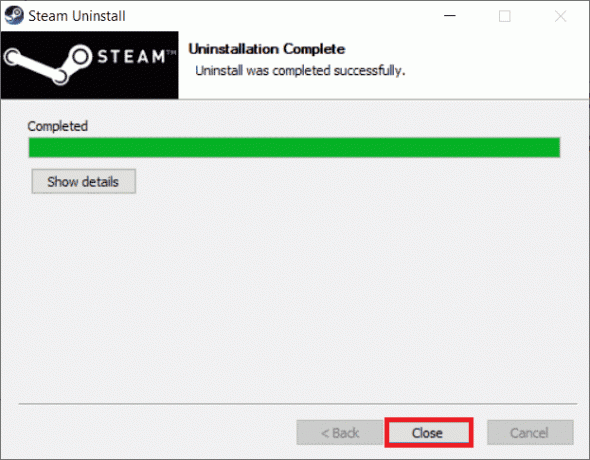
15. Tıklamak Başlangıç, tip %yerel uygulama verisi% ve vur Giriş anahtarı.

16. Şimdi, sağ tıklayın Buhar klasör ve seçin Silmek.

17. tekrar basın Windows tuşu, tip %uygulama verisi% ve tıklayın Açık.

18. Sil Buhar daha önce yapıldığı gibi klasör.
19. Daha sonra, bilgisayarı yeniden başlat.
20. ziyaret edin Steam'in resmi sitesi ve tıklayın BUHAR YÜKLE çalıştırılabilir Steam kurulumunu almak için.

21. Tıkla yüklü yürütülebilir dosya uygulamayı yüklemek için.
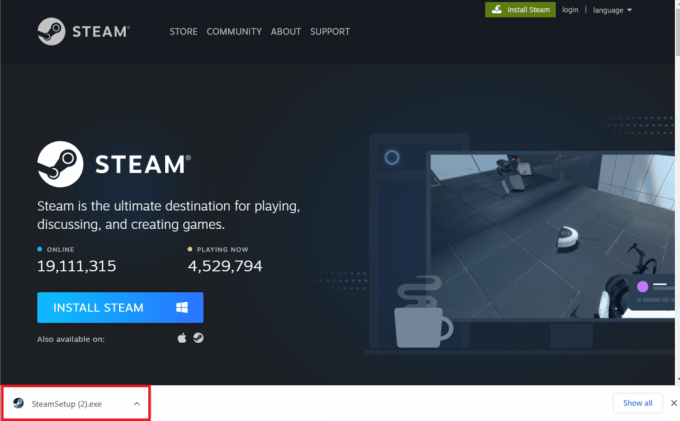
22. Tıklamak Evet komut isteminde.
23. Kurulum sihirbazında üzerine tıklayın Sonraki >.

24. seçin istenen dil ve tıklayın Sonraki >.

25. Ardından, üzerine tıklayın Düzenlemek.
Not: Uygulamanın belirtilen varsayılan klasöre yüklenmesini istemiyorsanız, üzerine tıklayarak istediğiniz hedef klasörü seçin. Araştır seçenek.

26. için bekleyin Buhar kurulacak ve tıklayın Sona ermek.

27. Kurulum tamamlandıktan sonra, hesabınızla oturum açın. Steam kimlik bilgileri.
Ayrıca Oku:Windows 10'da Steam Hatası 26'yı Düzeltin
Windows İçin Bazı Belirli Düzeltmeler
İşte Windows PC'nin Steam ağına bağlanamadı hatasını düzeltmesi için özel çözümler.
Yöntem 1: Steam'i Program İçinden Yeniden Başlatın
Öncelikle aşağıdaki adımlarda gösterildiği gibi Steam uygulamasını yeniden başlatmayı deneyin.
1. Steam'i başlatın ve tıklayın Buhar tepede.

2. Tıklamak Çevrimiçi olmak

3. Gitmek ÇEVRİMDIŞI MODDAN ÇIKIŞ seçenek.
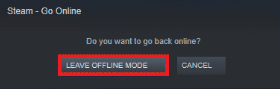
4. Tekrar başlat Buhar.
Yöntem 2: Steam'i Yönetici Olarak Çalıştırın
Aşağıdaki adımlarda gösterildiği gibi Windows PC'de Steam ağına bağlanılamadı hatasını çözmek için Steam'i yönetici olarak çalıştırmayı deneyebilirsiniz.
1. üzerine sol tıklayın Buhar kısayol.
2. Tıkla Yönetici olarak çalıştır seçenek
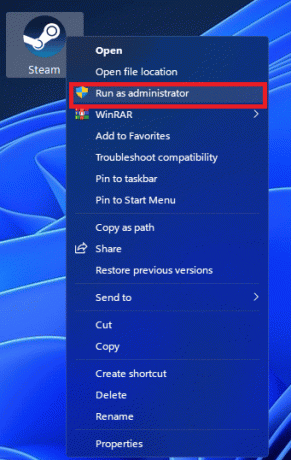
Yöntem 3: Windows Güvenlik Duvarını Devre Dışı Bırakın (Önerilmez)
Windows Güvenlik Duvarı, yetkisiz kullanıcıları engelleyerek bilgisayarınızın kaynaklarına veya dosyalarına erişmelerini de engellemeye yardımcı olur. Bu nedenle, bir Güvenlik Duvarı bilgisayarınız için çok önemli bir özelliktir ve bilgisayarınızın güvenli olmasını istiyorsanız kesinlikle gereklidir. hakkındaki rehberimizi okuyun Windows Güvenlik Duvarı Nasıl Devre Dışı Bırakılır.

Yöntem 4: Ağ Sürücüsünü Güncelleyin
Bazen bilgisayarınızı bir ağa bağlayamadığınız bir sorunla karşılaşabilirsiniz. Bu hata için pek çok olasılık vardır, ancak en yaygın olanı eski ağ bağdaştırıcısı sürücüleridir. Bağlantı sorunlarını önlemek için ağ bağdaştırıcısı sürücülerinizi düzenli olarak güncellemeniz önerilir. bizimkileri oku Windows 10'da ağ sürücüleri nasıl güncellenir.
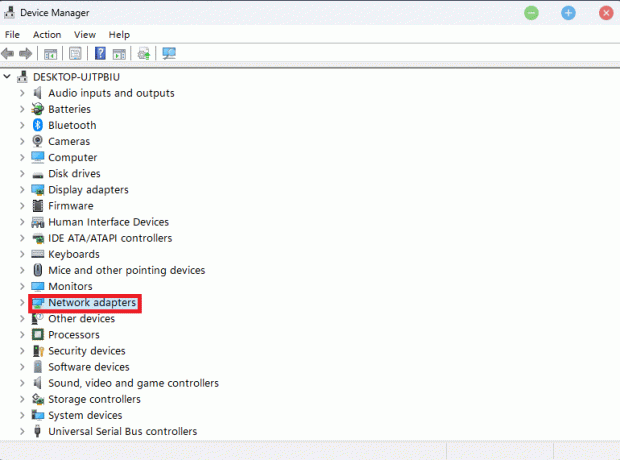
Yöntem 5: Sistem Dosyalarını Onar
Windows Sistem Dosyaları, eksik Windows Update, hatalı kapatma, virüs veya kötü amaçlı yazılım gibi birçok nedenden dolayı bozulabilir. saldırılar, vb. Ayrıca, sabit diskinizdeki bir sistem çökmesi veya bozuk sektör, dosyalarınızın bozulmasına neden olabilir ve bu da bilgisayar ortamında ölümcül olabilir. uzun koşu. hakkındaki rehberimizi okuyun Sistem dosyaları nasıl onarılır.

Yöntem 6: Steam IP'sini Değiştirin
Windows PC'de Steam ağına bağlanamamayı düzeltmenin başka bir yöntemi de aşağıda verilen adımları izleyerek Steam IP'sini değiştirmektir.
1. üzerine sağ tıklayın Buhar masaüstü kısayolu.
2. Tıkla Özellikler seçenek.

3. Hedef diyalog kutusunda şunu ekleyin:tcp yolun sonunda.
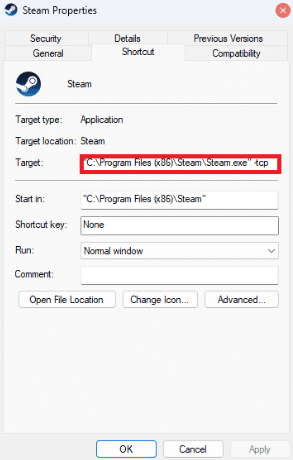
4. Tıklamak Uygula Ve TAMAM.

Ayrıca Oku: Steam'in Oyunları İndirmemesi Nasıl Düzeltilir
Mac'te Steam Ağına Bağlanılamadı Nasıl Onarılır
İşte Steam ağına bağlanamama mac sorununu düzeltmenin yöntemleri.
Yöntem 1: Steam'den Çıkmaya Zorlayın ve Yeniden Başlatın
1. Başlat Elma menü ve seçin Zorla ayrılma.

2. Seçme Buhar Uygulamalardan Çıkmaya Zorla kutusunda.
3. Seçme Zorla ayrılma ve 10 saniye kadar bekleyin.
4. Öğle yemeği Buhar Tekrar.
Yöntem 2: Steam'i Güncellemeye Zorla
1. Aç Bulucu uygulama ve seçin Uygulamalar.

2. Control-tıklayın Buhar ve seç paket içeriğini göster.
3. Gitmek içindekiler klasör ve aç Mac os işletim sistemi klasörler.
4. Aç steam_osx dosya.
Ayrıca Oku:Garry's Modunda Steam Kullanıcısı Yok Steam Hatasını Düzeltin
Yöntem 3: Steam'i Yeniden Yükleyin
1. Açık Bulucu ve Git'i açın Dosya kutu.
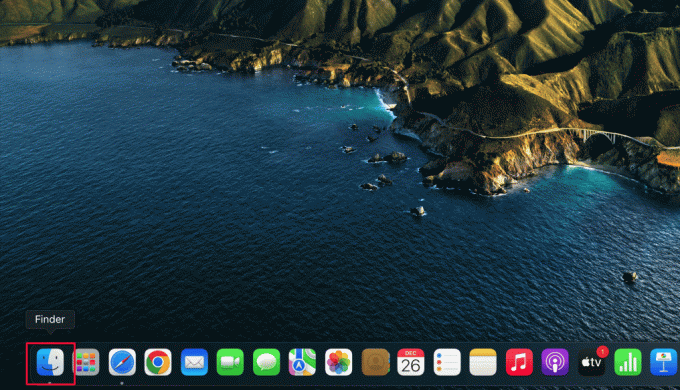
2. Yazın ~/Kütüphane/Uygulama Desteği/Steam.
3. dışındaki tüm dosya ve klasörleri seçin. Steam uygulamaları dosya.
4. Seçilen dosya ve klasörleri silin.
5. Steam'i Mac'ten sürükleyin Uygulamalar klasörü Çöp Kutusuna atın.
6. İndirmek Mac için Steam itibaren Steam indirme sayfası ve kurun.

Tavsiye edilen:
- Telefon Numarası Olmadan TikTok Şifresi Nasıl Değiştirilir?
- Discord'da Disney Plus Nasıl Yayınlanır?
- Steam'de Çıkan En İyi 9 Popüler Ücretsiz Yeni Oyun
- Steam'de Shader Ön Önbelleğe Alma Nasıl Devre Dışı Bırakılır
Bu kılavuzun yardımcı olduğunu ve nasıl düzeltileceğine ilişkin adımlar hakkında bilgi edinebileceğinizi umuyoruz. Steam ağına bağlanılamadı sorun. Sizin için en uygun yöntemin hangisi olduğunu bize bildirin. Herhangi bir sorunuz veya öneriniz varsa, bunları aşağıdaki yorumlar bölümüne bırakmaktan çekinmeyin.

Elon Decker
Elon, TechCult'ta bir teknoloji yazarıdır. Yaklaşık 6 yıldır nasıl yapılır kılavuzları yazıyor ve birçok konuyu ele aldı. Windows, Android ve en son hileler ve ipuçları ile ilgili konuları ele almayı seviyor.



