Windows Kaydırmayı Kendi Kendine Düzeltme Sorunu
Çeşitli / / April 05, 2023
Windows'unuz kendi kendine mi kayıyor ve siz bunu durduramıyor musunuz? Birçok kişi, fareyi Windows 10 masaüstü ve dizüstü bilgisayarlarında kullanırken bu hatayla karşılaşır. Bu, yanlış fare ayarlarından veya farenin fiziksel olarak hasar görmesinden kaynaklanabilecek bir sorundur. Bu kılavuzda, Windows 10 kaydırma sorununu kendi kendine çözme yöntemlerini tartışacağız. Bu nedenle, Windows 10'da kendi kendine bilgisayar kaydırma sorunu yaşıyorsanız, bu sizin için mükemmel bir kılavuzdur.

İçindekiler
- Windows Kaydırma Kendi Kendine Sorun Nasıl Onarılır
- Yöntem 1: Fare ve Klavyeyi Düzgün Bağlayın
- Yöntem 2: Donanım Sorunlarını Giderin
- Yöntem 3: Dokunmatik Yüzey Sorunlarını Giderme
- Yöntem 4: Hayalet Aygıtları Kaldır
- Yöntem 5: Sistem Dosyalarını Onar
- Yöntem 6: Fare Ayarlarını Değiştirin
- Yöntem 7: Fare Sürücülerini Yeniden Yükleyin
- Yöntem 8: Windows Update Sorun Gidericisini Çalıştırın
- Yöntem 9: En Son Windows Güncellemesini Yükleyin
- Yöntem 10: Son Windows Güncellemesini Kaldırma
Windows Kaydırma Kendi Kendine Sorun Nasıl Onarılır
Bu sorunun çeşitli nedenleri olabilir; daha yaygın olanlardan bazıları burada belirtilmiştir.
- Toz nedeniyle fiziksel hasar ve tıkanma gibi çeşitli sorunlar bu soruna neden olabilir.
- Fareyle ilgili çeşitli donanım sorunları da bu soruna neden olabilir.
- Bu sorun, yanlış dokunmatik yüzey ayarlarından da kaynaklanabilir.
- Bu sorun hayalet cihazlardan da kaynaklanabilir.
- Bozuk sistem dosyaları da bu soruna neden olabilir.
- Yanlış fare ayarları da bu soruna neden olabilir.
- Bozuk bir fare sürücüsü de bu soruna neden olabilir.
- Uygun olmayan kullanıcı profili izinleri de bu soruna neden olabilir.
- Uygun olmayan Windows güncellemeleri veya bozuk Windows güncellemeleri de bu soruna neden olabilir.
Bu kılavuzda, Windows kaydırma sorunlarını kendi kendine çözmek için çeşitli yöntemleri tartışacağız.
Yöntem 1: Fare ve Klavyeyi Düzgün Bağlayın
Çoğu zaman, sorun göründüğü kadar ciddi değildir ve bilgisayarla yanlış fare bağlantılarından kaynaklanır. Bu nedenle, her şeyden önce, farenizin olduğundan emin olmak için bazı temel ön kontroller yapmanız gerekir. düzgün bir şekilde bağlandığını ve bununla ilgili diğer sorunların bilgisayarınızda otomatik kaydırmaya neden olmadığını bilgisayar. önlemek için aşağıdaki kontrolleri yapabilirsiniz. Windows 10 kendi kendine kaydırma.
- Fareyi bilgisayarınıza ayırın ve ardından yeniden bağlayın.
- Fare tekerleğini uygun şekilde inceleyin ve toz veya başka bir nesne nedeniyle tıkanıp tıkanmadığını kontrol edin.
- Bağlantı noktasının kendisinin Windows 10 sorununa yol açmadığından emin olmak için farenizi bağlamak üzere farklı bir USB bağlantı noktası kullanın.
- Dizüstü bilgisayar veya dokunmatik ekran kullanıyorsanız bunların temiz olduğundan ve toz parçacıkları nedeniyle arızalı olmadığından emin olun.
- Aynı cihazda birden fazla fare kullanıyorsanız, kullandığınız dışındaki diğer tüm cihazların bağlantısını kesin.
- Emin ol Bitir tuşu herhangi bir nedenle klavyenizde basılı kalmamıştır.
Yöntem 2: Donanım Sorunlarını Giderin
Çoğu zaman sorun, cihazınızdaki donanım sorunlarından da kaynaklanabilir. Bilgisayarınızdaki otomatik kaydırma sorunu, fare donanımı sorunlarından kaynaklanıyorsa, gelişmiş yazılım yöntemlerine ihtiyacınız olmaz. Olası donanım sorunlarını kontrol etmek için bu basit adımları takip edebilirsiniz.
1. fişini çek fare bilgisayardan.

2. Şimdi, fareni tak başka bir bilgisayara.
Not: Fareniz başka bir cihazda düzgün çalışıyorsa, bu sorunu çözmek için yazılım yöntemlerine geçmelisiniz.
3. Fare başka bir cihazda çalışmıyorsa, bir onarım merkezine götürün düzeltmek için.
Ayrıca Oku:Windows 10 Bluetooth Fare Gecikmesini Düzeltin
Yöntem 3: Dokunmatik Yüzey Sorunlarını Giderme
Bazen sorun, bilgisayarınızdaki dokunmatik yüzey sorunlarından kaynaklanabilir. Dokunmatik yüzey ayarlarını değiştirerek bu sorunları kolayca çözebilirsiniz. Dizüstü bilgisayarınızda dokunmatik yüzeyi devre dışı bırakarak bu sorunları çözebilirsiniz. Nasıl yapacağınızdan emin değilseniz, kontrol edebilirsiniz. Windows 10'da Dokunmatik Yüzeyi Kapatmanın 5 Yolu Bilgisayarınızdaki dokunmatik yüzeyi kapatmak için farklı yöntemler öğrenmek ve Windows 10 kaydırma sorunlarını kendi kendine çözmek için kılavuz.
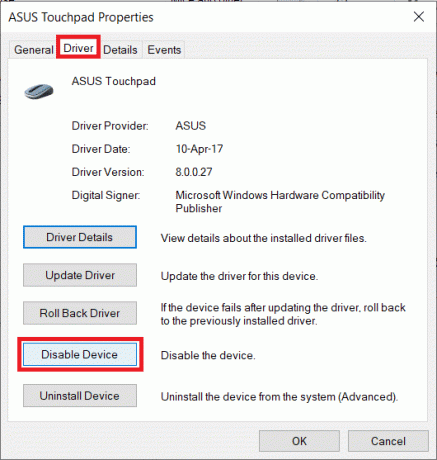
Yöntem 4: Hayalet Aygıtları Kaldır
Sisteminizdeki hayalet cihazlar, bağlantılarını kesmiş olmanıza rağmen sisteminizin bağlı olarak okuduğu cihazlardır. Bilgisayarınız hayalet aygıtlar algılarsa, Windows 10 sorunlarının kendi kendine bilgisayar kaydırma yapmasına neden olabilir. Bu nedenle, sorunu çözmek için bu aygıtları bulup kaldırmayı deneyebilirsiniz.
1. Basmak Windows tuşu, tip Aygıt Yöneticisive üzerine tıklayın Açık.

2. Burada, tıklayın Görüş sekmesini ve ardından Gizli cihazları göster.
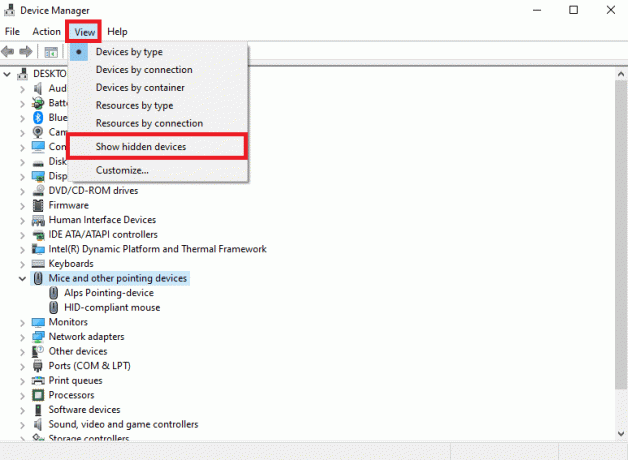
3. Genişletin Fareler ve diğer işaretleme aygıtları seçenek.
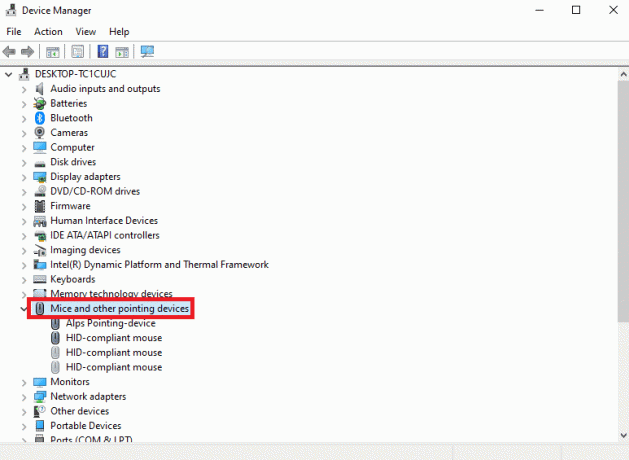
4. Çok fazla fare aygıtı kuruluysa hepsini kaldırın. üzerine sağ tıklayın istenmeyen fare aygıtı ve seç Cihazı kaldır.
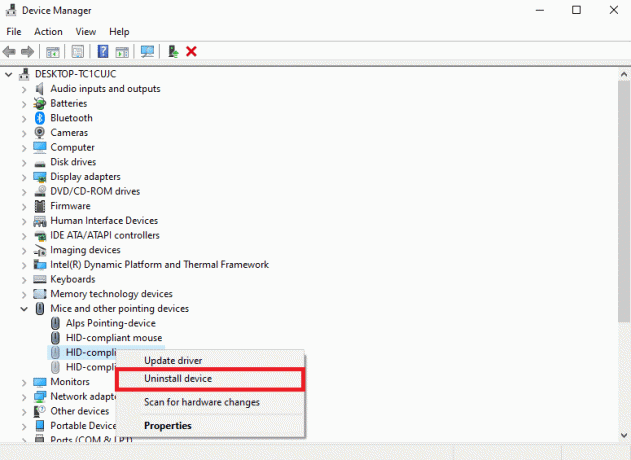
5. Nihayet, farenin fişini çek ve ardından tekrar prize takın.
Ayrıca Oku:Windows 10'da Fare Düğmeleri Nasıl Yeniden Atanır?
Yöntem 5: Sistem Dosyalarını Onar
Genellikle, Windows'un kendi kendine kaydırma sorunu, bilgisayarınızdaki bozuk sistem dosyalarından da kaynaklanabilir. Bu dosyalar bilgisayarınıza bazı ciddi zararlar verebilir. Bozuk sistem dosyalarını onarmaya çalışarak düzeltmeye çalışmak için bilgisayarınızda çeşitli taramalar gerçekleştirebilirsiniz. kontrol edebilirsiniz Windows 10'da Sistem Dosyaları Nasıl Onarılır bilgisayarınızda tarama çalıştırma kılavuzu.
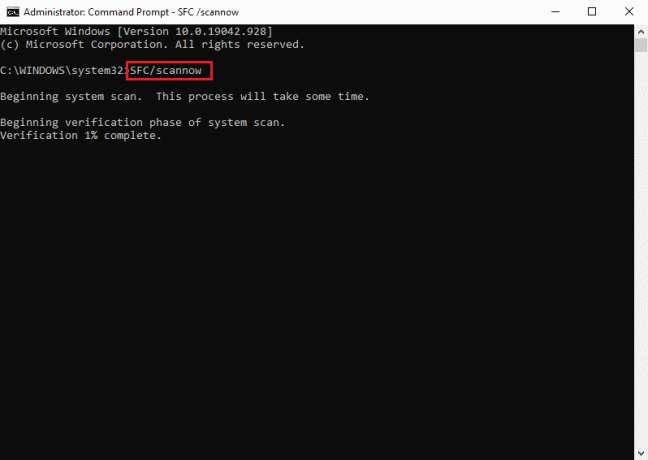
Yöntem 6: Fare Ayarlarını Değiştirin
Yakın zamanda fare ayarlarınızı değiştirdiyseniz, sorunları gidermek için değişiklikleri geri almayı deneyebilirsiniz. Fareniz için uygun ayarları yapmak ve Windows 10 kaydırma sorununu kendi kendine çözmek için bu basit adımları takip edebilirsiniz.
1. Basmak Windows + I tuşları aynı anda açmak Ayarlar.
2. Burada, üzerine tıklayın Cihazlar.

3. Sol taraftaki panelden şuraya gidin: Fare.

4. Kapamak için geçiş Fareyle üzerine geldiğimde etkin olmayan pencereleri kaydır.

5. İçinde Kaydırmak için fare tekerleğini döndürün açılır seçim Aynı anda birden fazla satır.

6. Şimdi bulun ve tıklayın Ek fare seçenekleri.

7. Şuraya git: Teker sekme.
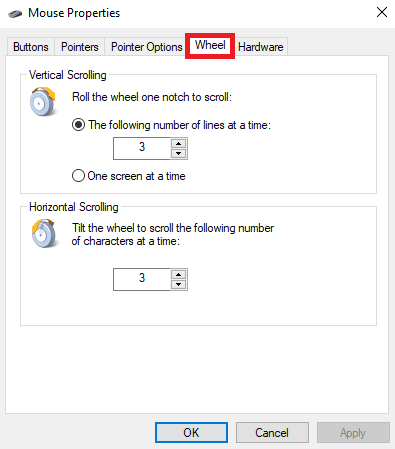
8. Emin ol Dikey kaydırma Ve Yatay Kaydırma değerler çok yüksek değil
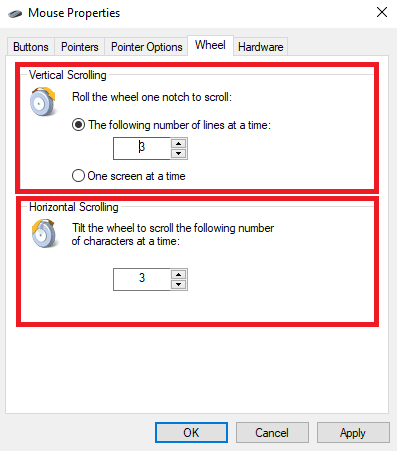
9. Son olarak tıklayın Uygula ve daha sonra TAMAM.
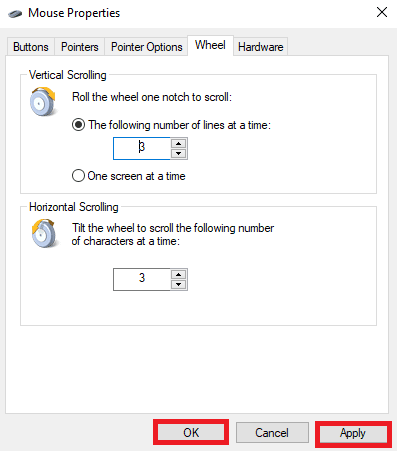
Ayrıca Oku:Fare Tekerleğinin Düzgün Kaydırılmamasının Düzeltilmesi
Yöntem 7: Fare Sürücülerini Yeniden Yükleyin
Bazen, bilgisayarın kendi kendine kaydırması Windows 10 sorunu, bilgisayarınızdaki bozuk fare sürücülerinden kaynaklanabilir. Bilgisayarınızdaki sürücüleri yeniden yükleyerek bu sorunu çözmeyi deneyebilirsiniz. Bilgisayarınızdaki sürücüleri nasıl yeniden yükleyeceğinizi bilmiyorsanız, şuraya göz atabilirsiniz: Windows 10'da Sürücüler Nasıl Kaldırılır ve Yeniden Yüklenir sisteminizdeki sürücüleri yeniden yükleme kılavuzu.

Yöntem 8: Windows Update Sorun Gidericisini Çalıştırın
Otomatik kaydırma hatasına neden olabilecek çeşitli Windows sorunlarını çözmek için yerleşik bir Windows güncelleme sorun gidericisini kullanabilirsiniz. için rehberimizi takip edin Windows Update sorun gidericisini çalıştırın.

Yöntem 9: En Son Windows Güncellemesini Yükleyin
Bilgisayarınızda Windows için otomatik güncelleme seçeneğini devre dışı bıraktıysanız, siz manuel olarak yüklemediğiniz sürece sisteminiz güncellemeleri almaz. Bazen, Windows'unuz güncelliğini yitirdiğinde, bilgisayarınızda otomatik kaydırma hataları da dahil olmak üzere çeşitli hatalara neden olabilir. için rehberimize göz atabilirsiniz. en son Windows güncellemelerini bilgisayarınıza yükleyin.
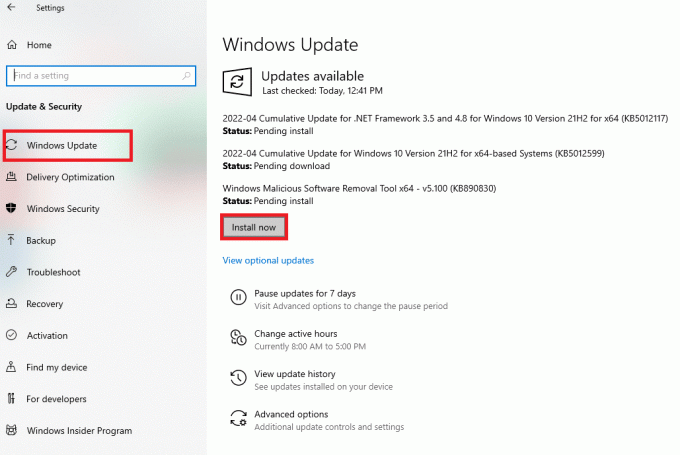
Ayrıca Oku:Windows 10'da Fare Gecikmesi Nasıl Onarılır
Yöntem 10: Son Windows Güncellemesini Kaldırma
Bazen, cihazınıza yeni güncellemeler yüklediğinizde, cihazda çeşitli sorunlara neden olabilecek hatalar ve başka hatalar olabilir. En son Windows güncellemesinden sonra bu hatayı fark ettiyseniz, son Windows güncellemelerini kaldırmayı düşünmelisiniz.
1. Basmak Windows + I tuşları açmak için birlikte Ayarlar.
2. Burada, üzerine tıklayın Güncelleme ve güvenlik.

3. Tıklamak Güncelleme geçmişini görüntüleyin.

4. Şimdi, tıklayın Güncellemeleri kaldır.
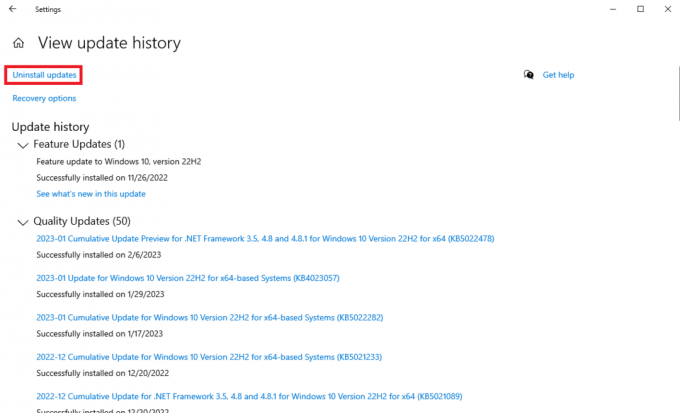
5. sonuncuyu seç Windows güncelleme ve tıklayın Kaldır.
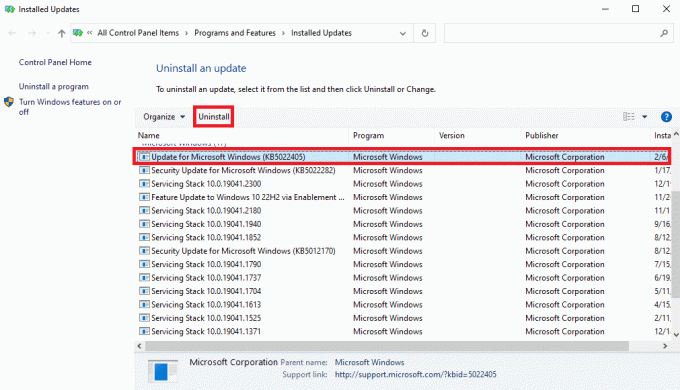
Sıkça Sorulan Sorular (SSS)
S1. Farem neden Windows bilgisayarımda kaydırmaya devam ediyor?
Cevap. Bu sorunun, farenizin fiziksel olarak hasar görmesi veya donanım sorunları gibi çeşitli nedenleri olabilir.
S2. Bilgisayarımdaki otomatik kaydırma sorununu nasıl düzeltirim?
Cevap. Bu sorunu çözmek için fareyi cihazınıza yeniden bağlamayı deneyebilirsiniz.
S3. Otomatik kaydırma sorunlarına ne sebep olur?
Cevap. Arızalı bir fare kablosu veya toz veya yabancı bir nesne nedeniyle tıkanma, otomatik kaydırma sorunlarına neden olabilir.
Tavsiye edilen:
- iOS 15'te Delta Emulator Nasıl Kurulur?
- Belirtilen Kullanıcının Geçerli Bir Profili Yok Nasıl Düzeltilir
- Windows 10'da Bağlanmayan Magic Mouse 2 Nasıl Onarılır
- Windows 10'da Ters Kaydırma Nasıl Gerçekleştirilir
Umarız bu kılavuz size yardımcı olmuştur ve sorunu çözebilmişsinizdir. Windows kendi kendine kaydırma sorunlar. Sizin için hangi yöntemin işe yaradığını bize bildirin. Bizim için herhangi bir öneriniz veya sorunuz varsa, lütfen yorum bölümünde bize bildirin.

Elon Decker
Elon, TechCult'ta bir teknoloji yazarıdır. Yaklaşık 6 yıldır nasıl yapılır kılavuzları yazıyor ve birçok konuyu ele aldı. Windows, Android ve en son hileler ve ipuçları ile ilgili konuları ele almayı seviyor.



