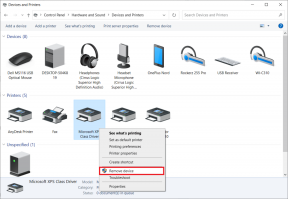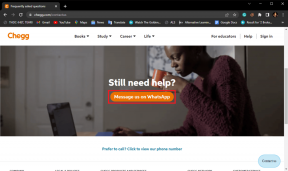Windows 10'da Dropbox com Hatası 413 Nasıl Çözülür?
Çeşitli / / April 05, 2023
Dropbox bir Amerikan dosya barındırma şirketidir. Şirketin sunduğu çeşitli planlara göre Dropbox'ın bulut depolama alanındaki verilerinizin yedeklerini oluşturabilirsiniz. Ancak, Windows 10'da Dropbox'a dosya yüklerken 413 request entity too large laravel hatasıyla karşılaşıyorsanız, endişelenmemelisiniz. Windows PC'nizde bu Dropbox com hatası 413'ü nasıl düzelteceğinizi öğretecek, sizin için yararlı bir kılavuzumuz var. Makaleyi okumaya devam edin!
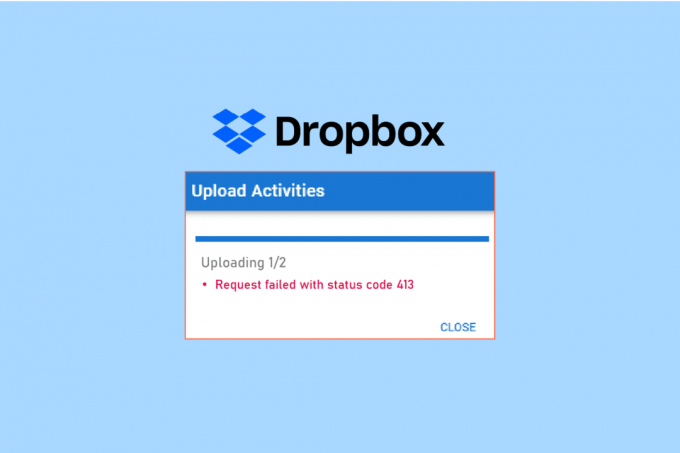
İçindekiler
- Dropbox Com Hatası 413 Nasıl Çözülür?
- Yöntem 1: Yönlendiriciyi Sıfırla
- Yöntem 2: Dropbox Uygulamasını Güncelleyin
- Yöntem 3: Yeterli Dropbox Alanı Sağlayın
- Yöntem 4: Dosyaları Manuel Olarak Yedekleyin
- Yöntem 5: Dosya Boyutunu Küçült
- Yöntem 6: Dropbox Uygulamasını Yeniden Yükleyin
Dropbox Com Hatası 413 Nasıl Çözülür?
Sistemimizin zarar görmesi ihtimaline karşı dosyaları yedeklemek için Dropbox'a yüklüyoruz. Ancak dosyaları Dropbox bulut depolama alanına yüklerken hatalar alabilirsiniz. Bu hata muhtemelen aşağıdaki nedenlerden dolayı oluşabilir.
- Ağ bağlantısı sorunu
- Eski Dropbox uygulaması
- Sınırlı Dropbox alanı
- Dropbox'ta dosyaları yedeklemek için üçüncü taraf uygulamaları kullanma
- Büyük dosya boyutu
Windows 10'da Dropbox hatası 413'ü düzeltmek için tüm sorun giderme yöntemleri aşağıdadır.
Yöntem 1: Yönlendiriciyi Sıfırla
Öncelikle, ağ sorunlarını kontrol etmeli ve ağınızdaki sorunları gidermelisiniz. Ağ yönlendiricinizi sıfırlayabilir ve bunun Dropbox hatası 413 sorununu çözüp çözmediğini kontrol edebilirsiniz. Yönlendiricinizi sıfırlamak için gereken adımlar aşağıdadır.
Not 1: İletilen bağlantı noktaları, kara listedeki bağlantılar, kimlik bilgileri vb. gibi tüm ayarlar ve kurulumlar silinecektir. Bu nedenle, aşağıda tartışılan talimatlara geçmeden önce bunların hesabını tuttuğunuzdan emin olun.
Not 2: Sıfırlamadan sonra, yönlendirici varsayılan ayarlarına ve kimlik doğrulama parolasına geri dönecektir. Bu nedenle, sıfırlamadan sonra oturum açmak için varsayılan kimlik bilgilerini kullanın.
1. Aç yönlendirici ayarları kullanmak varsayılan ağ geçidi IP adresi. Ardından, kimlik bilgilerinizi kullanarak Lgiriş gosterildigi gibi.

2. hepsini not edin yapılandırma ayarları. Kullanırsanız ISP kimlik bilgilerinizi kaybedebileceğiniz için, yönlendiriciyi sıfırladıktan sonra bunlara ihtiyacınız olacaktır. P2P protokol (İnternet Üzerinden Noktadan Noktaya Protokol).
3. Şimdi, basın Yeniden başlatma tuşu yönlendiricinizde 10-30 saniye
Not: gibi işaretleme aygıtlarını kullanmanız gerekir. toplu iğne, veya kürdan basmak için SIFIRLA bazı Yönlendiricilerde düğme.
4. Yönlendiricinin otomatik olarak kapat ve tekrar aç. Yapabilirsiniz düğmeyi bırak ne zaman ışıklar yanıp sönmeye başlar.
5. Son olarak, yeniden girin yapılandırma ayrıntıları web sayfasındaki yönlendirici için.
Ayrıca Oku:Windows 10'da Ağ SSID'si için Sağlanan Yanlış PSK'yı Düzeltin
Yöntem 2: Dropbox Uygulamasını Güncelleyin
Dropbox uygulaması PC'nizde otomatik olarak güncellenir. Ancak, uygulamayı manuel olarak güncellemek istiyorsanız, uygulamanın en son sürümünü şu adresten indirebilirsiniz: indirme sayfası.
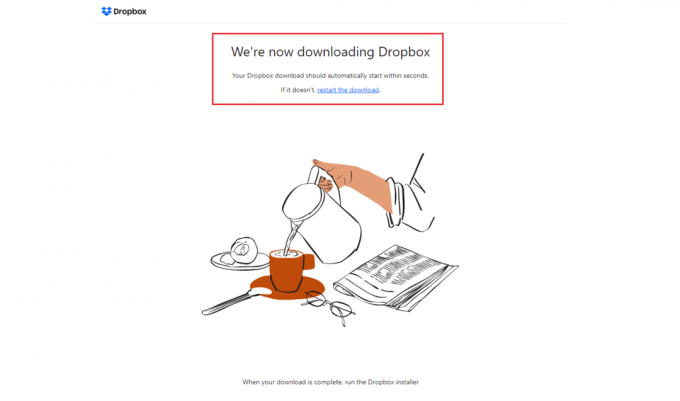
Yöntem 3: Yeterli Dropbox Alanı Sağlayın
Dropbox, dosya ve klasörlerinizin yedeğini oluşturmak için çeşitli depolama planları sunar. Planınız sınıra ulaştıysa, bu Dropbox com hatası 413 sorununa neden olabilir. Bu nedenle, Dropbox alanını artırmak için planınızı değiştirmeyi deneyebilirsiniz. Yeterli Kişisel Dropbox alanı sağlamak için aşağıda listelenen adımları izleyin.
1. Kayıt olmak için Dropbox web sürümü.

2. tıklayın profil simgesi ve öğesini seçin Ayarlar seçenek.
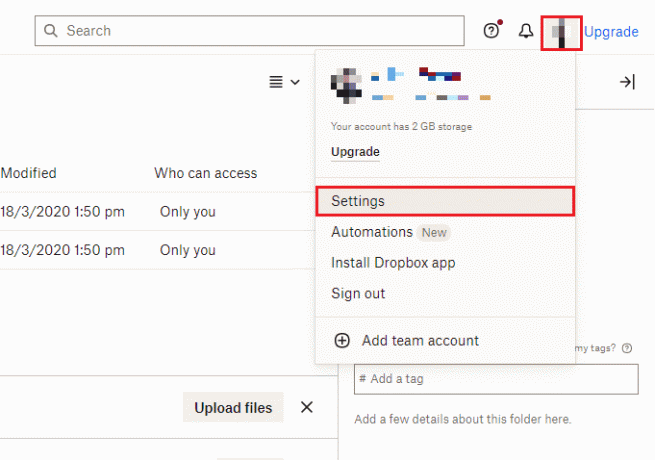
3. Gitmek Plan Menü.
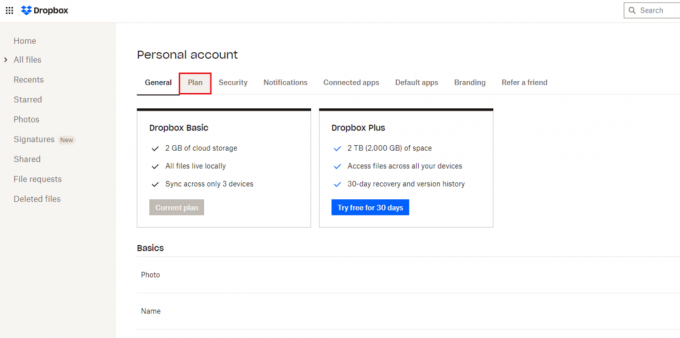
4. İşte, kontrol et Kişisel Drobox alanı.

5. Alanınız tükeniyorsa, deneyin planını yükselt ziyaret ederek Dropbox planları sayfası.
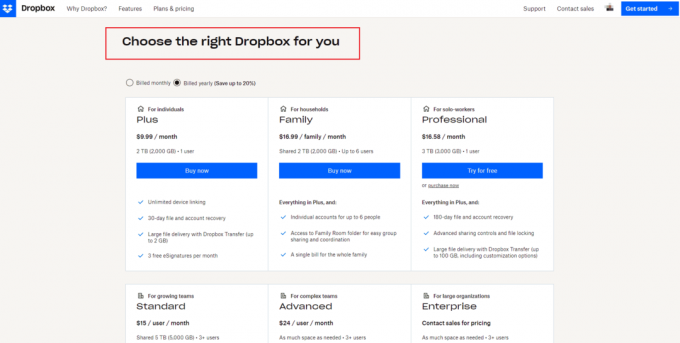
Ayrıca Oku:Google Fotoğraflar'dan Kalıcı Olarak Silinen Dosyalar Nasıl Kurtarılır?
Yöntem 4: Dosyaları Manuel Olarak Yedekleyin
Dropbox'ta dosyalarınızı yedeklemek için üçüncü taraf bir uygulama kullandığınızda sorunlarla karşılaşabilirsiniz. Bu nedenle, Dropbox com hatası 413 sorununu çözmek için dosyalarınızı ve klasörlerinizi yalnızca Dropbox uygulamasından manuel olarak yedeklemeyi deneyin. İşte bunu yapmak için gereken adımlar.
1. Aç Dropbox başvuru.
2. tıklayın profil simgesi ve seç Tercihler.

3. Gitmek Yedekler Menü.
4. Burada, tıklayın Yedeklemeleri yönet düğme.

5. Seç dosya Dropbox ile senkronize etmek için tıklayın ve Kurmak düğme.

6. Yapabilirsiniz Devam etmek için bir plan seçin, aksi takdirde Temel ile devam et seçenek.
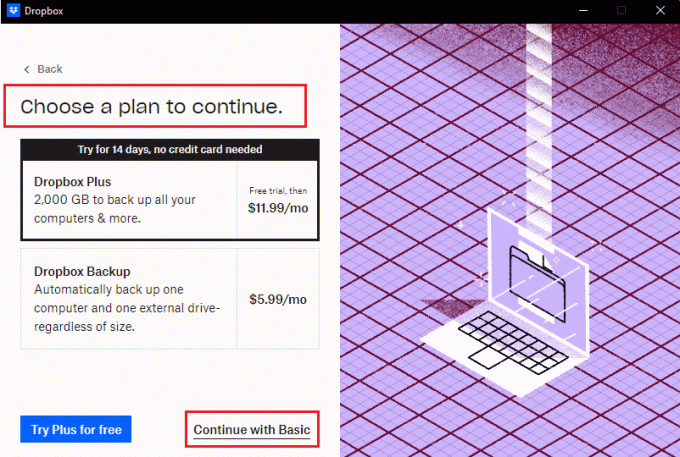
7. Son olarak tıklayın Evet devam et düğmesine basın.

Yöntem 5: Dosya Boyutunu Küçült
Sınırlı Dropbox alanınız varsa, dosya ve klasör boyutunu küçültmeyi deneyin. Burada, şu konudaki kılavuzumuza bakın: Windows için en iyi 15 dosya sıkıştırma aracı. Yedeklenecek herhangi bir pdf dosyanız varsa, kaliteyi kaybetmeden boyutu da azaltabilirsiniz. için rehberimizi takip edin kaliteden ödün vermeden pdf dosya boyutunu küçültme. Dosya boyutunuzu küçültmek, Dropbox hatası 413 istek varlığının çok büyük laravelini düzeltecektir.

Ayrıca Oku:Windows 10'da OneDrive 0x8004de40 Hatasını Düzeltin
Yöntem 6: Dropbox Uygulamasını Yeniden Yükleyin
Dropbox com hata 413'ü düzeltmek için yukarıdaki yöntemlerden hiçbiri işinize yaramazsa, Dropbox uygulamasını yeniden yükleyebilirsiniz. Windows 10'da Dropbox uygulamasını yeniden yüklemek için verilen adımları izleyin.
1. I vur Windows tuşu, tip Kontrol Paneli ve tıklayın Açık.

2. Ayarlamak Görünüm > Kategori, ardından üzerine tıklayın Programı kaldır altındaki seçenek Programlar.

3. Şimdi yerini bul Dropbox, üzerine sağ tıklayın ve seçin Kaldır.
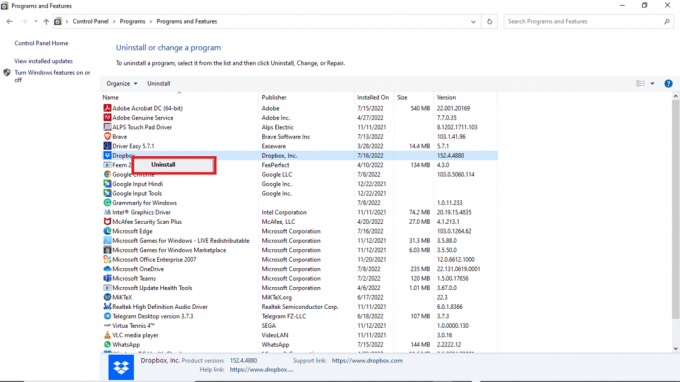
4. Tıklamak Evet içinde Kullanıcı Hesap Denetimi çabuk.
5. Burada, üzerine tıklayın Kaldır düğme.
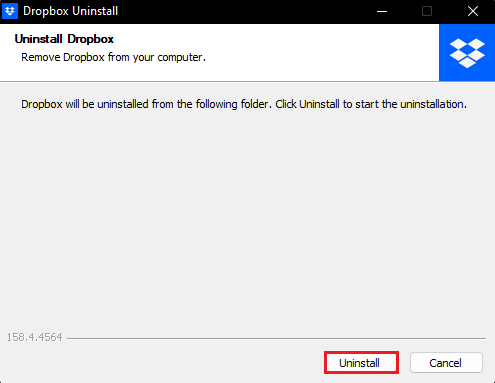
6. Uygulamayı kaldırdıktan sonra, üzerine tıklayın. Kapalı düğme ve bilgisayarı yeniden başlat.
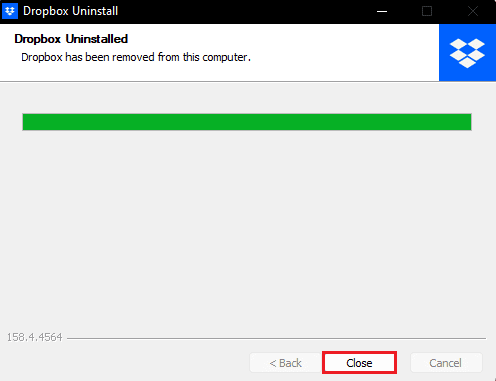
7. Son olarak, ziyaret edin Dropbox resmi internet sitesi ve tıklayın Şimdi İndirin.
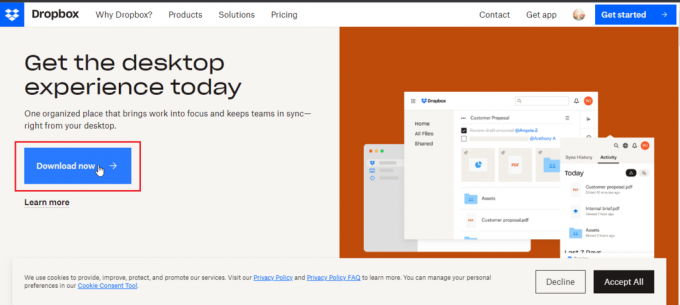
8. Tıkla kurulum dosyası Dropbox'ı yüklemek için.
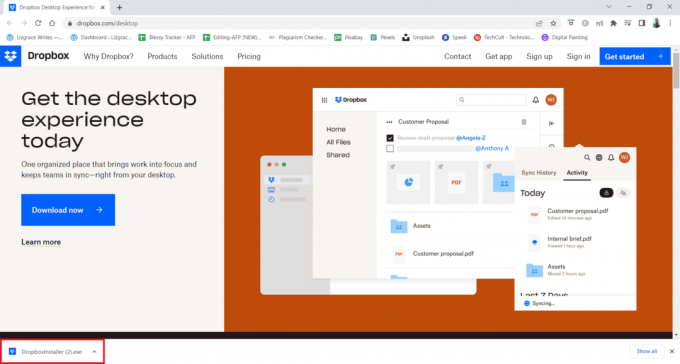
9. Tıklamak Evet içinde UAC çabuk.
10. için bekleyin Dropbox Yükleyici başlatmak için.
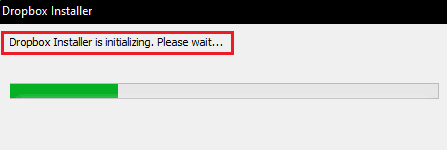
11. Ardından, Dropbox uygulamasını yüklemek için birkaç dakika bekleyin.

12. Nihayet Kayıt olmak PC'nizde Dropbox'ı kurmak için hesabınıza.
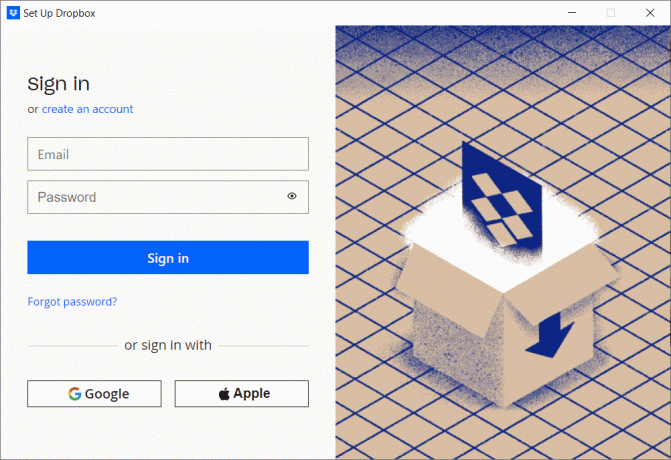
13. Şimdi, belirten bir mesaj alacaksınız Tebrikler! Dropbox yüklü, tıklamak Sonraki planınızı seçmek ve dosyalarınızı PC'den yedeklemeye başlamak için.
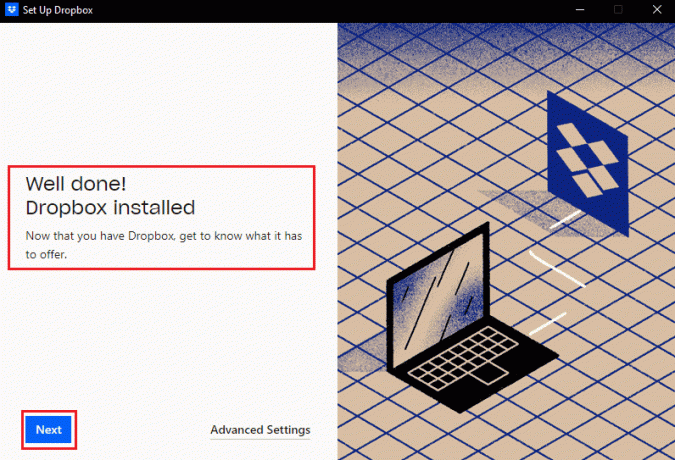
Böylece, Dropbox'ta 413 istek varlığı çok büyük laravel hatasını bu şekilde düzeltebilirsiniz.
Tavsiye edilen:
- Windows 10'da Güncellenmeyen Malwarebytes'i Düzeltin
- Windows 10'da Dropbox Hatası 400 Mesajını Düzeltin
- Windows 10'da Dosyanızı İndirirken Dropbox Hatasını Düzeltin
- Kendimi Bir Dropbox Grubundan Nasıl Çıkarırım?
Umarız nasıl düzelteceğinizi öğrenmişsinizdir Dropbox com hatası 413 Windows 10'da. Makale yapmamızı istediğiniz diğer konularla ilgili soru ve önerilerinizi bize iletebilirsiniz. Bunları bilmemiz için aşağıdaki yorumlar bölümüne bırakın.

Elon Decker
Elon, TechCult'ta bir teknoloji yazarıdır. Yaklaşık 6 yıldır nasıl yapılır kılavuzları yazıyor ve birçok konuyu ele aldı. Windows, Android ve en son hileler ve ipuçları ile ilgili konuları ele almayı seviyor.