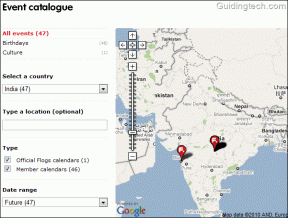Kalın Yazıyla Biçimlendirilmiş Metnin Bir Sonraki Örneği Nasıl Bulunur?
Çeşitli / / April 05, 2023
Microsoft Word, Microsoft tarafından tasarlanmış en çok kullanılan kelime işlemcidir. MS Word tarafından sunulan çeşitli özellikler arasında Bul ve Değiştir, kullanıcıların Microsoft Word'de yazı tipi biçimlendirmesini Bul ve Değiştirebildiği öne çıkan bir özelliktir. Kalın/ italik/ altı çizili gibi özel biçimlendirme aranarak yapılabilir; hatta diğer biçimlere değiştirebilirsiniz. Bul ve Değiştir ile karakter ve paragraf biçimlendirmesini arayabilir ve değiştirebilirsiniz. Word, kalın harflerle vb. biçimlendirilmiş bir sonraki metin örneğini bulmanızı sağlar. Biçimlendirmeyi değiştirmek için çok fazla kelime sayfanız olduğunda bunları kolayca nasıl yapacağınızı öğrenmek için aşağıdaki makaleyi okuyun.
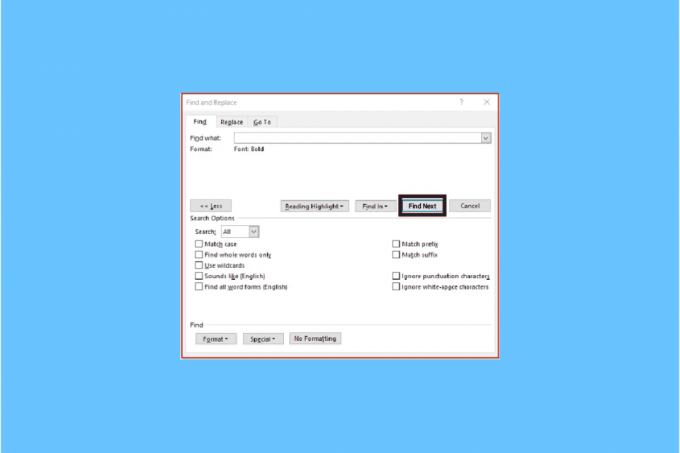
İçindekiler
- Kalın Yazıyla Biçimlendirilmiş Metnin Bir Sonraki Örneği Nasıl Bulunur?
- Word'de İtalik Arama Nasıl Yapılır?
- Karakter Biçimlendirme nedir?
- Karakter Biçimlendirmesini Bulma ve Değiştirme
- Word'de Karakter Biçimlendirmesini Kaldırma
- Bul ve Biçimlendirmeyi Geçmiş Aramalardan Nasıl Temizlersiniz?
- Paragraf ve Metinde Bul ve Değiştir Biçimlendirmesi Nasıl Uygulanır?
- Bul ve Değiştir'i Kullanma Senaryoları
Kalın Yazıyla Biçimlendirilmiş Metnin Bir Sonraki Örneği Nasıl Bulunur?
MS Word'ün Kalın özelliği, metni kalınlaştırarak vurgulamanıza ve yazılan metinde önemli olarak öne çıkmasını sağlamanıza olanak tanır. Bazen metin dosyalarını incelerken, yazılanlar hakkında bir fikir edinmek için tüm başlıkları veya koyu yazılan metni gözden geçirmek istersiniz. Kelime belgesine gitmek için aşağı kaydırmanız gerektiğini düşünebilirsiniz, ancak aşağıda verilen adımları izleyerek kalın olarak biçimlendirilmiş bir sonraki metin örneğini bulabilirsiniz:
1. seçin Ana Sayfa Sekmesi şeritte.
2. Şu yöne rotayı ayarla düzenleme bölüm. Daha fazla seçenek açmak için düzenlemedeki açılır oka tıklayın.
3. yanındaki açılır oka tıklayın Bulmak.
4. Tıklamak Gelişmiş Bul.

5. Bul ve Değiştir pencere açılır. Tıklamak Daha fazla.
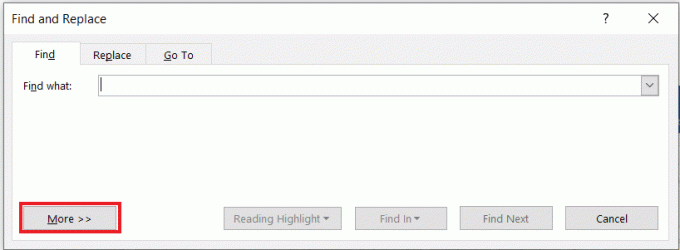
6. İçinde Bulmak bölümünü seçin Biçim düğmesine, ardından Seç'e Yazı tipi.
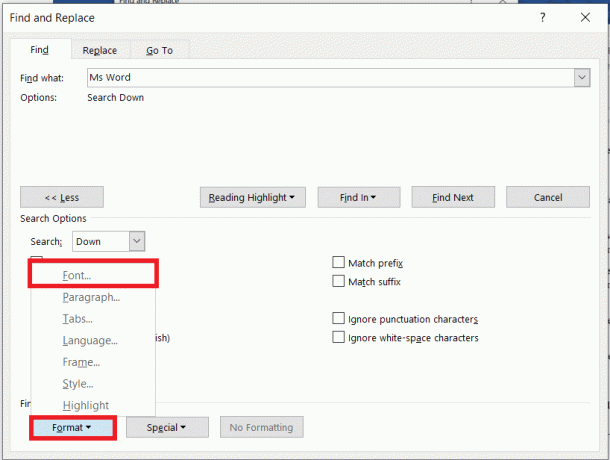
7. İçinde Yazı tipi stil bölümü, seçin Gözü pek ve tıklayın TAMAM.
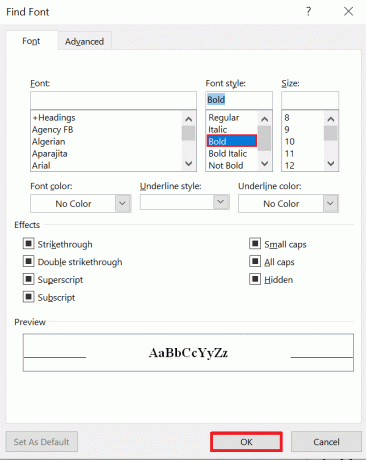
8. seçin Sonraki Bul Belgede kalın metin aramak için düğmesine basın.
Kalın metin belgede vurgulanacaktır. Bu nedenle, kalın olarak biçimlendirilmiş bir sonraki metin örneğini bu şekilde bulabilirsiniz.
Artık uzun bir Word dosyasında kolayca gezinebilir ve kolay erişim için her şeyi Kalın'da bulabilirsiniz. Word belgesinde kalın harf örneğini aramak ve değiştirmek istiyorsanız, Değiştir sekmesini seçin.
Ayrıca Oku:Word'de Roma Harfleri Nasıl Yazılır?
Word'de İtalik Arama Nasıl Yapılır?
Uzun bir Word belgesini okurken ihtiyacınız olabilecek tek şey bir kelime veya kelime öbeğidir. Cümlelerin çoğu, okuyucunun özellikle buna odaklanabilmesi için akılda kalıcı ve çekici olmaları için İtalik olarak yazılmıştır. Aşağıda verilen adımlarla, Word'de italik araması yapabileceksiniz:
1. Aç Word belgesi bulmak istediğiniz italik kelimeleri içeren
2. Tıkla Giriş sekmesi Şeritte
3. Şu yöne rotayı ayarla düzenleme bölüm. Daha fazla seçenek açmak için düzenlemedeki açılır oka tıklayın.
4. yanındaki açılır oka tıklayın Bulmak.
5. Tıklamak Gelişmiş Bul.
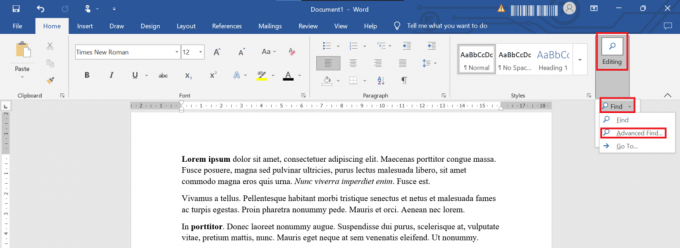
6. Bul ve Değiştir pencere açılır. Tıklamak Daha
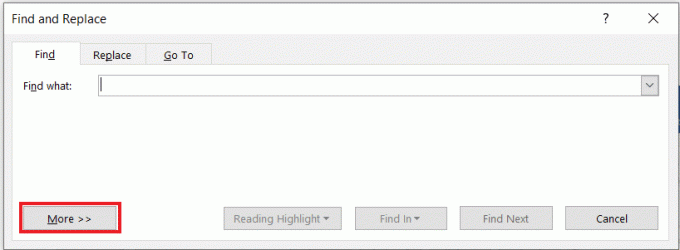
7. Tıkla Biçim açılır ok ve seçin Yazı tipi.
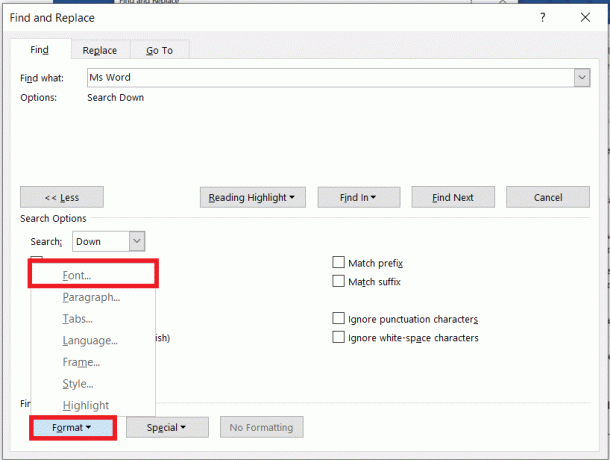
8. İçinde Yazı tipistil bölüm, seç italik ve tıklayın TAMAM.
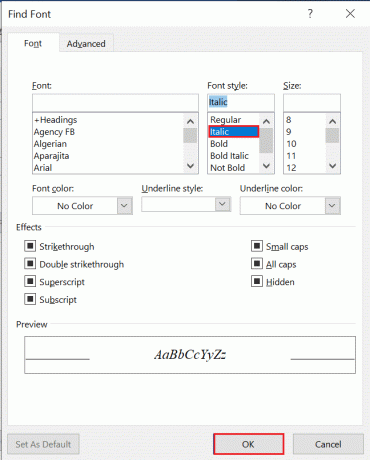
9. seçin Sonraki Bul İtalik metin için belgeyi aramaya başlamak için düğmesine basın.
İtalik metin belgede vurgulanır
Ayrıca Oku:MS Word'de 1 İnç Kenar Boşluğu Nasıl Ayarlanır?
Karakter Biçimlendirme nedir?
Karakter biçimlendirmesi temel olarak metnin nasıl yazıldığıdır; harfleri, sayıları, noktalama işaretlerini ve sembolleri içerir, ekranda ve baskıda görünür. Karakter biçimlendirme şunları seçmenize olanak tanır:
- yazı tipleri
- Yazı tipi boyutları
- Anahat
- altı çizili
- Gözü pek
- İtalik
Karakter Biçimlendirmesini Bulma ve Değiştirme
Belirli bir biçimlendirmeyi aramak ve başka bir biçimlendirmeyle değiştirmek istiyorsanız, örneğin tüm Kalın metninizi İtalik olarak değiştirmek istiyorsunuz. Karakter biçimlendirmesini bulmak ve değiştirmek için aşağıda verilen adımları izleyin:
1. Basmak Ctrl + H tuşları birlikte görüntülemek için Bul ve Değiştir iletişim kutusu.
2. Tıklamak Daha fazla.
3. Biçim açılır okuna tıklayın.
4. bir seçin Yazı tipi.
5. seçin Yazı stili bulmak istiyorsun
6. Sonra, tıklayın TAMAM

7. Tıklamak İle değiştirin kutu.
8. Tıklamak Biçim ve sonra seçin Yazı tipi
9. seçin Yazı tipi değiştirme için kullanılacak
10. Ardından, üzerine tıklayın TAMAM.
11. Tıklamak Sonraki Bul ve ardından her oluşum için Değiştir'e tıklayın. Tıklamayı da seçebilirsiniz Hepsini değiştir.
Not: Kalın metni italik yazıyla değiştirmeye çalışıyorsanız, bu, kalın metne italik ekler.

12. Şimdi kalın olanı kaldırmak istiyorsanız, emin olun gözü pek aşağıda görünür Ne buldun.
13. Tıkla Yer değiştirmek kutu ile
14. yanındaki açılır oka tıklayın Biçim ve sonra seçin Yazı tipi.
15. İçinde Yazı stili alan, tıklayın Kalın Yazı Yok.
16. Ardından, üzerine tıklayın TAMAM.
17. Tıklamak Sonraki Bul ve ardından tıklayın Hepsini değiştir.
18. Tıklamak Kapalı.
Word'de Karakter Biçimlendirmesini Kaldırma
Word'de karakter biçimlendirmesini kaldırmak için aşağıda belirtilen adımları izleyin:
1. Basmak Ctrl + H tuşları açmak için aynı anda Bul ve Değiştir iletişim kutusu.
2. Tıklamak Daha.
3. Tıklamak Biçim açılır menü için
4. bir seçin Yazı tipi.
5. seçin Yazı tipi Bulmak istediğiniz stili seçin ve tıklayın TAMAM.
6. Tıkla Yer değiştirmek kutu ile.
7. Tıklamak Biçim ve seç Yazı tipi.
8. Seçme Düzenli içinde Yazı stili alan
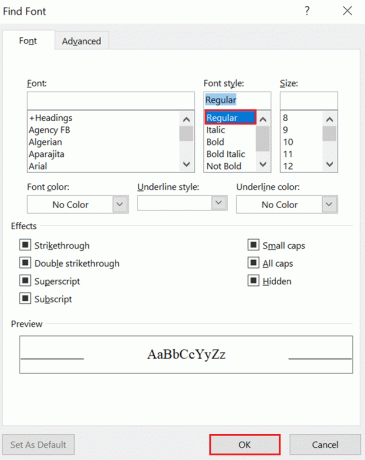
9. Kapamak diğer biçimlendirme.
10. Tıklamak TAMAM.
11. Tıklamak Sonraki Bul ve ardından tıklayın Yer değiştirmek her kelime/ifade için veya Tümünü Değiştir'i tıklayın.
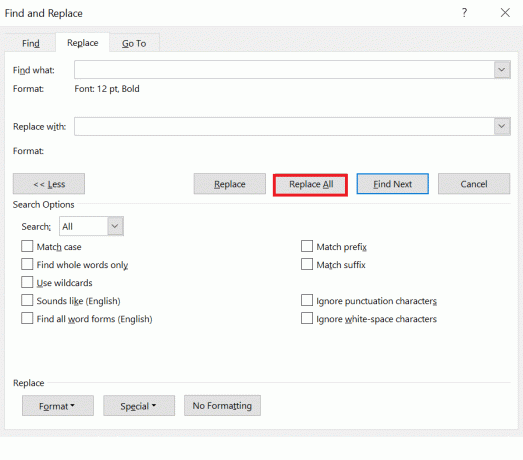
Ayrıca Oku:Word 2010'da Bir Sayfa Nasıl Silinir?
Bul ve Biçimlendirmeyi Geçmiş Aramalardan Nasıl Temizlersiniz?
Bir şeyi yanlış biçimlendirmiş olsanız bile, Bul ve Değiştir biçimlendirmesini önceki aramalardan temizlemek için aşağıdaki adımları izleyebilirsiniz:
1. Basmak Ctrl + H görüntülemek için Değiştir iletişim kutusu.
2. Tıklamak Daha
3. Tıklamak Biçimlendirme Yok iletişim kutusunun alt kısmında
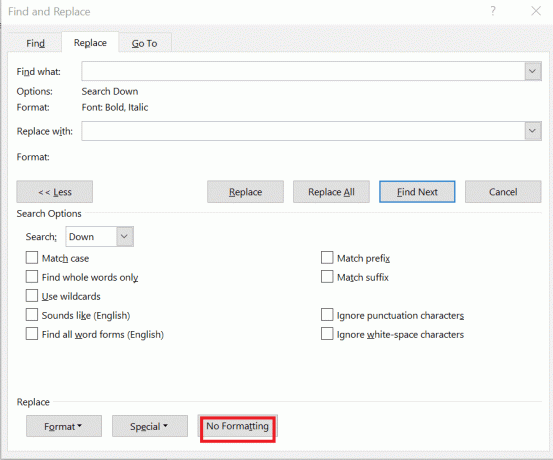
4. Tıkla Şununla değiştir kutusu.
5. Tıklamak Biçimlendirme Yok iletişim kutusunun alt kısmında
Paragraf ve Metinde Bul ve Değiştir Biçimlendirmesi Nasıl Uygulanır?
Word, paragraf biçimlendirmesini değiştirmek için Bul ve Değiştir'in kullanılmasına izin verir. Örneğin, 10 nk'den önce boşluk ve 8 nk'den sonra boşluk olan bir paragrafın her örneğini bulmak ve bunu 9 nk'den önce boşluk ve 7 nk'den sonra bir boşluk olarak değiştirmek isteyebilirsiniz. Bu tür biçimlendirme stillere dahil edilebilir.
1. Basmak Ctrl + H tuşları aynı anda görüntülemek için Bul ve Değiştir iletişim kutusu.
2. Tıklamak Daha fazla.
3. Tıklamak Biçim açılır menü için
4. seçin Paragraf.
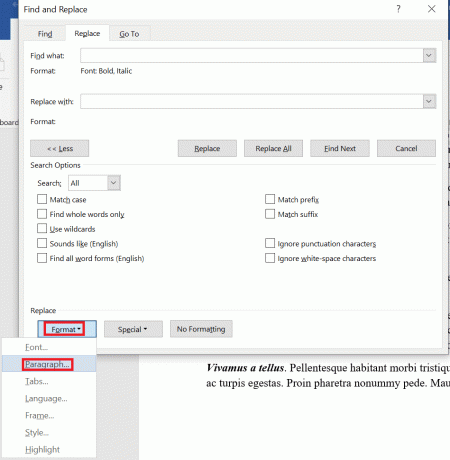
5. Bulmak istediğiniz formatı seçin.
Not: Bu iletişim kutusuna belirli miktarlar da girebilirsiniz. Paragraf biçimlendirme, hizalamayı, girintileri, satır aralığını ve öncesi ve sonrası boşluğu içerir.
6. Tıklamak TAMAM.
7. Tıkla kutu ile değiştir.
8. Tıklamak Biçim ve sonra seçin Paragraf.
9. seçin Biçim yedek olarak kullanmak istiyorsunuz. Bu iletişim kutusuna belirli miktarlar da girebilirsiniz.
10. Tıklamak TAMAM.

11. Tıklamak Sonraki Bul ve ardından tıklayın Yer değiştirmek her oluşum veya tıklama için Hepsini değiştir.
12. Son olarak tıklayın Kapalı.
Metin biçimlendirme için, kullanıcı, belirli biçimlendirmeye sahip metni bulmak ve değiştirmek için Neyi bul ve Şununla değiştir kutularına metin girebilir.
Ayrıca Oku:Word'de Karekök Sembolü Nasıl Eklenir?
Bul ve Değiştir'i Kullanma Senaryoları
Yazı Tipini Bul ve Değiştir biçimlendirmesini kullanmanın birçok yolu vardır. Microsoft Word, ancak bu biçimlendirmelerin hangi senaryolarda en iyi sonucu verdiğini bilmek de önemlidir. Biçimlendirme değişikliklerini manuel olarak uygulamak mantıklı olabilir. Örneğin, yalnızca metnin rengini değiştirmeniz gerekiyorsa, bunu tümünü seçerek yapabilirsiniz (Ctrl + A tuşları) ve ardından istediğiniz gerekli değişiklikleri yapın. Word'de biçimlendirmeyi bul'u kullanabileceğiniz bazı senaryolara bakalım:
- Belge boyunca karakter biçimlendirmesini kaldırmak için, her kalın örneğinde olduğu gibi.
Not: Karakter biçimlendirme, Şeritteki Giriş sekmesindeki Yazı Tipi grubundaki veya Yazı Tipi iletişim kutusundaki tüm biçimlendirmeleri içerir.
- Bir Yazı Tipinin her örneğini değiştirmek ve onu başka bir yazı tipine değiştirmek için.
- Bir rengin her örneğini bulmak ve onu başka bir renge değiştirmek.
- Tutarlı biçimlendirme ile belirli metni biçimlendirmek için. Örneğin, adınızın her örneğini kalın ve mavi olarak biçimlendirmek.
- Paragraf biçimlendirmesini bulmak ve değiştirmek için. Örneğin, tek satır aralığı ile sola hizalanmış her paragraf için sağa hizalamak ve satır aralığını 1,15 olarak değiştirmek istiyorsunuz.
Sıkça Sorulan Sorular (SSS)
S1. Bir kelime belgesinin örneğini nasıl bulabilirim?
Cevap. Basmak Ctrl + F tuşları aynı anda klavyenizde. Gezinti bölmesinde Belge ara kutusuna tıklayın. Bulmak istediğiniz metni yazın. Arama otomatik olarak çalışır ve sonuçlar belgede vurgulanır. Gezinti bölmesi Word'ün tüm örneklerini listeler.
S2. Word'de tüm kalın metinleri nasıl seçerim?
Cevap. Basmak Ctrl + B tuşları birlikte metni kalınlaştırın. Tıkla Bulmak seçeneğini belirleyin ve Belge'yi seçin. Word, belgedeki tüm kalın sözcükleri ve tümcecikleri seçer ve vurgular.
S3. MS Word'de kalın olan nedir?
Cevap. Kalın/kalın yüz/kalın yazı tipi, harflere daha kalın konturlar içeren daha koyu metindir. Gövde paragrafındaki kalın metin, bir açıklamayı veya yorumu vurgulamaya yardımcı olur. Kelimenin/ifadenin belgede öne çıkmasını sağlar. Örneğin, kalın metin buraya yazılır.
S4. Aynı Word'ün birden çok örneğini nasıl seçersiniz?
Cevap. Yan yana olmayan öğeleri seçmek için, istediğiniz ilk öğeyi seçip basılı tutmanız gerekir. CTRL tuşu ve istediğiniz bir sonraki öğeyi seçin.
Not: basılı tuttuğunuzdan emin olun CTRL tuşu seçime dahil etmek istediğiniz bir sonraki öğeyi seçerken.
Tavsiye edilen:
- Procreate Dolgu Renginin Çalışmamasını Düzeltme
- Microsoft Word'de Sayfa Sonu nedir?
- Word'de Denklem Nasıl Eklenir?
- Bul ve Değiştir için 10 Klavye Kısayol Tuşu
Bu makalenin, Bul ve Değiştir seçeneğini kullanarak MS Word'de biçimlendirmeyi nasıl değiştireceğiniz konusunda net bir fikir vermesini umuyoruz. Ayrıca nasıl yapılacağını da ayrıntılı olarak anlattık. kalın olarak biçimlendirilmiş metnin bir sonraki örneğini bulun ve kelime belgesinde italik arayın.

Elon Decker
Elon, TechCult'ta bir teknoloji yazarıdır. Yaklaşık 6 yıldır nasıl yapılır kılavuzları yazıyor ve birçok konuyu ele aldı. Windows, Android ve en son hileler ve ipuçları ile ilgili konuları ele almayı seviyor.