PC'de Çalışmayan PS5 Denetleyicisini Düzeltin
Çeşitli / / April 05, 2023
PlayStation 5, Sony tarafından geliştirilen bir video oyun konsoludur. 2020'deki ilk çıkışından bu yana bu yeni konsol, çarpıcı 4K performansı ve mevcut nesil deneyimiyle tanınırlık kazandı. Seveceğiniz bir diğer şey de kumandasının bilgisayarda oyun oynamak için kullanılabilmesidir. Ancak kullanıcılar, PS5 denetleyicisinin PC Fortnite üzerinde çalışmadığını bildirdi. Aynı sorunla mücadele eden biriyseniz, o zaman doğru yerdesiniz. Bu kılavuzda size PS5 denetleyicisinin neden PC'de çalışmadığını ve nasıl düzeltileceğini anlatacağız. Bu yüzden, bunu öğrenmek için okumaya devam edin.
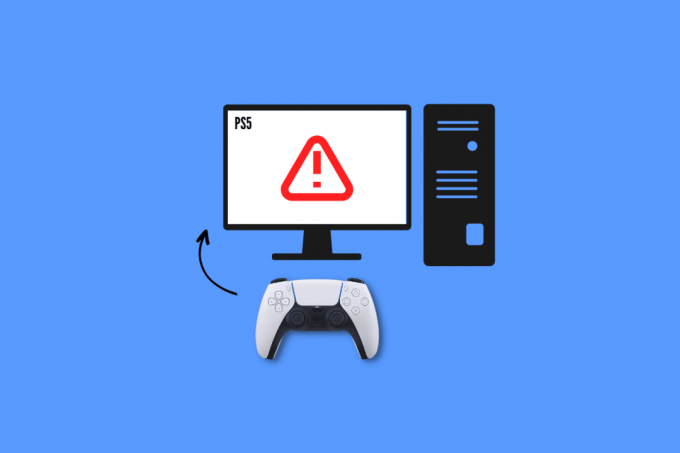
İçindekiler
- PC'de Çalışmayan PS5 Denetleyicisi Nasıl Onarılır
- PS5 Denetleyicisi Neden PC'de Çalışmıyor?
- Temel Sorun Giderme Yöntemleri
- Yöntem 1: Eşleştirme için Bluetooth Kullanın
- Yöntem 2: Bluetooth Etkileşim Kaynaklarını Kaldırın
- Yöntem 3: Bluetooth Sorun Gidericiyi Çalıştırın
- Yöntem 4: Bluetooth Sürücüsünü Güncelleyin
- Yöntem 5: Steam Denetleyici Ayarlarını Yapılandırın
- Yöntem 6: Bilgisayarı Güncelle
- Yöntem 7: PS5 Denetleyicisini Güncelleyin
- Yöntem 8: PS5 Denetleyicisini Onarın
- Yöntem 9: Denetleyiciyi Sıfırla
PC'de Çalışmayan PS5 Denetleyicisi Nasıl Onarılır
Fortnite, ünlü çevrimiçi video oyunlarından biridir. Pek çoğunuz DualSense kullanarak bilgisayarınızda oynamış olmalısınız. Ancak, PC Fortnite üzerinde çalışmayan PS5 denetleyicisi nedeniyle bazılarınız için deneyim harika olmayabilir. Ancak rehberimizi okuduktan sonra kendi başınıza düzeltebileceksiniz.
PS5 Denetleyicisi Neden PC'de Çalışmıyor?
Sorun gidermeye başlamadan önce, PS5 denetleyicisinin neden PC'de çalışmadığını yanıtlayalım:
- Kontrolör başka bir cihazla senkronize edildi.
- Resmi USB kablosu kullanmamak.
- Hasarlı USB kabloları veya bağlantı noktaları.
- Diğer cihazlardan Bluetooth kesintisi.
- PS5 denetleyicisi şarj edilmedi.
- Yanlış yapılandırılmış buhar kontrol cihazı ayarları.
- Düşük denetleyici pili
- Eski sistem yazılımı.
- PS denetleyicisi ile ilgili sorunlar.
Temel Sorun Giderme Yöntemleri
Artık PS5 denetleyicisinin neden PC'de çalışmadığını anladığınıza göre, ilerlememize izin verin. Burada, sorunu daha az zaman ve enerji harcayarak kolayca çözmenize yardımcı olabilecek bazı temel sorun giderme yöntemleri verilmiştir.
1. Orijinal USB Kablosunu Kullanın
Sony tarafından en kolay, etkili ve şiddetle tavsiye edilen yöntemlerden biri, orijinal USB kablosu. Diğer cihazlarla birlikte gelen kablolara güvenmek yerine, bağlantı kurmak için her zaman konsolunuzla birlikte gelen kabloyu kullanmanız önerilir. Resmi USB kablosunu kullanarak PS5 denetleyicisini bilgisayara bağlamak için şu adımları izleyin:
1. İlk olarak, kablonun bir ucunu liman bilgisayarınızın.

2. Şimdi, USB kablosunun diğer ucunu DualSense denetleyicisi.
3. Sürücü yüklenene kadar bekleyin.
2. PS5 Denetleyicisini Şarj Edin
Denetleyicinizi şarj etmek, PC Fortnite'ta çalışmayan PS5 denetleyicisini de düzeltebilir. Yani en az 30 dakika şarj edin çünkü ancak o zaman bilgisayarda oyun oynayabileceksiniz. Bu, PS5'i PC'nize bağlamanıza yardımcı olmazsa, sonraki yönteme geçin.
3. Bataryayı değiştir
PS5'inizi şarj ederken hala bir PC'ye veya herhangi bir oyun konsoluna bağlanmıyorsa bunun nedeni arızalı bir pil olabilir. Bu durumda, eski pili yenisiyle değiştirmeyi deneyebilir ve sorunun çözülüp çözülmediğini kontrol edebilirsiniz.
4. Çevresel Donanımın Bağlantısını Kes
PS5 denetleyiciniz PC'ye bağlanmıyorsa yapabileceğiniz başka bir verimli şey, tüm çevresel donanımların bağlantısını kesmektir. Kulaklıklarınız veya kulaklıklarınız olabilir.
5. Cihazı yeniden başlat
Ayrıca aşırı ısınmayı, gecikmeyi ve beklenmeyen yavaşlamaları önlemek için cihazlarınızı yeniden başlatabilirsiniz. Üstelik bunu yapmak, hafızayı ve arka plan işlemlerini de temizler.
Seçenek I: PS5 Konsolunu Yeniden Başlatın
Bir PC'ye bağlamaya çalışırken geçici bir yazılım arızasının da sorunlara neden olabileceğine şüphe yok. Durumunuzdaki temel sorunun bu olup olmadığını kontrol etmek için konsolunuzu yeniden başlatın ve yeniden bağlanmayı deneyin. Yeniden başlatmak için:
1. basın PS5 düğmesi.
2. Seçme Güç bunu takiben PS5'i yeniden başlatın.
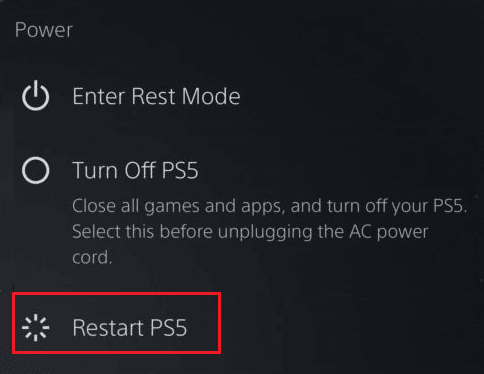
Seçenek II: PC'yi yeniden başlatın
Çalışmayan PS5 denetleyicisini çözmek için başka bir düzeltme, bilgisayarınızı yeniden başlatmaktır. Çünkü bilgisayarınızı yeniden başlatmak, bilgisayarınızdaki denetleyiciye erişmenizi ve çalıştırmanızı engelleyen küçük hataları düzeltebilir.
1. basın pencereleranahtar klavyenizde.
2. Şimdi tıklayın Güç simgesini seçin ve Tekrar başlat seçenek.
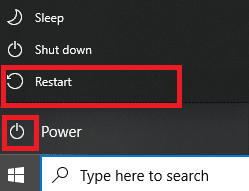
Yöntem 1: Eşleştirme için Bluetooth Kullanın
DualSense denetleyiciyi kullanarak dizüstü bilgisayarınızda oyun oynamak için kullanabileceğiniz başka bir yöntemdir. PS5 kontrol cihazınızı PC ile eşleştirmek için aşağıdaki adımları gerçekleştirin:
1. basın pencereleranahtar, tip Bluetoothve diğer cihaz ayarları ve tıklayın Açık.

2. Bilgisayarını aç Bluetooth.

3. Şimdi basın PS düğmesi ve Paylaşdüğme beyaz ışıklar yanıp sönmeye başlayana kadar DualSense üzerinde birlikte.
4. Bilgisayarınızdaki Bluetooth ve diğer cihaz ayarlarında Bluetooth veya başka bir cihaz ekleyin.
5. Son olarak, Denetleyici eşleştirmek için
Yöntem 2: Bluetooth Etkileşim Kaynaklarını Kaldırın
Kontrol cihazınızın başka cihazlara da bağlı olması durumunda, o cihazlardaki Bluetooth'u kapatın veya bu cihazları kapatın. Kumandanızı Bluetooth ile PC'ye bağladıysanız, kumandanızı bilgisayarın yakınına da taşıyabilirsiniz.
Ayrıca Oku: Varsayılan PlayStation Ödeme Yöntemi Nasıl Değiştirilir?
Yöntem 3: Bluetooth Sorun Gidericiyi Çalıştırın
Windows, Bluetooth için dahili sorun gidericiye sahiptir. Aşağıda belirtilen basit adımları izleyerek bu yöntemi deneyebilirsiniz:
1. basın Windows + I tuşları başlatmak için aynı anda Windows Ayarları.
2. Seçmek Sistem ve bundan sonra aşağı kaydırın ve tıklayın Sorun giderme.
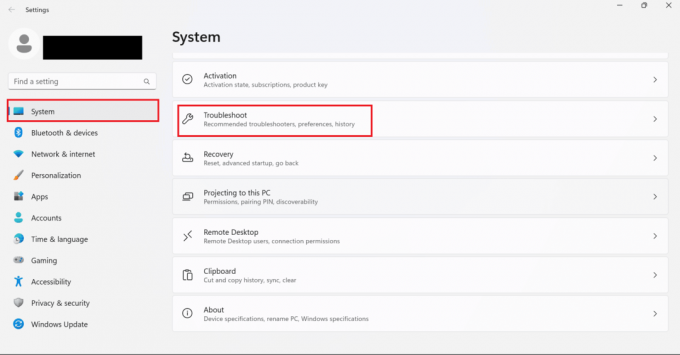
3. Burada, seçin Diğer sorun gidericiler.
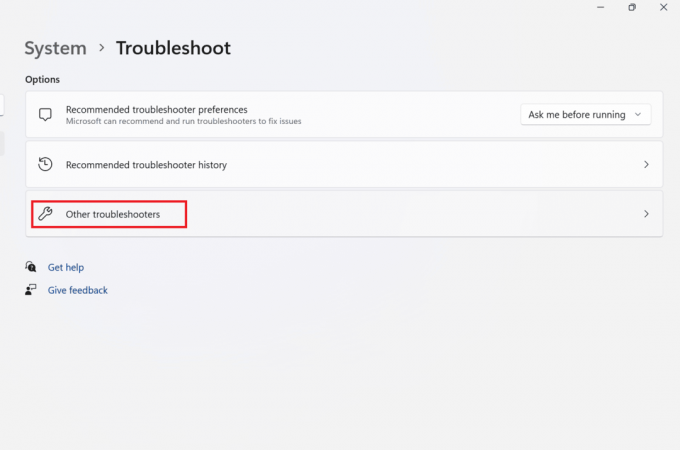
4. Şimdi tıklayın Koşmak Bluetooth için.
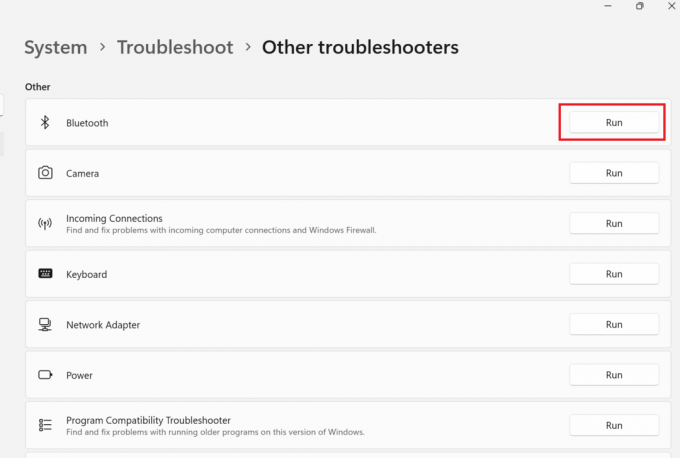
5. Son olarak, seçin Kapalı sorun giderme tamamlandıktan sonra.
Yöntem 4: Bluetooth Sürücüsünü Güncelleyin
PS5 kontrol cihazınızı kablosuz olarak bağlıyorsanız, PC'nizdeki Bluetooth sürücülerinin en son güncelleme ile donatıldığından emin olmanız gerekir. Bu, PC'de çalışmayan PS5 denetleyicisinde de size yardımcı olabilir. Ancak bunun nasıl çalıştığını bilmiyorsanız, şu konudaki kılavuzumuzu takip ederek Bluetooth sürücüsünü nasıl güncelleyeceğinizi öğrenebilirsiniz. Windows 10'da Bluetooth sorunları nasıl düzeltilir.
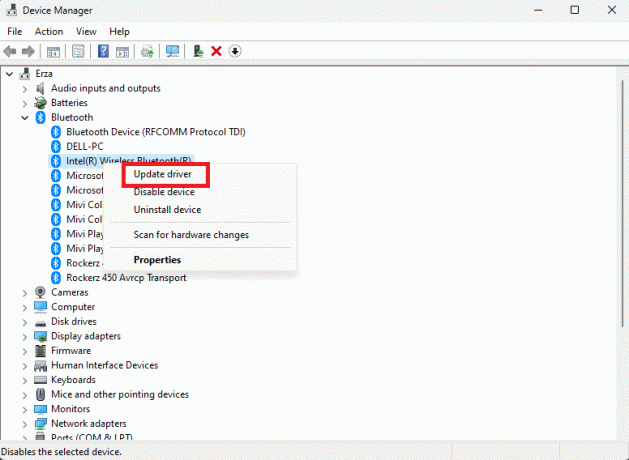
Yöntem 5: Steam Denetleyici Ayarlarını Yapılandırın
Steam kullanarak oyun oynuyorsanız, hatayı düzeltmek için şu yöntemi deneyebilirsiniz:
1. İlk önce bağlan PS5 denetleyicisi PC Bluetooth ile.
2. Şimdi basın Windows + Ranahtarlar açmak için birlikte Koşmak iletişim kutusu.
3. buraya yazın sevinç.cpl ve tıklayın TAMAM.
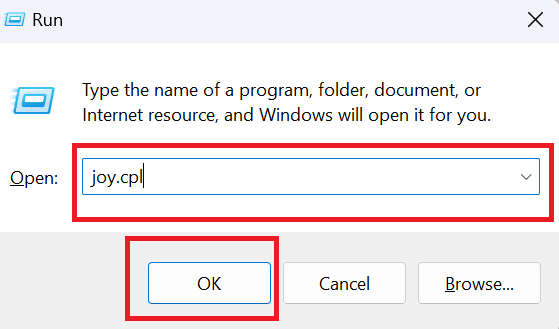
4. tekrar tıklayın TAMAM.
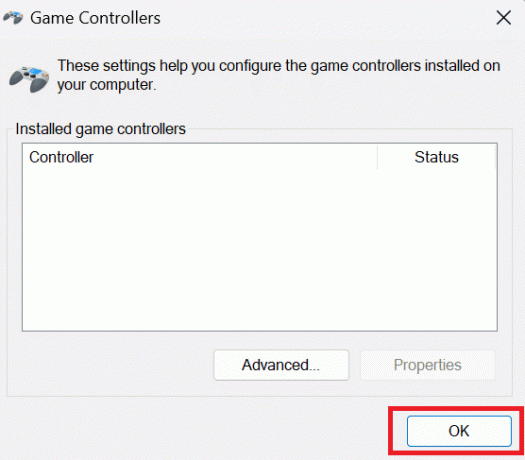
5. Şimdi, bilgisayarınızda Steam uygulamasını açın ve tıklayın Buhar ekranın sol üst köşesinde gösterilir.
6. Tıkla Ayarlar Steam'in altında.

7. Burada, seç Denetleyici ve seç GENEL KONTROLÖR AYARLARI.
8. Genel Gamepad Yapılandırma Desteği dışında tüm seçeneklerin işaretini kaldırın.
9. Tıkla Geri alttan verilir.
10. Tekrar tıklayın Buhar ve Seç çıkış.
Ayrıca Oku: PlayStation Plus 14 Günlük Deneme Sürümüne Nasıl Erişilir?
Yöntem 6: Bilgisayarı Güncelle
Hala PC Fortnite üzerinde çalışmayan PS5 denetleyicisini nasıl düzelteceğinizi merak ediyorsanız, bilgisayar yazılımınızı güncellemeyi deneyin çünkü bazen sorun bilgisayar tarafından olabilir. Bilgisayarınızı güncellemek, onu hatalardan uzak tutar ve sorunsuz bir şekilde oyun oynayabilmenizi sağlar. Windows 10'u nasıl güncelleyeceğinizi öğrenmek için şu makalemize bakın: Windows 10 Son Güncelleme Nasıl İndirilir ve Kurulur.

Yöntem 7: PS5 Denetleyicisini Güncelleyin
PS5 kontrol cihazınızı PC'nizde güncellemek için tek yapmanız gereken aşağıda listelenen adımları takip etmektir:
Not: Bunu yapmak için, denetleyicinizi bir PC kullanarak PC'ye bağlamanız gerekir. USB kablosu veya Bluetooth.
1. basın Windows tuşu, tip Aygıt Yöneticisi ve tıklayın Açık.
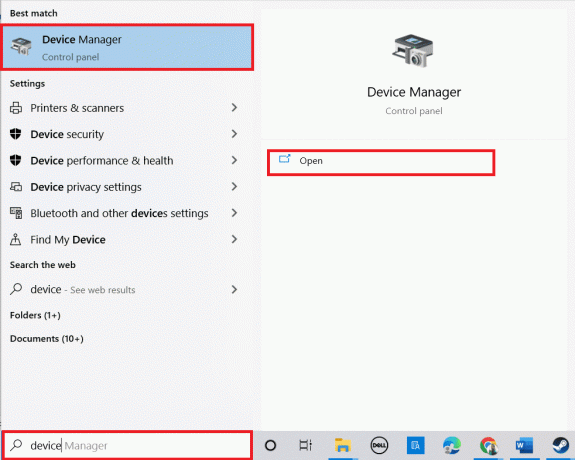
2. üzerine çift tıklayın İnsan Arayüz Cihazları sürücüleri genişletmek için.

3. Şimdi, şuna bakın ve sağ tıklayın: kontrol cihazı.
Not: Denetleyiciyi İnsan Arabirim Aygıtları altında bulamazsanız, denetleyici sürücüsünü şurada arayın. Evrensel Seri Veri Yolu denetleyicileri.
4. Tıklamak Kaldırcihaz.

5. yanındaki kutuyu işaretleyin Bu aygıt için sürücü yazılımını silin ve tıklayın Kaldır.
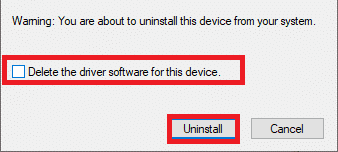
6. fişini çekkontrol eden, denetleyici cihazdan.
7. Daha sonra, cihazı yeniden başlat.
8. ziyaret edin Sony Playstationüretici yazılımı sayfasını güncelle ve üzerine tıklayın İndirmek düğme.

9. Tıkla indirilen yükleyici dosyası yükleyiciyi yüklemek ve çalıştırmak için.
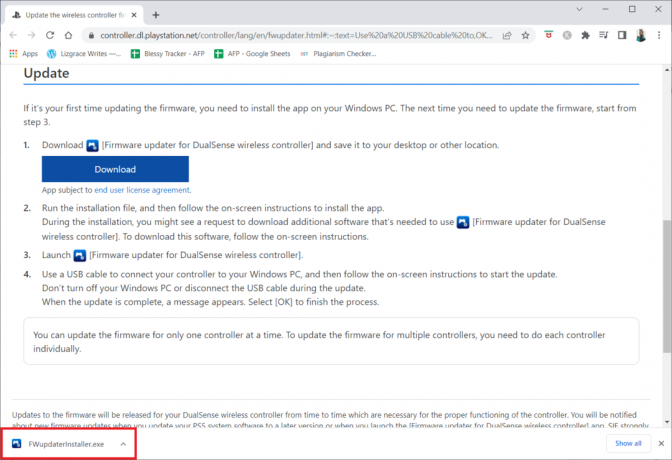
10. Tıklamak Evet komut isteminde.
11. seçin tercih edilen dil ve tıklayın TAMAM.
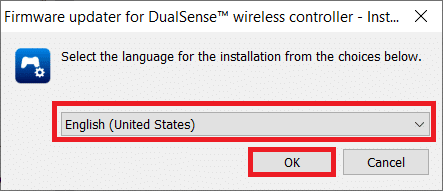
12. Tıklamak Sonraki > içinde Kurulum sihirbazı pencere.
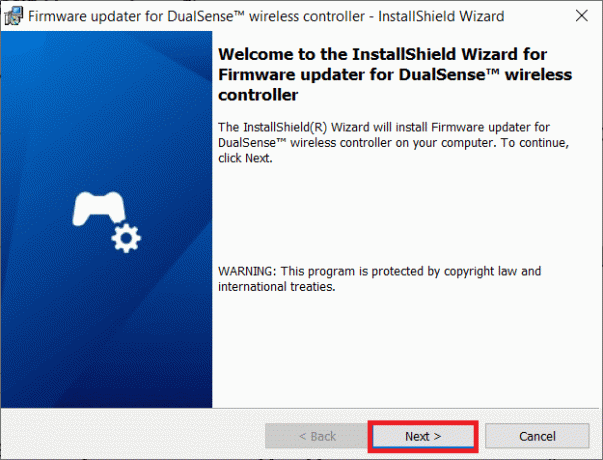
13. seçeneği seçin Lisans sözleşmesindeki şartları kabul ediyorum ve tıklayın Sonraki >.
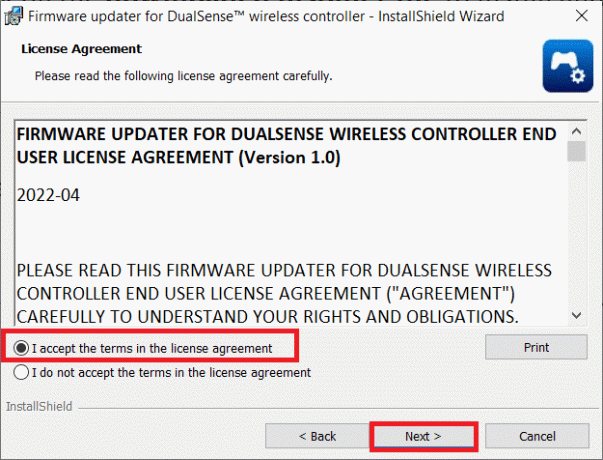
14. Tıklamak Sonraki > sonraki pencerede.
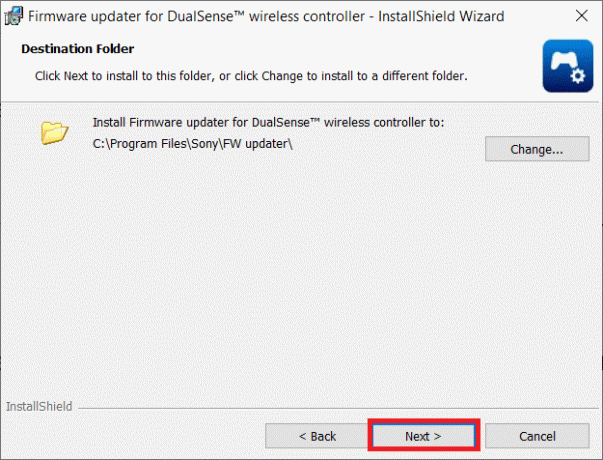
15. Tıklamak Düzenlemek.
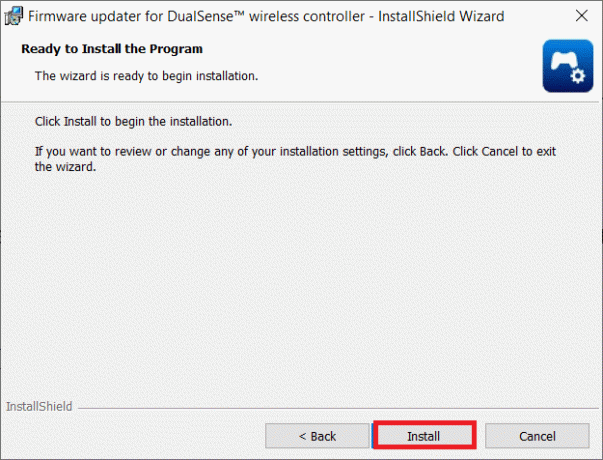
16. seçeneği seçin Programı Başlat ve tıklayın Sona ermek.
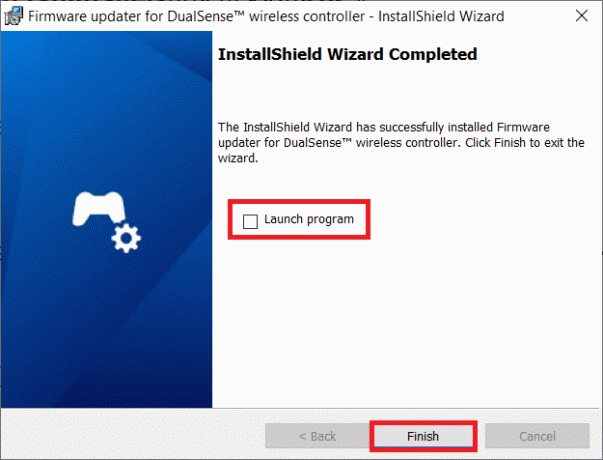
17. Şimdi, yeniden bağlan senin denetleyici bir USB kablosu kullanarak PC'nize.
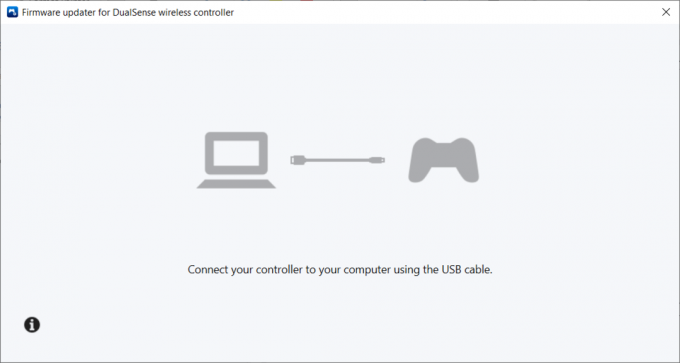
18. Takip et ekran talimatları denetleyici sabit yazılımını güncellemek için.
Ayrıca Oku: Oturum Açarken PlayStation "Bir Hata Oluştu" Hatasını Düzeltin
Yöntem 8: PS5 Denetleyicisini Onarın
Yukarıda bahsedilen tüm yöntemleri denedikten sonra bile, PS5 kontrolcüsü PC Fortnite'ta hala çalışmıyorsa, kontrol cihazınızın Sony tarafından değiştirilmesini veya tamir edilmesini talep ediyoruz.
1. İlk olarak, Onarım Talebi sayfa.
2. şimdi seç DualSense altında onarımlar.
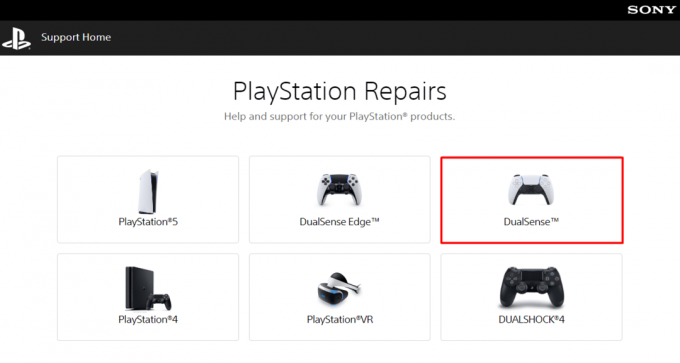
3. Altında senin sorunun ne sorunu seç Bu bir eşleştirme sorunu.
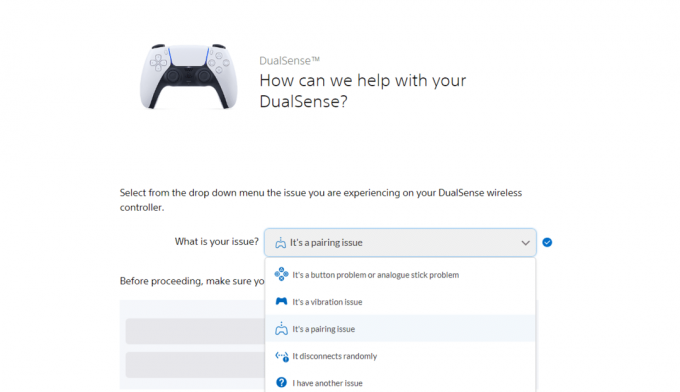
4. Sonra, seç devam edelim.
5. Sıfırlamayı zaten yaptığınız için üzerine tıklayın Hala sorun var.
6. Bundan sonra, seçin Onarım İste.
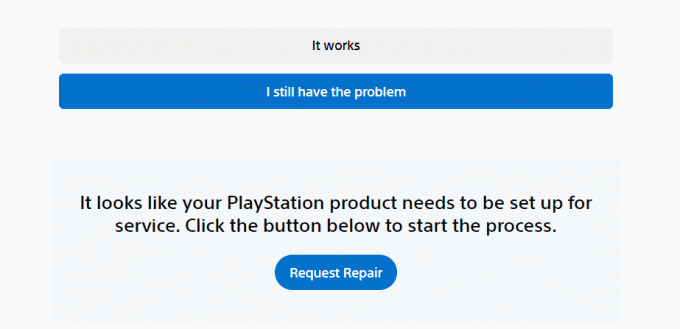
7. Şimdi, girin Seri Numarası/Barkod ve ekrandaki talimatlara göre ilerleyin.
Yöntem 9: Denetleyiciyi Sıfırla
PC'de çalışmayan PS5 kumandası için deneyebileceğiniz bir başka etkili yöntem de kumandanızı sıfırlamaktır. Bunu yapmak, denetleyici belleğini sıfırlar ve bilgisayarınızla yeni bir bağlantı kurar. Adımları takip et
1. İlk olarak, bağlantıyı kesin DualSense denetleyicisi dan USB kablosu.
2. basın Sıfırla Katlanmamış bir ataç kullanarak en az beş saniye boyunca kontrol cihazının arka tarafında bulunan düğmeye basın.

3. Şimdi, Fortnite oynamak için birkaç dakika sonra bilgisayarınıza yeniden bağlayın.
Tavsiye edilen:
- Android için En İyi 17 AirPods Uygulaması
- HBO Max'in PS4 veya PS5'te Çalışmaması Nasıl Onarılır
- PS5 Yanıp Sönen Beyaz Işık Hatasını Düzeltin
- PlayStation Hata Kodu NP-34957-8'i Düzeltmenin 7 Yolu
Umarız bu makale yardımcı olmuştur ve siz de PS5 denetleyicisi PC'de çalışmıyor. Hala sorularınız varsa, bunları aşağıdaki yorum bölümünde sormaktan çekinmeyin. Ayrıca, daha sonra ne öğrenmek istediğinizi bize bildirin.

Elon Decker
Elon, TechCult'ta bir teknoloji yazarıdır. Yaklaşık 6 yıldır nasıl yapılır kılavuzları yazıyor ve birçok konuyu ele aldı. Windows, Android ve en son hileler ve ipuçları ile ilgili konuları ele almayı seviyor.



