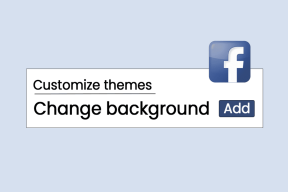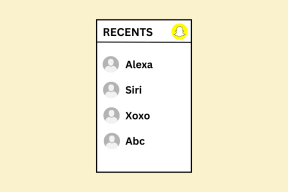Windows 10 Güncelleme Hatasını Düzeltin 0x80070422
Çeşitli / / November 28, 2021
Windows 10 şansını Güncellemeye çalışırken, Windows'unuzu güncellemenizi engelleyen Hata Kodu 0x80070422 ile karşılaşabilirsiniz. Artık Windows Güncellemeleri, güvenlik açıklarını yamaladığı ve bilgisayarınızı harici saldırılara karşı daha güvenli hale getirdiği için sisteminizin önemli bir parçasıdır. Ancak Windows'u güncelleyemiyorsanız, başınız büyük belada demektir ve bu hatayı mümkün olan en kısa sürede düzeltmeniz gerekir. Bu hata, güncellemelerin aşağıdaki hata mesajıyla yüklenemediğini gösterir:
Güncellemeleri yüklerken bazı sorunlar oldu, ancak daha sonra tekrar deneyeceğiz. Bunu görmeye devam ederseniz ve bilgi için web'de arama yapmak veya desteğe başvurmak istiyorsanız, bu yardımcı olabilir: (0x80070422)
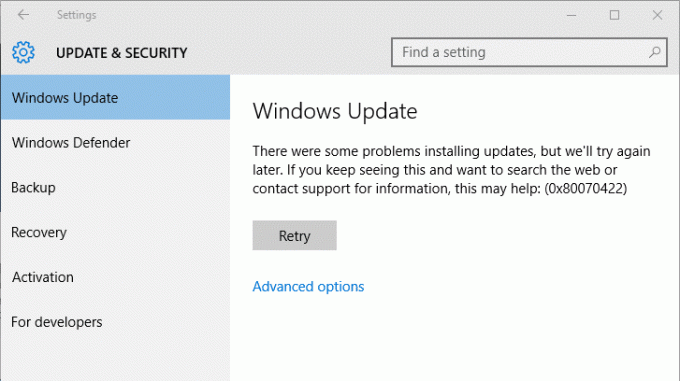
Yukarıdaki sorunla da karşılaşıyorsanız, bu, Windows güncelleme hizmetinin başlatılmadığı veya sorunu düzeltmek için Windows güncelleme bileşenini sıfırlamanız gerektiği anlamına gelir. O halde zaman kaybetmeden, aşağıda listelenen sorun giderme adımlarının yardımıyla Windows 10 Güncelleme Hatası 0x80070422'nin nasıl düzeltileceğini görelim.
İçindekiler
- Windows 10 Güncelleme Hatasını Düzeltin 0x80070422
- Yöntem 1: Windows Update Hizmetini Yeniden Başlatın
- Yöntem 2: Aşağıdaki hizmetleri kontrol ettiğinizden emin olun.
- Yöntem 3: IPv6'yı devre dışı bırakın
- Yöntem 4: Ağ Listesi Hizmetini Devre Dışı Bırak
Windows 10 Güncelleme Hatasını Düzeltin 0x80070422
Emin ol bir geri yükleme noktası oluştur, bir şeyler ters giderse diye.
Yöntem 1: Windows Update Hizmetini Yeniden Başlatın
1. Windows Tuşu + R'ye basın ve ardından yazın services.msc ve Enter'a basın.

2. Aşağıdaki hizmetleri bulun:
Arka Plan Akıllı Aktarım Hizmeti (BITS)
Şifreleme Hizmeti
Windows güncelleme
MSI Yükleyici
3. Her birine sağ tıklayın ve ardından Özellikler'i seçin. emin olun onların başlangıç türü ayarlandı Aotomatik.

4. Şimdi yukarıdaki hizmetlerden herhangi biri durdurulursa, üzerine tıkladığınızdan emin olun. Hizmet Durumu altında başlayın.
5. Ardından, Windows Update hizmetine sağ tıklayın ve Tekrar başlat.

6. Uygula'yı ve ardından Tamam ve ardından değişiklikleri kaydetmek için bilgisayarınızı yeniden başlatın.
Yapabilecek misin bir bak Windows 10 Güncelleme Hatası 0x80070422'yi Düzeltin, değilse, sonraki yöntemle devam edin.
Yöntem 2: Aşağıdaki hizmetleri kontrol ettiğinizden emin olun.
1. Windows Tuşu + R'ye basın ve ardından yazın services.msc ve Enter'a basın.

2. Şimdi aşağıdaki hizmetleri bulun ve çalıştıklarından emin olun, değilse her birine sağ tıklayın ve seçin. Başlangıç:
Ağ bağlantıları
Windows Arama
Windows Güvenlik Duvarı
DCOM Sunucusu İşlem Başlatıcı
BitLocker Sürücü Şifreleme Hizmeti
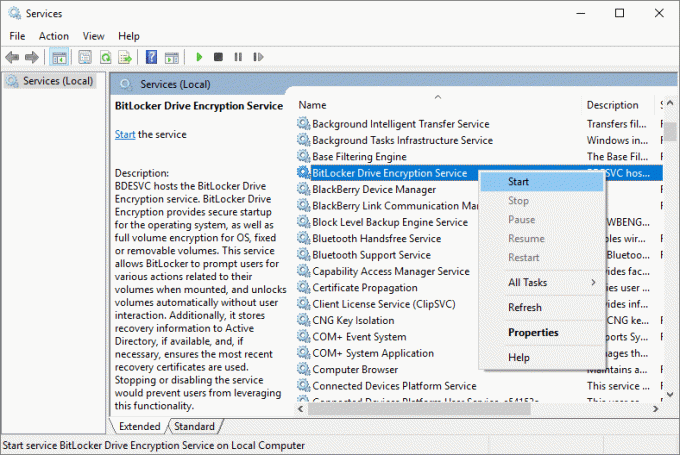
3. Hizmetler penceresini kapatın ve Windows'u tekrar güncellemeyi deneyin.
Yöntem 3: IPv6'yı devre dışı bırakın
1. Sistem tepsisindeki WiFi simgesine sağ tıklayın ve ardından “Ağ ve Paylaşım Merkezini Aç.”

2. Şimdi mevcut bağlantınıza tıklayın açmak Ayarlar
Not: Ağınıza bağlanamıyorsanız, bağlanmak için bir Ethernet kablosu kullanın ve ardından bu adımı izleyin.
3. Tıkla Özellikler düğmesi sadece açılan pencerede.

4. Emin ol İnternet Protokolü Sürüm 6'nın (TCP/IP) işaretini kaldırın.

5. Tamam'ı ve ardından Kapat'ı tıklayın. Değişiklikleri kaydetmek için bilgisayarınızı yeniden başlatın.
Yöntem 4: Ağ Listesi Hizmetini Devre Dışı Bırak
1. Windows Tuşu + R'ye basın ve ardından yazın services.msc ve Enter'a basın.

2. Şimdi bulun Ağ Listesi Hizmeti sonra sağ tıklayın ve seçin Özellikler.
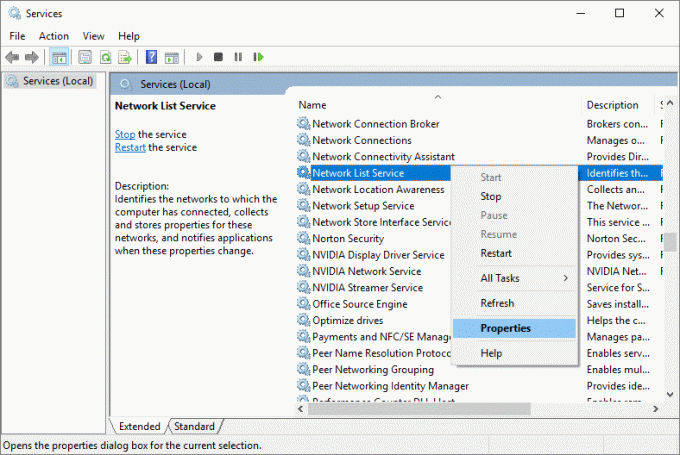
3. Başlangıç Türü açılır menüsünden Engelli ve ardından üzerine tıklayın Durmak.
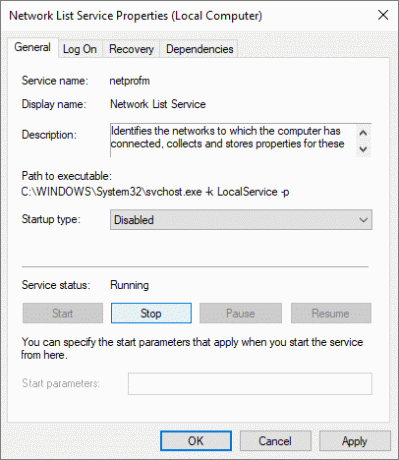
4. Uygula'yı ve ardından TAMAM.
5. Değişiklikleri kaydetmek için bilgisayarınızı yeniden başlatın.
Tavsiye edilen:
- Windows 10'un Rastgele Çökmesini Düzeltin
- Sabit Sürücüler çift tıklamayla açılmıyor
- Yerel Disk Açılamadı (C :) Nasıl Onarılır
- Windows 10 Mağaza Hata Kodunu Düzeltin 0x80072efd
işte bu kadar başarılısın Windows 10 Güncelleme Hatasını Düzeltin 0x80070422 ancak bu gönderiyle ilgili hala herhangi bir sorunuz varsa, bunları yorum bölümünde sormaktan çekinmeyin.