Windows 10 Güncellemeleri Neden Son Derece Yavaş?
Çeşitli / / November 28, 2021
Günlük hayatımızda pek çok amaçla kullandığımız PC, Masaüstü, Dizüstü vb. tüm elektrikli cihazlar, İnterneti çalıştırmak, eğlence vb. için işletmeler, işlemci, işletim sistemi, RAM gibi birçok bileşeni içerir. ve dahası. Hangi işletim sistemini, Dizüstü veya PC veya masaüstü bilgisayarımızın içerdiği çok önemlidir. Windows, Linux, UNIX, vb. gibi birçok işletim sistemine sahip olduğumuz için kullanmak istediğimiz çok önemli bir karardır. Tüm işletim sistemlerinin kendi avantajları ve dezavantajları vardır. Ama biz genellikle kullanışlı ve kullanımı kolay olan işletim sistemini seçiyoruz. Ve Windows işletim sistemi, çok kullanıcı dostu ve kullanımı kolay olduğu için en iyi seçimdir.
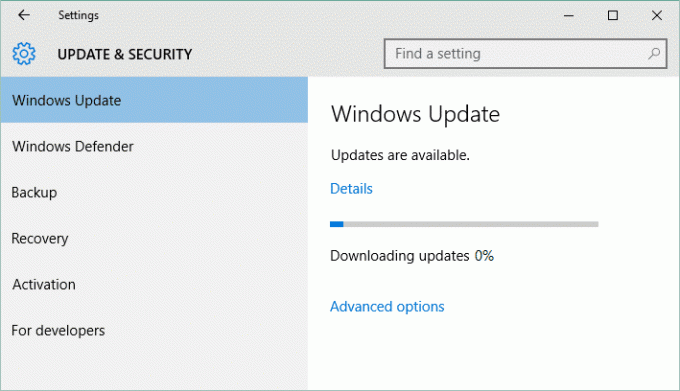
Windows işletim sistemi, Windows XP, Windows 7, Windows 8.1, Windows 10 ve daha fazlası gibi birçok Windows sürümüyle birlikte gelir. Piyasada bulunan en son Windows sürümü Windows 10'dur. Bir teknoloji dünyasında yaşadığımız için, pazara her gün yeni güncellemeler geliyor. Benzer şekilde, Windows 10 ile her gün yeni güncellemeler gelir. Windows 10 kullanıcısı, sistemleri için yeni bir güncellemenin mevcut olduğuna dair bir bildirim görebilir.
Windows'unuzu güncellemekten ne kadar kaçınırsanız yapın, bir noktada onu güncellemeniz gerekli hale gelir. PC'niz yavaşlayabilir veya bazı uygulamalar desteklenmeyi ve çalışmayı durdurabilir gibi birçok sorun ortaya çıkmaya başlayabilir, vesaire. Windows'u güncellemek size güvenlik düzeltmeleri, iyileştirmeler vb. gibi yeni özellikler sağlayabilir ve ayrıca bilgisayarınızı güncel tutmak çok zor bir iş değildir.
İçindekiler
- Windows 10 için Güncelleştirmenin Mevcut olup olmadığı nasıl kontrol edilir?
- Windows 10 Güncellemeleri Neden Son Derece Yavaş?
- Yöntem 1: İnternet Bağlantınızı Kontrol Edin
- Yöntem 2: Windows 10'da Temiz Önyükleme Gerçekleştirin
- Yöntem 3: Etkin Saatleri Kullanarak Zamanlanmış Windows Güncelleştirmeleri
- Yöntem 4: Windows Update Sorun Gidericisini Çalıştırın
- Yöntem 5: SoftwareDistribution Klasörünü Yeniden Adlandır
- Yöntem 6: Windows 10'da Sürücüleri Optimize Edin ve Birleştirin
- Yöntem 7: DLL dosyalarını yeniden kaydetmek için .BAT Dosyasını çalıştırın
- Yöntem 8: Her şey başarısız olursa, Güncelleştirmeleri El ile yükleyin
Windows 10 için Güncelleştirmenin Mevcut olup olmadığı nasıl kontrol edilir?
Emin ol bir geri yükleme noktası oluştur sadece bir şeyler ters giderse diye.
Windows10 için bir güncelleme olup olmadığını kontrol etmek ve güncellemek için aşağıdaki adımları izleyin:
1. Açmak için Windows Tuşu + I tuşlarına basın Ayarlar sonra tıklayın Güncelleme ve Güvenlik.

2. Windows Update altında aşağıdaki pencere açılacaktır.
3. Tıklamak "Güncellemeleri kontrol et” hangi güncellemelerin mevcut olduğunu kontrol etmek için.

4. Ardından, herhangi bir yeni güncelleme olup olmadığını göreceksiniz.
5. Tıklamak İndirmek Güncellemeleri indirmek için düğme, daha yeni yapılar için güncelleme kendini indirmeye başlayacaktır.
6. Bundan sonra, güncellemelerin ilerlemesini gösterecek olan aşağıdaki kutu görünecektir.

7. ulaştıktan sonra 100%, güncellemelerin indirilmesi tamamlandı ve üzerine tıklayın Şimdi kur güncellemeleri yüklemek için. Daha yeni yapılar için güncellemeler otomatik olarak başlayacaktır.

8. Windows güncellemeleri yüklemeyi bitirdikten sonra, bir Sistem Yeniden Başlatma. Yeniden başlatmak istemiyorsanız, yeniden başlatmayı programla veya daha sonra manuel olarak yeniden başlatın.
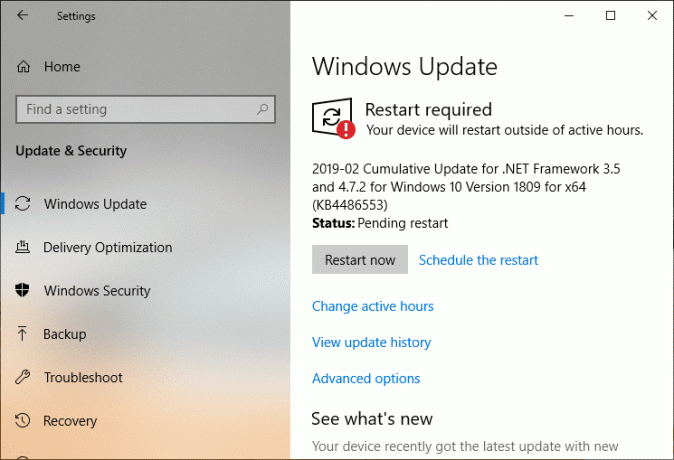
Windows 10 Güncellemeleri Neden Son Derece Yavaş?
Bazen yukarıdaki adımlar düşündüğümüz kadar sorunsuz gerçekleşmez. Ne yazık ki, Windows10 güncelleme işlemi çok yavaştır ve güncellemesi çok zaman alır. Windows 10 Güncellemelerinin aşırı yavaş olmasının birçok nedeni vardır. Bunlar:
- Windows 10 çok büyük ve karmaşık bir işletim sistemidir. Çok küçük olan ve güncellendiklerinde fark edilmeyen bazı güncellemeler var. Aynı zamanda, diğerleri çok büyük ve devasadır ve güncellenmesi çok zaman alır.
- Yavaş bir internet bağlantısı kullanıyorsanız, bir gigabayt bile indirmek saatler alabilir.
- Birden fazla kişi aynı anda pencereyi güncellemeye çalışırsa, bu aynı zamanda güncelleme hızını da etkiler.
- Windows aşırı derecede optimize edilmemiş olabilir. Çok uzun süredir kullanıyor olabilirsiniz ve çok fazla eski uygulama verisi var.
- Yanlış ayarları değiştirmiş olabilirsiniz. Bu durumda, iyi ayarlanmış güncellemeler bile sonsuza kadar sürebilir.
- Bazı güncellemelerin birçok şeyi kapsaması gerekir ve her yerde çok sayıda gereksiz dosya bulunan yavaş veya eski sabit disk sürücüsü birçok soruna neden olabilir.
- Windows Update'in kendisi bir programdır, bu nedenle belki bileşeni veya programın bir parçası tüm süreci bozabilir ve atabilir.
- Pencereyi güncellerken üçüncü taraf uygulamalar, hizmetler ve sürücüler yazılım çakışmalarına neden olabilir.
- Sebeplerden biri, pencerelerin her güncelleme yüklediğinde kayıt defterini yeniden yazması gerektiğidir.
- Sabit sürücünüz ne kadar parçalıdır, çünkü düzgün bir şekilde parçalanmamışsa, sabit sürücünün daha fazlasını yapması gerekir. bilgisayarın güncellenmiş dosyaları yazabileceği boş alan aramak çok zaman alacaktır.
Yukarıdaki sorunlardan herhangi biri meydana gelirse endişelenmeyin. Bildiğimiz gibi, her problemin bir çözümü vardır, bu yüzden aşağıda kullanabileceğimiz bazı çözümler bulunmaktadır. Windows 10 son derece yavaş güncellemeleri düzeltin:
Yöntem 1: İnternet Bağlantınızı Kontrol Edin
Bu hatanın DNS sorunu, Proxy sorunu vb. gibi birçok nedeni olabilir. Ancak bundan önce İnternet Bağlantınızın çalıştığından (kontrol etmek veya başka bir tarayıcıyı kullanmak için başka bir cihaz kullanın) ve sisteminizde çalışan VPN'leri (Sanal Özel Ağ) devre dışı bıraktığınızdan emin olun. Ayrıca, iyi bir yüksek hızlı internet bağlantınız olduğundan emin olun.
Yöntem 2: Windows 10'da Temiz Önyükleme Gerçekleştirin
1. basın Windows Tuşu + R düğmesine basın, ardından yazın msconfig ve tıklayın TAMAM.

2. Altındaki Genel sekmesi altında, emin olun seçici başlatma kontrol edilir.
3. işaretini kaldır Başlangıç öğelerini yükle seçici başlatma altında.

4. Şuna geç Servis sekmesi ve onay işareti Bütün Microsoft Servisleri'ni gizle.
5. Şimdi tıklayın Tümünü devre dışı bırak çakışmaya neden olabilecek tüm gereksiz hizmetleri devre dışı bırakmak için düğmesine basın.

6. Başlangıç sekmesinde, Görev Yöneticisi'ni açın.

7. Şimdi, içinde başlangıç sekmesi (Görev Yöneticisinin İçinde) Tümünü devre dışı bırak etkinleştirilen başlangıç öğeleri.

8. Tamam'ı ve ardından Tekrar başlat. Şimdi tekrar Windows'u Güncellemeyi deneyin ve bu sefer Windows'unuzu başarıyla güncelleyebileceksiniz.
9. tekrar basın Windows tuşu + R düğme ve tip msconfig ve Enter'a basın.
10. Genel sekmesinde, Normal Başlangıç seçeneği ve ardından Tamam'ı tıklayın.

11. Bilgisayarı yeniden başlatmanız istendiğinde, Yeniden Başlat'ı tıklayın. Bu kesinlikle size yardımcı olacaktır Windows 10 Güncellemeleri son derece yavaş sorununu düzeltin.
PC'niz veya Masaüstünüz veya Dizüstü bilgisayarınız yeniden başladığında, pencerenizi tekrar güncellemeyi deneyin. Windows Güncellemeleri çalışmaya başladığında, Sistem Yapılandırma penceresinden Başlangıç programlarını tekrar etkinleştirdiğinizden emin olun.
Hâlâ Windows 10 Güncelleştirmeleri Son Derece Yavaş sorunu yaşıyorsanız, aşağıda açıklanan farklı bir yaklaşımı kullanarak temiz önyükleme yapmanız gerekir. bu kılavuz. NS Windows Update Sıkışmasını Düzeltin, gerek temiz önyükleme gerçekleştir PC'nizde ve sorunu adım adım teşhis edin.
Yöntem 3: Etkin Saatleri Kullanarak Zamanlanmış Windows Güncelleştirmeleri
Etkin Saatler, Windows'un bilgisayarınızı belirtilen süre içinde otomatik olarak güncellemesini önlemek için cihazınızda en aktif olduğunuz saatleri belirlemenizi sağlar. Bu saatlerde hiçbir güncelleme yüklenmeyecek, ancak yine de bu güncellemeleri manuel olarak yükleyemezsiniz. Bir güncellemeyi yüklemeyi tamamlamak için yeniden başlatma gerektiğinde, Windows etkin saatlerde bilgisayarınızı otomatik olarak yeniden başlatmaz. Her neyse, Windows 10 Güncellemesi için Aktif Saatleri Nasıl Değiştireceğinizi görelim. bu öğretici

Yöntem 4: Windows Update Sorun Gidericisini Çalıştırın
Ayrıca çözebilirsiniz Windows 10 Güncellemeleri son derece yavaş sorun “Windows Update sorun gidericisini” çalıştırarak. Bu birkaç dakika sürecek ve sorununuzu otomatik olarak algılayacak ve düzeltecektir.
1.Ayarları açmak için Windows Tuşu + I tuşlarına basın ve ardından Güncelleme ve Güvenlik.

2. Soldaki menüden, seçtiğinizden emin olun. Sorun giderme.
3. Şimdi Kalk ve koşuyor bölümünün altında, Windows güncelleme.
4. Üzerine tıkladıktan sonra, "Sorun gidericiyi çalıştırın” Windows Update altında.

5. Sorun gidericiyi çalıştırmak için ekrandaki talimatları izleyin ve yapıp yapamayacağınızı görün. Windows Update Stuck sorununu düzeltin.

Yukarıdaki adımlardan hiçbiri aşırı yavaş Windows 10 Güncelleme sorununu gidermede yardımcı olmadıysa, son çare olarak, sorunu çözmede yardımcı olan Microsoft Fixit'i çalıştırmayı deneyebilirsiniz.
1. Gitmek Burada ve sonra bulana kadar aşağı kaydırın “Windows Update hatalarını düzeltin.”
2. Microsoft Fixit'i indirmek için üzerine tıklayın veya doğrudan şu adresten indirebilirsiniz: Burada.
3. İndirdikten sonra, Sorun Gidericiyi çalıştırmak için dosyayı çift tıklayın.
4. Gelişmiş'i tıkladığınızdan emin olun ve ardından "Yönetici olarak çalıştır" seçenek.

5. Sorun Giderici bir kez yönetici ayrıcalıklarına sahip olacak ve tekrar açılacak, ardından gelişmiş'e tıklayın ve “Onarımları otomatik olarak uygulayın.”

6. İşlemi tamamlamak için ekrandaki talimatları izleyin; Windows Güncellemeleri ile ilgili tüm sorunları otomatik olarak giderecek ve düzeltecektir.
Yöntem 5: SoftwareDistribution Klasörünü Yeniden Adlandır
1. Komut İstemi'ni açın. Kullanıcı bu adımı arayarak gerçekleştirebilir. 'cmd' ve ardından Enter'a basın.

2. Şimdi Windows Update Hizmetlerini durdurmak için aşağıdaki komutları yazın ve her birinin ardından Enter tuşuna basın:
net durdurma wuauserv
net stop cryptSvc
net durdurma bitleri
net stop msserver

3. Ardından, SoftwareDistribution Klasörünü yeniden adlandırmak için aşağıdaki komutu yazın ve ardından Enter tuşuna basın:
ren C:\Windows\SoftwareDistribution SoftwareDistribution.old
ren C:\Windows\System32\catroot2 catroot2.old

4. Son olarak, Windows Update Hizmetlerini başlatmak için aşağıdaki komutu yazın ve her birinin ardından Enter tuşuna basın:
net başlangıç wuauserv
net start cryptSvc
net başlangıç bitleri
net start msserver

5. Değişiklikleri kaydetmek için bilgisayarınızı yeniden başlatın ve yapıp yapamayacağınızı kontrol edin. Windows 10 Güncellemeleri son derece yavaş sorununu düzeltin.
Güncellemeleri hala indiremiyorsanız, silmekSoftwareDistribution klasörü.
1. Windows Tuşu + R'ye basın ve ardından yazın services.msc ve Enter'a basın.

2. sağ tıklayın Windows Güncelleme hizmeti ve seçin Durmak.

3. Dosya Gezgini'ni açın ve ardından aşağıdaki konuma gidin:
C:\Windows\YazılımDağıtım
4. Hepsini sil altındaki dosya ve klasörler Yazılım Dağıtımı.

5. Tekrar sağ tıklayın Windows Güncelleme hizmeti sonra seç Başlangıç.

6. Şimdi daha önce takılan güncellemeleri indirmeyi denemek için.
Yöntem 6: Windows 10'da Sürücüleri Optimize Edin ve Birleştirin
Artık Disk birleştirme, sabit sürücünüze yayılmış tüm veri parçalarını yeniden düzenler ve yeniden bir arada depolar. Dosyalar diske yazıldığında, tam dosyayı depolamak için yeterli bitişik alan olmadığından birkaç parçaya bölünür. Bu nedenle dosyalar parçalanmış hale gelir. Doğal olarak, tüm bu veri parçalarını farklı yerlerden okumak biraz zaman alacak, kısacası PC'nizi yavaşlatacak, uzun önyükleme süreleri, rastgele çökmeler ve donmalar vb.
Birleştirme, dosya parçalanmasını azaltır, böylece verilerin okunma ve diske yazılma hızını iyileştirir, bu da sonuçta bilgisayarınızın performansını artırır. Disk birleştirme ayrıca diski de temizleyerek genel depolama kapasitesini artırır. O halde vakit kaybetmeden bakalım Windows 10'da Sürücüler Nasıl Optimize Edilir ve Birleştirilir.

Yöntem 7: DLL dosyalarını yeniden kaydetmek için .BAT Dosyasını çalıştırın
1. Not Defteri dosyasını açın, ardından aşağıdaki kodu olduğu gibi kopyalayıp yapıştırın:
net stop cryptsvc. net stop wuauserv. ren %windir%\system32\catroot2 catroot2.old. ren %windir%\SoftwareDistribution SoftwareDistribution.old. regsvr32 comcat.dll /s. Regsvr32 Msxml.dll /s. Regsvr32 Msxml2.dll /s. proxycfg -u. Regsvr32 Msxml3.dll /s. regsvr32 shdoc401.dll /s. regsvr32 cdm.dll /s. regsvr32 softpub.dll /s. regsvr32 wintrust.dll /s. regsvr32 initpki.dll /s. regsvr32 dssenh.dll /s. regsvr32 rsaenh.dll /s. regsvr32 gpkcsp.dll /s. regsvr32 sccbase.dll /s. regsvr32 slbcsp.dll /s. regsvr32 mssip32.dll /s. regsvr32 cryptdlg.dll /s. regsvr32 wucltui.dll /s. regsvr32 shdoc401.dll /i /s. regsvr32 dssenh.dll /s. regsvr32 rsaenh.dll /s. regsvr32 gpkcsp.dll /s. regsvr32 sccbase.dll /s. regsvr32 slbcsp.dll /s. regsvr32 asctrls.ocx /s. regsvr32 wintrust.dll /s. regsvr32 initpki.dll /s. regsvr32 softpub.dll /s. regsvr32 oleaut32.dll /s. regsvr32 shdocvw.dll /I /s. regsvr32 shdocvw.dll /s. regsvr32 tarayıcıui.dll /s. regsvr32 tarayıcıui.dll /I /s. regsvr32 msrating.dll /s. regsvr32 mlang.dll /s. regsvr32 hlink.dll /s. regsvr32 mshtmled.dll /s. regsvr32 urlmon.dll /s. regsvr32 eklentisi.ocx /s. regsvr32 sendmail.dll /s. regsvr32 scrobj.dll /s. regsvr32 mmefxe.ocx /s. regsvr32 corpol.dll /s. regsvr32 jscript.dll /s. regsvr32 msxml.dll /s. regsvr32 imgutil.dll /s. regsvr32 thumbvw.dll /s. regsvr32 cryptext.dll /s. regsvr32 rsabase.dll /s. regsvr32 inseng.dll /s. regsvr32 iesetup.dll /i /s. regsvr32 cryptdlg.dll /s. regsvr32 actxprxy.dll /s. regsvr32 dispex.dll /s. regsvr32 occache.dll /s. regsvr32 occache.dll /i /s. regsvr32 iepeers.dll /s. regsvr32 urlmon.dll /i /s. regsvr32 cdfview.dll /s. regsvr32 webcheck.dll /s. regsvr32 mobsync.dll /s. regsvr32 pngfilt.dll /s. regsvr32 licmgr10.dll /s. regsvr32 icmfilter.dll /s. regsvr32 hhctrl.ocx /s. regsvr32 inetcfg.dll /s. regsvr32 tdc.ocx /s. regsvr32 MSR2C.DLL /s. regsvr32 msident.dll /s. regsvr32 msieftp.dll /s. regsvr32 xmsconf.ocx /s. regsvr32 ils.dll /s. regsvr32 msoeacct.dll /s. regsvr32 inetcomm.dll /s. regsvr32 msdxm.ocx /s. regsvr32 dxmasf.dll /s. regsvr32 l3codecx.ax /s. regsvr32 acelpdec.ax /s. regsvr32 mpg4ds32.ax /s. regsvr32 voxmsdec.ax /s. regsvr32 danim.dll /s. regsvr32 Daxctle.ocx /s. regsvr32 lmrt.dll /s. regsvr32 datime.dll /s. regsvr32 dxtrans.dll /s. regsvr32 dxtmsft.dll /s. regsvr32 WEBPOST.DLL /s. regsvr32 WPWIZDLL.DLL /s. regsvr32 POSTWPP.DLL /s. regsvr32 CRSWPP.DLL /s. regsvr32 FTPWPP.DLL /s. regsvr32 FPWPP.DLL /s. regsvr32 WUAPI.DLL /s. regsvr32 wups2.dll /S. regsvr32 WUAUENG.DLL /s. regsvr32 ATL.DLL /s. regsvr32 WUCLTUI.DLL /s. regsvr32 WUPS.DLL /s. regsvr32 WUWEB.DLL /s. regsvr32 wshom.ocx /s. regsvr32 wshext.dll /s. regsvr32 vbscript.dll /s. regsvr32 scrrun.dll mstinit.exe /setup /s. regsvr32 msnsspc.dll /SspcCreateSspiReg /s. regsvr32 msapsspc.dll /SspcCreateSspiReg /s. proxycfg –d. sc sdset wuauserv. D:(A;; CCLCSWRPWPDTLOCRRCSY)(A;; CCDCLCSWRPWPDTLOCRSDRCWDWOBA)(A;; CCLCSWLOCRRC;; ;AU)(A;; CCLCSWRPWPDTLOCRRCPU) regsvr32 mshtml.dll /s. net başlangıç cryptsvc. net başlangıç wuauserv
2. Şimdi tıklayın Dosya sonra seç Farklı kaydet.

3. Kayıt türü açılır menüsünden “Tüm dosyalar” ve dosyayı kaydetmek istediğiniz yere gidin.
4. Dosyayı şu şekilde adlandırın fix_update.bat (.bat uzantısı çok önemlidir) ve ardından Kaydet'e tıklayın.
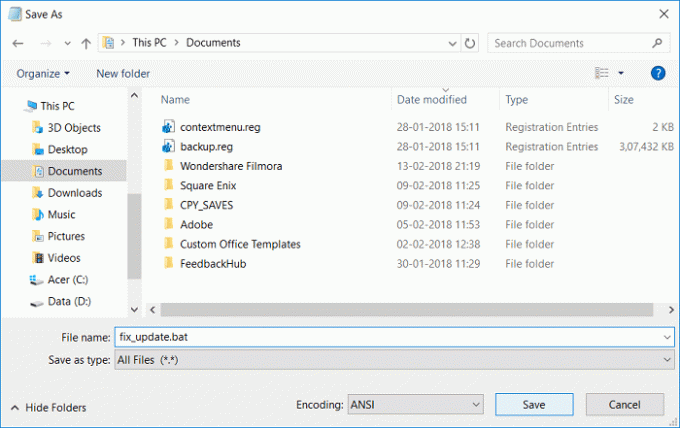
5. üzerine sağ tıklayın fix_update.bat dosya ve seçin Yönetici olarak çalıştır.
6. Bu, DLL dosyalarınızı geri yükleyecek ve kaydedecektir. Windows 10 Güncellemeleri son derece yavaş bir sorun.
Yöntem 8: Her şey başarısız olursa, Güncelleştirmeleri El ile yükleyin
1. " üzerine sağ tıklayınbu bilgisayar” ve seçin Özellikler.

2. Şimdi Sistem özellikleri, kontrol edin Sistem türü ve 32 bit veya 64 bit işletim sisteminiz olup olmadığına bakın.

3. Ayarları açmak için Windows Tuşu + I tuşlarına basın ve ardından Güncelleme ve Güvenlik simge.

4. Altında Windows güncelleme not edin”KB“ yüklenemeyen güncellemenin numarası.

5. sonra, aç Internet Explorer veya Microsoft Edge sonra şuraya git Microsoft Update Kataloğu web sitesi.
6. Arama kutusunun altına 4. adımda not ettiğiniz KB numarasını yazın.

7. Şimdi tıklayın İndir düğmesi için en son güncellemenin yanında İşletim sistemi türü, yani 32 bit veya 64 bit.
8. Dosya indirildikten sonra üzerine çift tıklayın ve kurulumu tamamlamak için ekrandaki talimatları izleyin.
Tavsiye edilen:
- Windows 10 Mail Uygulamasında Yahoo e-posta hesabı kurun
- Windows 10'da CPU Sıcaklığını Kontrol Etme
- Yazdırma Ekranı Çalışmıyor mu? Düzeltmenin 7 Yolu!
- Windows 10 PC'de OneDrive'ı devre dışı bırakın
Umarım bu makale yardımcı olmuştur ve sorununuzu çözmelidir: Windows 10 Güncellemeleri neden aşırı yavaş veya Windows güncellemeniz neden takıldı? Eğer Bu eğitimle ilgili hala herhangi bir sorunuz varsa, lütfen bunları yorum bölümünde sormaktan çekinmeyin.



