Windows 10'da Çalışmayan Aramayı Düzeltin
Çeşitli / / November 28, 2021
Belirli bir programı veya ayarları aradığınızda bu sorunla karşılaşıyorsanız ve arama sonuçları geri gelmiyorsa her şey, doğru yerdesiniz çünkü bugün Windows 10'da aramanın çalışmama sorunlarını nasıl çözeceğimizi tartışacağız. Örneğin, sorun yazdığınızda, aramada Explorer deyin ve sonucu aramayı bırakın, otomatik olarak tamamlanmaz bile. Windows 10'da Hesap Makinesi veya Microsoft Word gibi çoğu temel uygulamayı bile arayamazsınız.
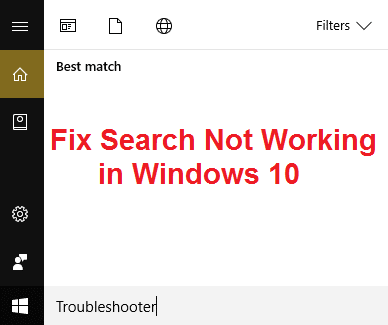
Kullanıcılar, aramak için herhangi bir şey yazdığınızda yalnızca arama animasyonu gördüklerini ancak hiçbir sonuç çıkmadığını bildiriyorlar. Aramanın çalıştığını gösteren üç hareketli nokta olacak, ancak 30 dakika çalışmasına izin verseniz bile hiçbir sonuç çıkmayacak ve tüm çabanız boşa gidecek.
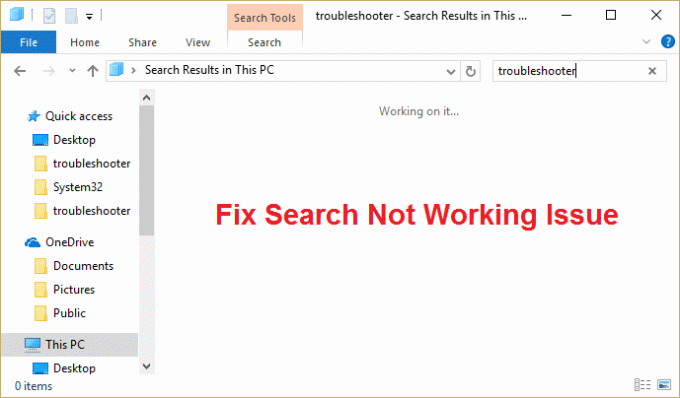
Ana sorun, arama indeksleme sorunu gibi görünüyor çünkü Arama sorunu işleyemiyor. Bazen, Windows Arama hizmetleri gibi en temel şeyler çalışmıyor olabilir, bu da Windows arama işlevleriyle ilgili tüm sorunları oluşturur. Her neyse, hiç zaman kaybetmeden, aşağıda listelenen sorun giderme kılavuzuyla Windows 10'da Çalışmayan Aramayı Nasıl Düzelteceğimizi görelim.
İçindekiler
- Windows 10'da Çalışmayan Aramayı Düzeltin
- Yöntem 1: Cortana'nın sürecini sonlandırın
- Yöntem 2: Windows Gezgini'ni Yeniden Başlatın
- Yöntem 3: Windows Arama hizmetini yeniden başlatın
- Yöntem 4: Arama ve Dizin Oluşturma Sorun Gidericisini Çalıştırın
- Yöntem 5: Windows 10 Başlat Menüsü Sorun Gidericisini Çalıştırın
- Yöntem 6: Dosyalarınızın İçeriğini Arayın
- Yöntem 7: Windows Arama Dizinini Yeniden Oluşturun
- Yöntem 8: Cortana'yı yeniden kaydettirin
- Yöntem 9: Kayıt Defteri Düzeltmesi
- Yöntem 10: Disk belleği Dosya Boyutunu Artır
Windows 10'da Çalışmayan Aramayı Düzeltin
Emin ol bir geri yükleme noktası oluştur sadece bir şeyler ters giderse diye.
Aşağıda listelenen herhangi bir gelişmiş yöntemi denemeden önce, bu sorunu çözebilecek basit bir yeniden başlatma yapmanız önerilir, ancak yardımcı olmazsa devam edin.
Yöntem 1: Cortana'nın sürecini sonlandırın
1. basmak Ctrl + Üst Karakter + Esc birlikte açmak Görev Yöneticisi.
2. Bulmak Cortana o zaman listede sağ tık üzerine tıklayın ve seçin Görevi bitir.

3. Bu, aramayı düzeltmesi gereken Cortana'yı yeniden başlatır, çalışmaz, ancak hala takılırsanız, sonraki yöntemle devam edin.
Yöntem 2: Windows Gezgini'ni Yeniden Başlatın
1. basmak Ctrl + Üst Karakter + Esc başlatmak için tuşları birlikte Görev Yöneticisi.

2. Bulmak explorer.exe listede ardından sağ tıklayın ve Görevi Bitir'i seçin.

3. Şimdi, bu Explorer'ı kapatacak ve yeniden çalıştıracak, Dosya > Yeni görevi çalıştır'ı tıklayın.

4. Tip explorer.exe ve Explorer'ı yeniden başlatmak için Tamam'a basın.

5. Görev Yöneticisi'nden çıkın ve yapabilmeniz gerekir Arama Çalışmıyor sorununu düzeltin, değilse sonraki yöntemle devam edin.
Yöntem 3: Windows Arama hizmetini yeniden başlatın
1. Windows Tuşu + R'ye basın ve ardından yazın services.msc ve Enter'a basın.

2. Bulmak Windows Arama hizmeti sonra sağ tıklayın ve seçin Özellikler.

3. ayarladığınızdan emin olun. Başlangıç türü için Otomatik ve tıklayın Çalıştırmak hizmet çalışmıyorsa.

4. Uygula'yı ve ardından Tamam'ı tıklayın.
5. Değişiklikleri kaydetmek için bilgisayarınızı yeniden başlatın.
Yöntem 4: Arama ve Dizin Oluşturma Sorun Gidericisini Çalıştırın
1. Windows Tuşu + X'e basın ve tıklayın Kontrol Paneli.

2. Sorun Giderme'yi arayın ve tıklayın Sorun giderme.

3. Ardından, üzerine tıklayın Hepsini gör sol bölmede.

4. tıklayın ve çalıştırın Arama ve Dizine Ekleme için Sorun Giderici.
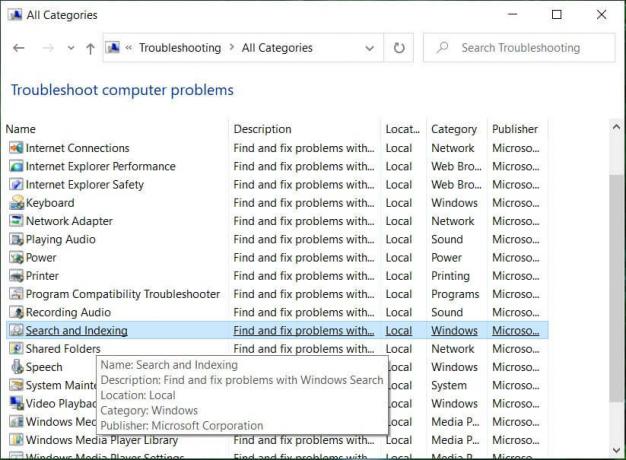
5. Dosyalar arama sonuçlarında görünmüyor'u seçin ve ardından İleri'ye tıklayın.

5. Yukarıdaki Sorun Giderici şunları yapabilir: Windows 10'da tıklanamayan Arama sonuçlarını düzeltin.
Yöntem 5: Windows 10 Başlat Menüsü Sorun Gidericisini Çalıştırın
Microsoft, arama veya dizine ekleme dahil olmak üzere çeşitli sorunları çözmeyi vaat eden resmi Windows 10 Başlat Menüsü Sorun Gidericisini yayımladı.
1. İndir ve çalıştır Menü Sorun Gidericisini Başlatın.
2. İndirilen dosyaya çift tıklayın ve ardından İleri'ye tıklayın.

3. Bulsun ve otomatik olarak Windows 10'da Çalışmayan Aramayı Düzeltir.
Yöntem 6: Dosyalarınızın İçeriğini Arayın
1. Dosya Gezgini'ni açmak için Windows Tuşu + E tuşlarına basın ve ardından görüş ve seçin Seçenekler.

2. Şuna geç Arama sekmesi ve onay işareti "Daima Dosya Adlarını ve İçeriklerini Arayın” altında Dizine eklenmemiş konumları ararken.

3. Uygula'yı ve ardından Tamam.
4. Değişiklikleri kaydetmek için bilgisayarınızı yeniden başlatın.
Yöntem 7: Windows Arama Dizinini Yeniden Oluşturun
1. Windows Tuşu + X'e basın ve ardından Kontrol Paneli.

2. Denetim Masası aramasına dizin yazın ve tıklayın İndeksleme Seçenekleri.

3. Arama yapamıyorsanız, kontrol panelini açın ve Görüntüleme ölçütü listesinden Küçük simgeler'i seçin.
4. şimdi yapacaksın İndeksleme Seçeneği, ayarları açmak için üzerine tıklayın.
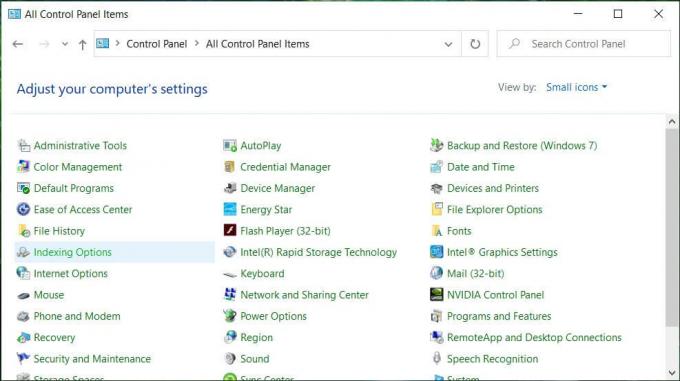
5. Tıkla Gelişmiş düğme Dizin Oluşturma Seçenekleri penceresinin en altında.

6. Dosya Türleri sekmesine geçin ve “Dizin Özellikleri ve Dosya İçeriği” altında Bu dosya nasıl indekslenmeli?

7. Ardından Tamam'a tıklayın ve tekrar Gelişmiş Seçenekler penceresini açın.
8. Daha sonra, içinde Dizin Ayarları sekmesini ve tıklayın yeniden oluştur Sorun Giderme altında.

9. Dizin oluşturma biraz zaman alacaktır, ancak tamamlandığında, Windows 10'da Arama sonuçlarıyla ilgili başka sorun yaşamamalısınız.
Yöntem 8: Cortana'yı yeniden kaydettirin
1. Arama Güç kalkanı ve ardından sağ tıklayın ve seçin Yönetici olarak çalıştır.

2. Arama çalışmıyorsa, Windows Tuşu + R'ye basın, ardından aşağıdakini yazın ve Enter'a basın:
C:\Windows\System32\WindowsPowerShell\v1.0
3. sağ tıklayın powershell.exe ve Yönetici Olarak Çalıştır'ı seçin.

4. Powershell'e aşağıdaki komutu yazın ve Enter'a basın:
Get-AppXPackage - Microsoft'u adlandırın. Pencereler. Cortana | Foreach {Add-AppxPackage -DisableDevelopmentMode - "$($_.InstallLocation)\AppXManifest.xml"} kaydını yapın

5. Değişiklikleri kaydetmek için yukarıdaki komutun bitmesini ve bilgisayarınızı yeniden başlatmasını bekleyin.
6. Cortana'nın yeniden kaydedilip kaydedilmeyeceğini görün Windows 10'da Çalışmayan Aramayı Düzeltin.
Yöntem 9: Kayıt Defteri Düzeltmesi
1. basmak Ctrl + Shift + Sağ tıklama Görev çubuğunun boş bir bölümünde Explorer'dan çıkın.

2. Windows Tuşu + R'ye basın ve ardından yazın regedit ve Kayıt Defteri Düzenleyicisine Enter'a basın.

3. Aşağıdaki Kayıt Defteri Anahtarına gidin:
HKEY_LOCAL_MACHINE\SOFTWARE\Microsoft\Windows\CurrentVersion\Explorer\FolderTypes\{ef87b4cb-f2ce-4785-8658-4ca6c63e38c6}\TopViews\{00000000-0000-0000-0000-000000000000}
4. Şimdi {00000000-0000-0000-0000-000000000000} üzerine sağ tıklayın ve seçin Silmek.

5. Görev Yöneticisi'nden explorer.exe'yi başlatın.
6. Değişiklikleri kaydetmek için bilgisayarınızı yeniden başlatın.
Yöntem 10: Disk belleği Dosya Boyutunu Artır
1. Windows Tuşu + R'ye basın ve ardından yazın sysdm.cpl ve Enter'a basın.
2. Çevirmek Gelişmiş sekme Sistem Özellikleri'nde ve ardından Ayarlar performans düşüklüğü.

3. Şimdi tekrar gezinin Gelişmiş sekme Performans Seçenekleri penceresinde tıklayın ve Sanal bellek altında değiştirin.

4. Emin ol işaretini kaldır “Tüm sürücüler için disk belleği dosyası boyutunu otomatik olarak yönetin.”
5. Ardından yazan radyo düğmesini seçin. Özel boyut ve başlangıç boyutunu şu şekilde ayarlayın: 1500 ila 3000 ve en azından maksimum 5000 (Bunların ikisi de sabit diskinizin boyutuna bağlıdır).

6. Düğmeyi Ayarla'yı ve ardından Tamam'ı tıklayın.
7. Uygula'yı ve ardından Tamam'ı tıklayın.
8. Değişiklikleri kaydetmek için bilgisayarınızı yeniden başlatın.
Tavsiye edilen:
- Sistem Saatinin Hızlı Çalışıyor Sorununu Düzeltmenin 8 Yolu
- Windows 10'da tıklanamayan Arama sonuçlarını düzeltin
- Windows 10'da Dosya Gezgini Kilitlenme Sorununu Düzeltin
- Dosya Gezgini Arama Geçmişi Nasıl Silinir
işte bu kadar başarılısın Windows 10'da Çalışmayan Aramayı Düzeltin ancak bu kılavuzla ilgili hala herhangi bir sorunuz varsa, bunları yorum bölümünde sormaktan çekinmeyin.



