Android Kameranın Çalışmamasını Düzeltmenin 12 Yolu
Çeşitli / / April 05, 2023
Bir selfie aşığı mısınız? Gezdiğiniz yerlerin fotoğraflarına tıklıyor musunuz? Bir vahşi yaşam fotoğrafçısı mısınız? Evet ise, kamera uygulaması cihazınızda en çok kullanılan uygulamalar listesinde olmalıdır. Telefonumda, tartışılan uygulama özçekimlere, çiçeklere ve kuşlara tıklamak için kullanılıyor. Peki ya Android kamera çalışmıyor sorunu ortaya çıkarsa? Bir özçekimi tıklamak istediğinizde sorun daha da yoğunlaşıyor. Üzülmeyin; Android'de çalışmayan ön kamera ve Samsung'da çalışmayan kamera uygulaması sorunları için düzeltmeleri size anlatmak için buradayız. Bu nedenle, lütfen öğrenmek için okumaya devam edin.

İçindekiler
- Android Kameranın Çalışmamasını Düzeltmenin 12 Yolu
- Telefonumun Kamerası Neden Çalışmıyor?
- Android Kameranın Çalışmaması Nasıl Onarılır?
Android Kameranın Çalışmamasını Düzeltmenin 12 Yolu
Bu kılavuzda, önce nedenleri tartışacağız. Böylece telefon kameramın neden çalışmadığını öğreneceksiniz. Sebeplerini anladığınızda, belirli yöntemlerin neden bu kılavuzda listelendiğini anlayacaksınız. Android'de çalışmayan ön kamerayı ve çalışmayan Android kamerayı nasıl düzelteceğinizi öğrenmek için okumaya devam edin. Ama önce geçerli ve bilinmesi gereken sebeplerle telefonumun kamerasının neden çalışmadığını öğrenelim. O halde daha fazla uzatmadan başlayalım!
Telefonumun Kamerası Neden Çalışmıyor?
Telefonumun kamerasının çalışmamasının nedenleri aşağıda listelenmiştir:
- Telefon kılıfı tarafından engellenen kamera
- Bir kameranın lensleri üzerindeki kir
- Zor hava koşulları
- Akıllı telefonunuzda düşük şarj
- Cihazdaki geçici hatalar
- Uygulama için izin etkin değil
- Arka plan uygulamaları da kameranın çalışmamasına neden olabilir Samsung sorunu
- Cep telefonunuzda güç tasarrufu modu etkinleştirildi
- Yetersiz depolama cep telefonunda
- Eski yazılım
- Üçüncü taraf bir uygulamayla çakışma
- Telefonunuzu düşürdüğünüz için lens hasar gördü
Android Kameranın Çalışmaması Nasıl Onarılır?
Şimdi, devam edelim ve Android kameranın çalışmama sorununu kapsamlı bir şekilde düzeltmek için Android telefonunuzda gerçekleştirebileceğiniz olası çözümleri veya yöntemleri görelim.
Not: Android akıllı telefonlarda aynı Ayarlar seçenekleri bulunmadığından üreticiden üreticiye değişiklik gösterir. Bu nedenle, cihazınızda herhangi bir değişiklik yapmadan önce doğru ayarları yaptığınızdan emin olun.. Bu adımlar üzerinde gerçekleştirilen Samsung Galaksi S21 5G.
Yöntem 1: Temel Sorun Giderme Yöntemleri
Samsung'un çalışmadığı kamera uygulamasıyla ilgili sorunları gidermek için yaygın yöntemleri deneyin. Bu yöntemler kolay ve etkilidir. Bu nedenle, bu yöntemleri uygulamanızı öneririz.
Temel sorun giderme listesi aşağıdadır:
- emin olun telefon kapağı kamerayı engellemiyor. Engellenirse, o zaman kamera ekranı siyah görünecek. Bu nedenle, telefon kılıfını düzgün bir şekilde yerleştirin.
- Mecbursun lenslerdeki tozu çıkarın görünür veya daha net fotoğraflar çekmek için kameranın görüş alanını açık tutmak için.
- Tartışılan uygulamanın sorunsuz çalışması için yeterli miktarda güce ihtiyacı var. Bu yüzden, cep telefonunu şarj et.
- Telefonunuz ısınırsa, cihazı bir süre bırakın. Telefonun soğumasına izin verin.
Yöntem 2: Android Telefonu Yeniden Başlatın
Bazı geçici aksaklıklar, uygulamanın düzgün çalışmasını engelleyebilir. Böylece Android kameranın çalışmamasını düzeltmek için cihazınızı yeniden başlatabilirsiniz. Aynısını yapmak için aşağıda listelenen adımları kullanın:
1. İlk olarak, tuşuna basın ve basılı tutun. Güç düğmesi telefonunuzun yan tarafında
2. Üzerine dokunun Tekrar başlat.
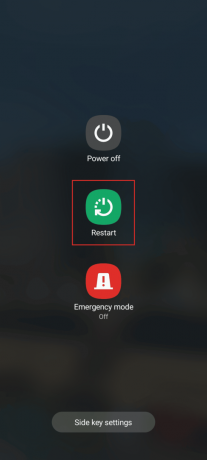
Yöntem 3: Kamera Uygulamasını Durdurmaya Zorla
Bahsedilen uygulamayı zorla durdurduğunuzda, onunla ilişkili tüm ön plan ve arka plan işlemleri tamamen sona erecektir. Uygulama yanıt vermiyorsa, Android'in çalışmadığı ön kamerayı düzeltmek için tartışılan uygulamayı yeniden başlatmaya zorlamanızı öneririz. Aşağıda aynı adımları sağladık:
1. Aç Ayarlar akıllı telefonunuzdaki uygulama.

2. Şimdi aşağı kaydırın ve üzerine dokunun. Uygulamalar.

3. Ardından, üzerine dokunun. Kamera seçenek.

4. Üzerine dokunun Zorla durdurma.

Ayrıca Oku: iPhone Kameranın Çalışmamasını Düzeltmenin 13 Yolu
Yöntem 4: Kamera İznini Etkinleştir
Uygulamanın düzgün çalışması ve görüntüleri cihazınıza kaydetmesi için izin gereklidir. Genellikle akıllı telefonunuzda etkindir, ancak bazen son uygulama güncellemeleri nedeniyle izin devre dışı bırakılabilir. Bu nedenle, Android kameranın çalışmama sorununu gidermek için etkinleştirin:
1. basın ve basılı tutun Kamera uygulamasına dokunun ve Bilgi simgesi (i) Uygulama Bilgisini açmak için

2. Şimdi, üzerine dokunun İzinler.

3. Bundan sonra üzerine dokunun Kamera.

4. Son olarak, seçin Yalnızca uygulamayı kullanırken izin ver.

Yöntem 5: Arka Plan Uygulamalarını Kapatın
Arka plan uygulamalarının oluşturduğu çakışmayı gidermek için arka plan uygulamalarını kapatın. Tabii ki, bunu kendi başınıza yapabileceğinizi biliyoruz. Ancak şu adresteki rehberimizi okuyabilirsiniz: Arka Planda Çalışan Android Uygulamalarını Nasıl Öldürürsünüz? çalışan uygulamaları kapatmak için farklı yöntemler öğrenmek.

Ayrıca Oku: Droid Turbo 2 Kameranın Çalışmamasını Düzeltme
Yöntem 6: Güç Tasarruf Modunu Devre Dışı Bırak
Güç tasarrufu modu, güç tüketen bazı özellikleri devre dışı bıraktığı için akıllı telefonların pil ömrünü uzatır. Bu nedenle, mobilde güç tasarrufu modunun devre dışı bırakılması, Android'in çalışmadığı ön kameranın çözülmesini sağlar. Güç tasarrufu modunu devre dışı bırakma adımları aşağıda verilmiştir:
1. Android'i aç Ayarlar.

2. Aşağı kaydırın ve üzerine dokunun Pil ve cihaz bakımı.

3. üzerine dokunun Pil Cihaz bakımı altındaki sekme.

4. Kapamak için geçiş Güç tasarrufu seçenek.

Daha fazlasını öğrenmek için okumaya devam edin Android kameranın çalışmamasını düzeltmenin yolları.
Yöntem 7: Android işletim sistemini güncelleyin
Android kameranın çalışmamasını düzeltmenin başka bir yöntemi de Akıllı Telefon yazılımını güncellemektir. Cihazınızı güncellemek, cihazınızın sorunsuz çalışmasını engelleyen tüm hataların düzeltilmesini sağlar. Yöntemi gerçekleştirmek için aşağıda listelenen adımları kullanın:
1. Aç Ayarlar uygulama.

2. Ardından, aşağı kaydırın ve üzerine dokunun. Yazılım güncellemesi.

3. üzerine dokunun İndirin ve kurun seçenek.

4. üzerine dokunun İndirmek seçenek.

Ayrıca Oku: Instagram'da Kamera Erişimi Nasıl Etkinleştirilir?
Yöntem 8: Kamera Uygulama Önbelleğini Temizle
Samsung'un çalışmayan kamera uygulamasını düzeltmek için başka bir olası çözüm, kamera uygulaması önbelleğini temizlemektir. Cep telefonunuzda depolanan bir önbellek zamanla birikebilir ve akıllı telefonunuzun performansını etkileyebilir. Aynı adımlar aşağıda verilmiştir:
1. Öğle yemeği Ayarlar.
2. Üzerine dokunun Uygulamalar > Kamera.
3. Ardından, üzerine dokunun Depolamak.

4. Son olarak üzerine dokunun Önbelleği temizle.

Yöntem 9: Depolamayı Boşaltın
Bazen, cep telefonuyla çekilen fotoğrafları kaydetmek için telefonun fazladan alanı olmayabilir. Bunun sonucunda kamera çalışmama sorunu ile karşı karşıya kalabilirsiniz. Cep telefonunuzdaki yetersiz depolama nedeniyle tartışılan sorunla karşılaşabiliriz. Bazı gereksiz uygulamaları ve fotoğrafları sildiğinizde cihazınız resimlere tıklayabilir. Bu nedenle, depolama alanında yer açmanızı öneririz. Samsung'ta depolama alanında yer açmak için aşağıdaki adımları gerçekleştirin:
1. Açık Ayarlar uygulama çekmecesinden.
2. Aşağı kaydırın ve üzerine dokunun Pil ve cihaz bakımı.

3. Üzerine dokunun Depolamak.

4. Şimdi, seçin istenen klasör Silmek istediğiniz
Not: Aşağıda gösterilen resimde, Belgeler.

5. seçin istenen dosyalar cihazdan kaldırmak ve üzerine dokunun. Silmek.

Ayrıca Oku: Arama Almayan Android Telefonu Düzeltmenin 10 Yolu
Yöntem 10: Üçüncü Taraf Uygulamalarını Kaldırma
Cep telefonunuzdaki birçok üçüncü taraf uygulaması, kamera uygulamasını kullanır. Bu uygulamalar çakışma yaratabilir ve ön kameranın Android'de çalışmamasına neden olabilir. Bu nedenle, bu yazılımları cihazınızdan kaldırmalısınız. Aşağıda listelenen adımları izleyin:
1. Öğle yemeği Ayarlar.
2. Ardından, aşağı kaydırın ve üzerine dokunun. Uygulamalar.

3. üzerine dokunun istenen üçüncü taraf uygulaması kaldırmak istiyorsunuz.

4. Üzerine dokunun Kaldır.

5. Son olarak üzerine dokunun TAMAM.

Yöntem 11: Akıllı Telefonu Fabrika Ayarlarına Sıfırlama
Not: Fabrika ayarlarına sıfırlama işlemine devam etmeden önce, Android telefonunuzdaki veriler yedeklenir.
Fabrika Ayarlarına Sıfırlama, tartışılan sorunu çözmenin yöntemlerinden biridir. Cihazınızı fabrika ayarlarına sıfırlarsanız, tüm kullanıcı verileri, üçüncü taraf uygulamaları ve ilgili uygulama verileri telefondan silinecektir.
1. Açık Ayarlar ve üzerine dokunun Genel Müdürlük.
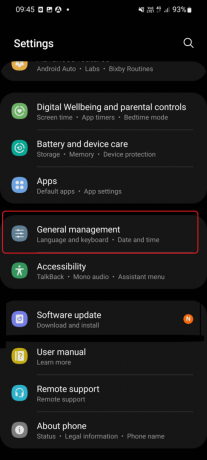
2. Aşağı kaydırın ve üzerine dokunun Sıfırla.

3. Burada, üzerine dokunun Fabrika verilerine sıfırlama.

4. Takip et ekran talimatları telefonunuzu fabrika ayarlarına sıfırlamak için
5. Sıfırlamadan sonra, Kamera çalışıp çalışmadığını görmek için uygulama.
Yöntem 12: Telefonla Müşteri Hizmetlerini Ziyaret Edin
Yukarıda belirtilen çözüm sorunu çözmenize yardımcı olmadıysa, bozulabileceği için kamerayı tamir ettirmeniz gerekir. Kamera fiziksel olarak değiştirilebilir veya hatta çalışmaya başlaması için tamir edilebilir. Bunu, mobil markanızın müşteri hizmetleri merkezini ziyaret ederek ve cihazınızla ilgili sorunu yöneticilere anlatarak yapabilirsiniz. Örneğin, Samsung kullanıcıları şu adresi ziyaret edebilir: Samsung Akıllı Kafe.

Tavsiye edilen:
- TikTok Hatası 2433 Nasıl Onarılır
- Android için En İyi 15 Podcast Uygulaması
- Android'de Arka Planda Uygulama Yenileme nedir?
- Android'de Çalışmayan WiFi Aramasını Düzeltmek İçin En İyi 10 Çözüm
Umarız telefonumun kamerasının neden çalışmadığını ve sorunu nasıl çözeceğinizi öğrenmişsinizdir. Android kamera çalışmıyor. Hangi yöntemin sizin için işe yaradığını bize bildirin. Aşağıdaki yorum bölümünden soru ve önerileriniz için bizimle iletişime geçmekten çekinmeyin. Ayrıca, bundan sonra ne hakkında öğrenmek istediğinizi bize bildirin.

Pete Mitchell
Pete, TechCult'ta kıdemli bir personel yazarıdır. Pete, teknolojiyle ilgili her şeyi sever ve aynı zamanda özünde hevesli bir Kendin Yapçıdır. İnternette nasıl yapılır, özellikler ve teknoloji kılavuzları yazma konusunda on yıllık bir deneyime sahiptir.



