MMC Ek Bileşen Oluşturulamadı Nasıl Onarılır
Çeşitli / / November 28, 2021
NS Microsoft Yönetim Konsolu (MMC), bir grafik kullanıcı arabirimi (GUI) ve konsolların (yönetim araçları koleksiyonları) oluşturulabileceği, kaydedilebileceği ve açılabileceği bir programlama çerçevesi sağlayan bir uygulamadır.
MMC, başlangıçta Windows 98 Kaynak Seti'nin bir parçası olarak yayımlandı ve sonraki tüm sürümlere dahil edildi. Çoklu Belge Arayüzü kullanır (MDI) Microsoft'un Windows Gezgini'ne benzer bir ortamda. MMC, gerçek işlemler için bir kapsayıcı olarak kabul edilir ve "araç ana bilgisayarı" olarak bilinir. Kendi başına yönetim sağlamaz, daha çok yönetim araçlarının içinde çalışabileceği bir çerçeve sağlar.
Bazen, bazı ek bileşenlerin düzgün çalışmayabileceği bir senaryo olasılığı olabilir. Özellikle, bir ek bileşenin kayıt defteri yapılandırması bozulursa (Kayıt Defteri Düzenleyicisi'nin bir ek bileşen olmadığını unutmayın), ek bileşeni başlatma başarısız olur. Bu durumda, aşağıdaki hata mesajını almanız muhtemeldir (Olay Görüntüleyici durumunda belirli bir mesaj): MMC ek bileşeni oluşturamadı. Ek bileşen doğru yüklenmemiş olabilir.
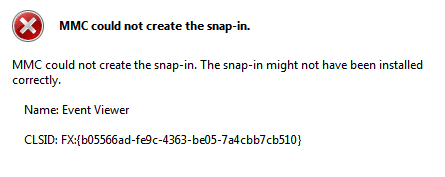
İçindekiler
- MMC Ek Bileşen Oluşturulamadı Nasıl Onarılır
- Yöntem 1: Microsoft .net Framework'ü açın
- Yöntem 2: Sistem Dosyası Denetleyicisini Çalıştırın
- Yöntem 3: Kayıt Defteri Düzeltmesi
- Yöntem 4: Windows 10'a Uzak Sunucu Yönetim Araçlarını (RSAT) yükleyin
MMC Ek Bileşen Oluşturulamadı Nasıl Onarılır
ilerlemeden önce emin olun sistem geri yükleme noktası oluştur. Bir şeyler ters giderse, sisteminizi bu geri yükleme noktasına geri yükleyebilirsiniz. Şimdi hiç zaman kaybetmeden, aşağıdaki sorun giderme kılavuzu aracılığıyla MMC Could Not Create the Snap-in hatasını nasıl düzelteceğimizi görelim:
Yöntem 1: Microsoft .net Framework'ü açın
1. Windows Arama'da kontrol panelini arayın ve ardından üzerine tıklayın. Kontrol Paneli arama sonucundan.

2. Denetim Masası'ndan “Programı kaldır" altında Programlar.

3. Şimdi "Windows özelliklerini açma veya kapatma” soldaki menüden.

4. Şimdi "Microsoft .net Çerçevesi 3.5“. Her bileşeni genişletmeniz ve açmak istediklerinizi kontrol etmeniz gerekir.

5. Bilgisayarı yeniden başlatın ve sorunun çözülüp çözülmediğini kontrol edin, ardından bir sonraki adıma geçin.
6. çalıştırabilirsiniz sistem dosyası denetleyicisi aracı bir kez daha.
Yukarıdaki yöntem olabilir MMC Düzeltme Ek Bileşeni Hatasını Oluşturamadı ancak değilse, bir sonraki yöntemi izleyin.
Yöntem 2: Sistem Dosyası Denetleyicisini Çalıştırın
1. Windows Tuşu + X'e basın ve ardından tıklayın Komut İstemi (Yönetici).

2. Şimdi cmd'ye aşağıdakini yazın ve enter tuşuna basın:
Sfc /scannow

3. Yukarıdaki işlemin bitmesini bekleyin ve bittiğinde bilgisayarınızı yeniden başlatın.
4. Şimdi tekrar CMD'yi açın ve aşağıdaki komutu tek tek yazın ve her birinin ardından enter tuşuna basın:
Dism /Online /Cleanup-Image /CheckHealth. Dism /Online /Cleanup-Image /ScanHealth. Dism /Online /Cleanup-Image /RestoreSağlık

5. DISM komutunu çalıştırın ve bitmesini bekleyin.
6. Yukarıdaki komut işe yaramazsa, aşağıdakileri deneyin:
Dism /Image: C:\offline /Cleanup-Image /RestoreHealth /Kaynak: c:\test\mount\windows. Dism /Online /Cleanup-Image /RestoreHealth /Kaynak: c:\test\mount\windows /LimitAccess
Not: C:\RepairSource\Windows'u onarım kaynağınızın konumuyla değiştirin (Windows Yükleme veya Kurtarma Diski).
7. Değişiklikleri kaydetmek ve yapıp yapamayacağınızı görmek için bilgisayarınızı yeniden başlatın. düzeltme MMC Ek Bileşen hatasını oluşturamadı.
Yöntem 3: Kayıt Defteri Düzeltmesi
1. Windows + R tuşlarına aynı anda basın ve yazın regedit açmak için Çalıştır iletişim kutusunda Kayıt düzenleyici.

NOT: Önce kayıt defterini manipüle etmek, bir yapmalısın kayıt defterinin yedeklenmesi.
2. Kayıt Defteri Düzenleyicisi'nin içinde aşağıdaki anahtara gidin:
HKEY_LOCAL_MACHINE\SOFTWARE\Microsoft\MMC\SnapIns
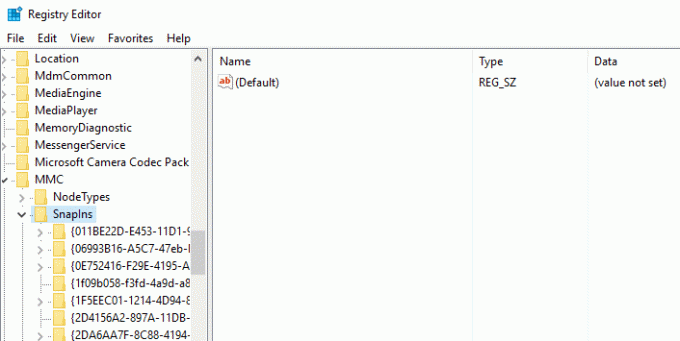
3. İçeri SnapIn'ler CLSID'de belirtilen hata numarasını arayın.
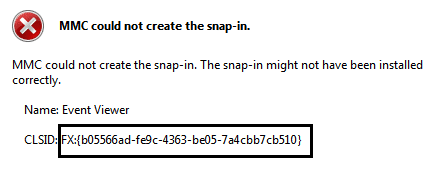
4. Aşağıdaki tuşa gittikten sonra, sağ tıklayın FX:{b05566ad-fe9c-4363-be05-7a4cbb7cb510} ve seçin İhracat. Bu, Kayıt Defteri anahtarını bir .reg dosya. Ardından, aynı tuşa sağ tıklayın ve bu sefer Silmek.
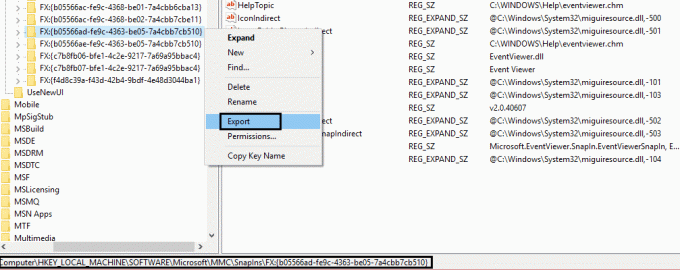
5. Son olarak, onay kutusunda, öğesini seçin. Evet kayıt defteri anahtarını silmek için. Kapat Kayıt düzenleyici ve sisteminizi yeniden başlatın.
Makineyi yeniden başlattıktan sonra, pencereler için gerekli kayıt defteri yapılandırmasını otomatik olarak oluşturur. Organizasyon müdürü ve bu sorunu çözer. Böylece açabilirsiniz Etkinlik göstericisi ve beklendiği gibi çalıştığını bulun:
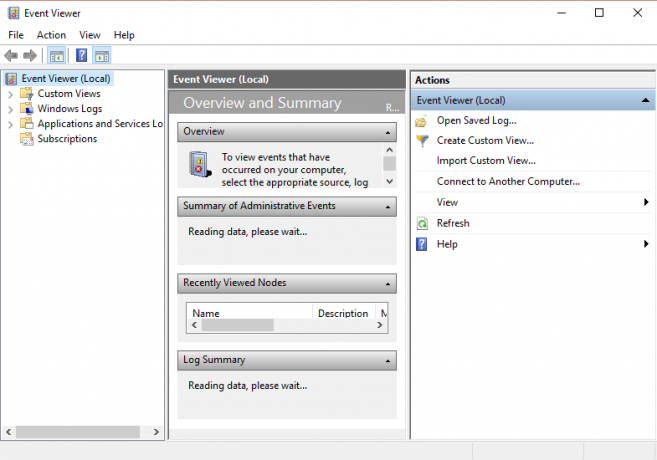
Yöntem 4: Windows 10'a Uzak Sunucu Yönetim Araçlarını (RSAT) yükleyin
Hiçbir şey sorunu çözmezse, Windows 10'da MMC'ye alternatif olarak RSAT'ı kullanabilirsiniz. RSAT, Microsoft tarafından geliştirilen ve Windows Server'ın uzak konumdaki mevcut durumunu yönetmek için kullanılan çok kullanışlı bir araçtır. Temel olarak, MMC ek bileşeni var”aktif Dizin kulanıcıları ve bilgisayarları”, kullanıcının değişiklik yapmasını ve uzak sunucuyu yönetmesini sağlayan araçta. MMC ek bileşeni, modüle bir eklenti gibidir. Bu araç, yeni kullanıcılar eklemek ve kuruluş birimine şifreyi sıfırlamak için yararlıdır. Görelim Windows 10'da RSAT nasıl kurulur.
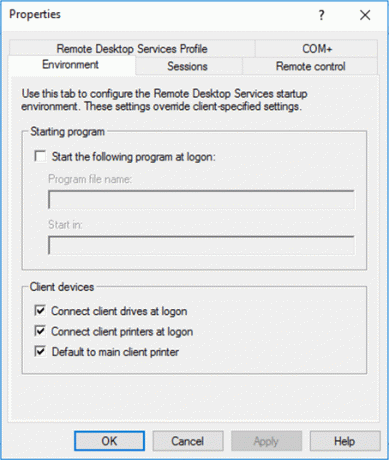
Şunlar da hoşunuza gidebilir:
- Bilgisayarınızın Belleği Düşük Uyarısı
- Chrome'da Bağlantınızın Gizli Değil Hatasını Düzeltin
- COM Surrogate çalışmayı durdurdu nasıl düzeltilir
- 0xc000007b Uygulama Hatası nasıl düzeltilir
Hala Snap-in hatası alıyorsanız, yeniden yükleyerek düzeltmeniz gerekebilir. MMC:
Hala herhangi bir şüpheniz veya sorunuz varsa, yorumlar memnuniyetle karşılanmaktadır. MMC Ek Bileşen Oluşturulamadı nasıl düzeltilir.



