Windows 10'da Bağlam Menüsünde PowerShell'i Komut İstemi ile Değiştirin
Çeşitli / / November 28, 2021
Windows 10'da Bağlam Menüsünde PowerShell'i Komut İstemi ile değiştirin: Yakın zamanda Windows 10'un en son Oluşturucu Güncellemesi'ne güncelleme yaptıysanız, Shift tuşuna bastığınızda ve herhangi bir klasöre sağ tıkladığınızda “Aç” seçeneğinin olduğunu fark etmiş olabilirsiniz. komut penceresi burada”, “PowerShell penceresini burada aç” ile değiştirildi. Pek çok kişi powershell'in ne olduğunu bilmese de, Microsoft onlardan bunu kullanmalarını nasıl bekliyor? işlevsellik? İşte bu yüzden, Dosya Gezgini bağlam menüsünde “Komut penceresini burada aç” seçeneğini nasıl ekleyeceğinizi gösteren bu kılavuzu bir araya getirdik.

Ayrıca, Başlat Menüsündeki Komut İstemi seçeneği, en son Oluşturucu Güncellemesi ile PowerShell ile değiştirilir, ancak neyse ki Windows Ayarları aracılığıyla geri yüklenebilir. Ancak ne yazık ki, Windows 10'da sağ tıklama bağlam menüsünden “burada komut penceresini aç” seçeneğini değiştirecek bir seçenek/ayar yoktur. Öyleyse, hiç zaman kaybetmeden, aşağıda listelenen kılavuz yardımıyla Windows 10'da Bağlam Menüsünde PowerShell'i Komut İstemi ile nasıl değiştireceğimizi görelim.
İçindekiler
- Windows 10'da Bağlam Menüsünde PowerShell'i Komut İstemi ile Değiştirin
- Yöntem 1: Kayıt Defteri Düzeltmesini Kullan
- Yöntem 2: Kayıt defteri girişlerini el ile oluşturun
- Windows 10'daki içerik menüsünden burada Open PowerShell penceresi nasıl kaldırılır
Windows 10'da Bağlam Menüsünde PowerShell'i Komut İstemi ile Değiştirin
Emin ol bir geri yükleme noktası oluştursadece bir şeyler ters giderse diye.
Yöntem 1: Kayıt Defteri Düzeltmesini Kullan
Not: Bu yöntemi kullanmak istemiyorsanız, sorunu çözmek için Kayıt Defteri girişlerini manuel olarak düzenlemenize izin veren 2. yöntemi deneyebilirsiniz.
1.Boş Not Defteri dosyasını açın ve ardından aşağıdaki metni olduğu gibi yapıştırın:
Windows Kayıt Defteri Düzenleyicisi Sürüm 5.00 [HKEY_CLASSES_ROOT\Directory\shell\cmdprompt] @="@shell32.dll,-8506" "Genişletilmiş"="" "NoWorkingDirectory"="" [HKEY_CLASSES_ROOT\Directory\shell\cmdprompt\komut] @="cmd.exe /s /k pushd \"%V\"" [HKEY_CLASSES_ROOT\Directory\Background\shell\cmdprompt] @="@shell32.dll,-8506" "Genişletilmiş"="" "NoWorkingDirectory"="" [HKEY_CLASSES_ROOT\Directory\Background\shell\cmdprompt\command] @="cmd.exe /s /k pushd \"%V\"" [HKEY_CLASSES_ROOT\Drive\shell\cmdprompt] @="@shell32.dll,-8506" "Genişletilmiş"="" "NoWorkingDirectory"="" [HKEY_CLASSES_ROOT\Drive\shell\cmdprompt\command] @="cmd.exe /s /k pushd \"%V\""
2.Dosya'ya tıklayın ve ardından Farklı kaydet Not Defteri menüsünden.

3. Kayıt türü açılır menüsünden “Tüm dosyalar.“
4.Dosyanın adını şu şekilde yazın: cmdfix.reg (.reg uzantısı çok önemlidir).

5.Şimdi dosyayı kaydetmek istediğiniz konuma gidin ve ardından Kaydetmek.
6.Dosyaya çift tıklayın ve ardından Evet devam etmek için bu, “Komut penceresini burada aç” bağlam menüsünde.

7. Şimdi isterseniz “Komut penceresini burada aç” seçeneğini kaldırın Bağlam menüsünden seçeneğini seçin, ardından not defteri dosyasını açın ve aşağıdaki içeriği içine yapıştırın:
Windows Kayıt Defteri Düzenleyicisi Sürüm 5.00 [-HKEY_CLASSES_ROOT\Directory\shell\cmd2] [-HKEY_CLASSES_ROOT\Directory\Background\shell\cmd2] [-HKEY_CLASSES_ROOT\Drive\shell\cmd2] [-HKEY_CLASSES_ROOT\LibraryFolder\Background\shell\cmd2]
8. Farklı kaydet tipini seçin “Tüm dosyalar.” ve dosyayı şu şekilde adlandırın Varsayılan cmd.reg.
9.Tıklayın Kaydetmek ve seçeneği içerik menüsünden kaldırmak için dosyaya çift tıklayın. Şimdi, bu, PowerShell'i Bağlam Menüsünde Komut İstemi ile Değiştirecek, aksi takdirde bir sonraki yönteme geçecektir.
Yöntem 2: Kayıt defteri girişlerini el ile oluşturun
1.Windows Tuşu + R'ye basın ve ardından yazın regedit ve Kayıt Defteri Düzenleyicisi'ni açmak için Enter'a basın.

2. Aşağıdaki kayıt defteri yoluna gidin:
HKEY_CLASSES_ROOT\Dizin\kabuk\cmd
3. cmd klasörüne sağ tıklayın ve ardından izinler

4. Şimdi Güvenlik sekmesi altında ileri buton.

5.Gelişmiş Güvenlik Ayarları penceresinde tıklayın Sahip'in yanındaki değiştir.

6. Kimden Kullanıcı veya Grup Seçin pencere tekrar tıklayın İleri.

7. Şimdi tıklayın Şimdi bul ve sonra seçin kullanıcı hesabınız listeden ve ardından Tamam'ı tıklayın.

8.Kullanıcı hesabınızı ekledikten sonra onay işareti “Alt kapsayıcılarda ve nesnelerde sahibi değiştirin.“

9. Uygula'yı ve ardından Tamam'ı tıklayın.
10.Tekrar İzinler penceresine yönlendirileceksiniz, oradan seçin Yöneticiler ve sonra izinler altında onay işareti Tam kontrol.

11. Uygula'yı ve ardından Tamam'ı tıklayın.
12.Şimdi cmd klasörünün içinde sağ tıklayın HideBasedOnVelocityId DWORD'u seçin ve Yeniden isimlendirmek.
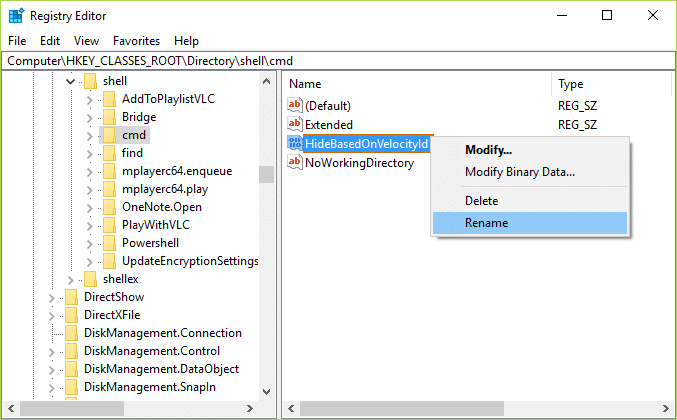
13.Yukarıdaki DWORD'u yeniden adlandırın ShowBasedOnVelocityIdve Enter'a basın.
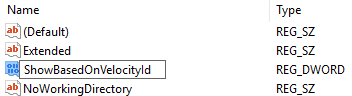
14.Bu, “Komut penceresini burada aç” seçeneği, Kayıt Defteri Düzenleyicisi'ni kapatır kapatmaz.
15.Geri dönmek istiyorsanız, DWORD'u tekrar HideBasedOnVelocityId olarak yeniden adlandırın. Tekrar kontrol edin ve başarılı olup olmadığınızı görün Windows 10'da Bağlam Menüsünde PowerShell'i Komut İstemi ile değiştirin.
Windows 10'daki içerik menüsünden burada Open PowerShell penceresi nasıl kaldırılır
Yukarıdaki adımları takip etmek, sağ tıklama bağlam menüsünde “Komut penceresini burada aç” seçeneğini geri getiriyor gibi görünse de, yine de “PowerShell penceresini burada aç” seçeneğini görecekti ve bunu içerik menüsünden kaldırmak için aşağıda listelenenleri takip edin. adımlar.
1.Windows Tuşu + R'ye basın ve ardından yazın regedit ve Enter'a basın.

2. Aşağıdaki kayıt defteri yoluna gidin:
HKEY_CLASSES_ROOT\Directory\shell\PowerShell
3. Sağ tıklayın Güç kalkanı ve sonra seçin izinler
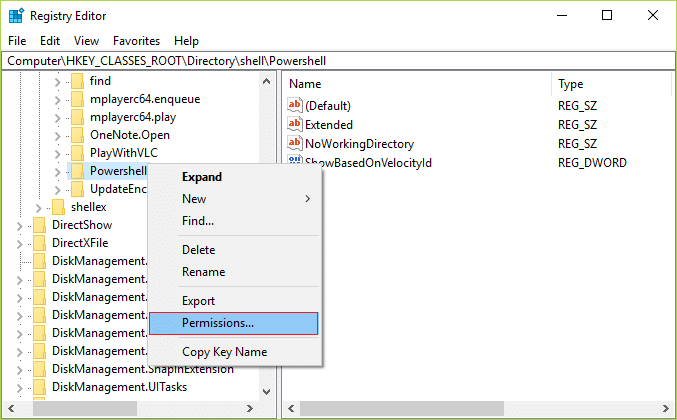
4. tıklayın Gelişmiş düğme izin penceresi altında.
5.Gelişmiş Güvenlik Ayarları penceresinde tıklayın Değiştirmek Sahibinin yanında.

6. Kullanıcı veya Grup Seç penceresinden tekrar tıklayın İleri.

7. Şimdi tıklayın Şimdi bul ve ardından listeden kullanıcı hesabınızı seçin ve ardından Tamam'a tıklayın.

8.Kullanıcı hesabınızı ekledikten sonra onay işareti “Alt kapsayıcılarda ve nesnelerde sahibi değiştirin.“

9. Uygula'yı ve ardından Tamam'ı tıklayın.
10.Tekrar İzinler penceresine yönlendirileceksiniz, oradan seçin Yöneticiler ve sonra izinler altında onay işareti Tam kontrol.

11. Uygula'yı ve ardından Tamam'ı tıklayın.
12.Şimdi PowerShell klasörünün içinde sağ tıklayın. ShowBasedOnVelocityId DWORD'u seçin ve Yeniden isimlendirmek.
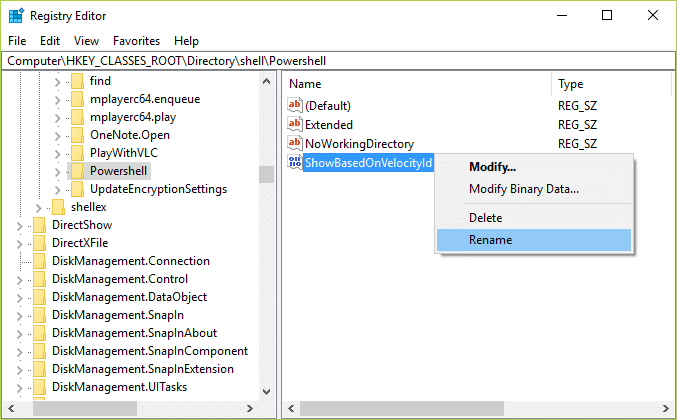
13.Yukarıdaki DWORD'u yeniden adlandırın HideBasedOnVelocityIdve Enter'a basın.

14.Bu, Kayıt Defteri Düzenleyicisini kapatır kapatmaz “PowerShell penceresini burada aç” seçeneğini devre dışı bırakır.
15.Geri dönmek istiyorsanız, DWORD'u yeniden ShowBasedOnVelocityId olarak yeniden adlandırın.
Sizin için önerilen:
- Windows 10 Uygulamaları Başka Bir Sürücüye Nasıl Taşınır?
- Windows 10'da Sistem Sürücüsü Bölümünü (C :) Nasıl Genişletilir
- Windows 10 Başlat Menüsünde Powershell'i Komut İstemi ile Değiştirin
- Windows 10'da varsayılan Kurulum Dizini nasıl değiştirilir
işte bu, başarılı oldun Windows 10'da Bağlam Menüsünde PowerShell'i Komut İstemi ile Değiştirin ancak bu makaleyle ilgili hala herhangi bir sorunuz varsa, lütfen yorum bölümünde onlara sormaktan çekinmeyin.


