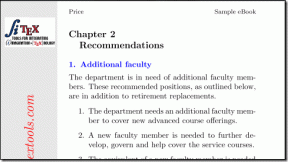Zoom, Başkalarının Farkında Olmadan Ekran Kaydını Tespit Edebilir mi?
Çeşitli / / April 05, 2023
Bir video konferans platformu olan Zoom, dünyanın dört bir yanındaki işletmeler tarafından kullanılan en popüler video konferans sağlayıcılarından biridir. Mart 2018'de Zoom, toplantıları kaydetmenizi sağlayan yeni bir özelliği kullanıma sundu. Bundan sonra, insanlar her zaman Zoom ekran kaydını algılayabilir mi? Zoom toplantısını onlara haber vermeden kaydetmek için Bandicam gibi üçüncü taraf ekran kaydedici kullanabilir miyiz? Birinin Zoom toplantınızı kaydedip kaydetmediğini nasıl anlarsınız? Bu yazıda, tüm bu soruları cevaplamaya ve ayrıca Zoom'da başkaları bilmeden kayıt görüntülemeye çalışacağız.
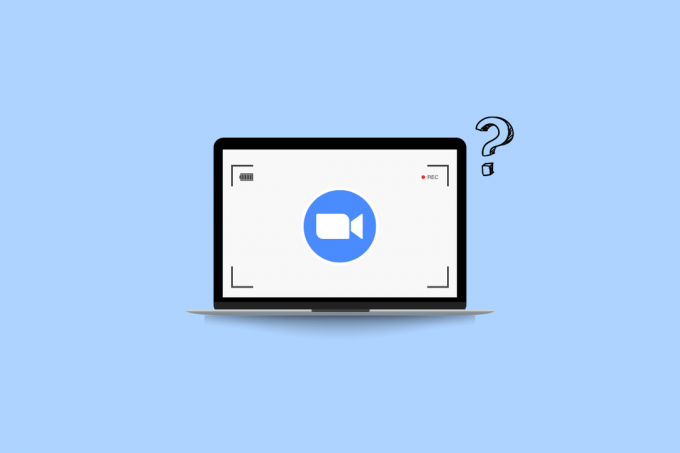
İçindekiler
- Zoom, Başkalarının Farkında Olmadan Ekran Kaydını Tespit Edebilir mi?
- Zoom, Üçüncü Taraf Ekran Kaydını Algılıyor mu?
- Yakınlaştırma Ekran Kaydını Algılayabilir mi?
- Yakınlaştırma Ekran Kaydı OBS'yi Algılayabilir mi?
- Zoom Bandicam'ı Algılayabilir mi?
- Yakınlaştırma Ekran Kaydı Windows Oyun Çubuğunu Algılayabilir mi?
- Zoom Ekran Kaydı iPhone'u Algılayabilir mi?
- Yakınlaştırma Ekran Kaydını Önleyebilir mi?
- Birinin Yakınlaştırma Toplantınızı Kaydedip Kaydetmediğini Nasıl Anlarsınız?
- Başkalarının Farkında Olmadan Yakınlaştırmada Ekran Kaydı Yapabilir misiniz?
- Başkalarının Farkında Olmadan Zoom Üzerinden Kayıt Nasıl Görüntülenir?
Zoom, Başkalarının Farkında Olmadan Ekran Kaydını Tespit Edebilir mi?
Zoom'un daha iyi anlaşılması için faydalı resimlerle ekran kaydını ayrıntılı bir şekilde algılayıp algılayamayacağını açıklayan adımları bulmak için okumaya devam edin.
Zoom, Üçüncü Taraf Ekran Kaydını Algılıyor mu?
HAYIR, Zoom, üçüncü taraf ekran kaydını algılamaz. Üçüncü taraf kayıt programlarını veya cihazınızın dahili ekran kaydedicilerini kullanarak Zoom toplantılarını hiçbir katılımcıyı uyarmadan kaydedebilirsiniz.
Yakınlaştırma Ekran Kaydını Algılayabilir mi?
Evet, Yakınlaştırma ekran kaydını algılayabilir Zoom tarafından sağlanan varsayılan Kaydediciyi kullanırsanız. Bu toplantının kaydedildiğini söyleyen bir açılır pencere verecektir. Ayrıca ekranın sağ üst köşesindeki kırmızı bir kutuda Kayıt işareti verir. Ancak, üçüncü taraf kullanıyorsanız kayıt yazılımı, Zoom onları bilgilendirmez ve diğerlerini uyarmadan toplantılarınızı kaydetmeye devam edebilirsiniz.
Yakınlaştırma Ekran Kaydı OBS'yi Algılayabilir mi?
HAYIR, Yakınlaştırma, aracılığıyla yapıldığında ekran kaydını algılamaz OBS Stüdyosu. Kullanılırken üçüncü taraf ekran kayıt yazılımını algılamaz. Yalnızca Zoom ile sağlanan kayıt seçeneğini, yani Zoom'un dahili ekran kaydedicisini kullandığınızda kullanıcıları bilgilendirir.
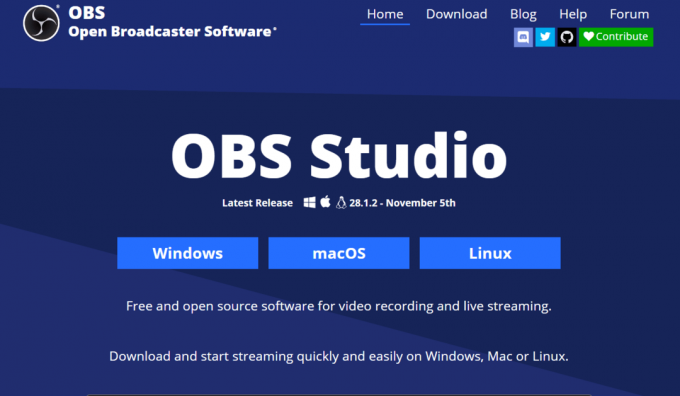
Zoom Bandicam'ı Algılayabilir mi?
HAYIRkullanarak bir toplantıyı kaydettiğinizde Zoom bunu algılayamaz. bandicam. Ancak Bandicam, kullanıcının tercihine göre toplantıyı diğer kullanıcılara bildirim ile kaydetme veya bildirim vermeme seçeneği sunmuştur.

Ayrıca Oku: Bir DM Ekran Görüntüsünü Aldığınızda Instagram Haber Verir mi?
Yakınlaştırma Ekran Kaydı Windows Oyun Çubuğunu Algılayabilir mi?
HAYIR, Windows Oyun Çubuğu ile kayıt yaptığınızda Zoom ekran kaydını algılamaz. Zoom, yalnızca siz veya toplantı sahipleri Zoom tarafından sağlanan kayıt cihazını kullandığınızda kullanıcılara bildirim verir.
Zoom Ekran Kaydı iPhone'u Algılayabilir mi?
HAYIR, Yakınlaştırma, bir şey kaydettiğinizde algılamaz iPhone kullanarak ekran Zoom tarafından kendi uygulamasında sağlanan varsayılan kayıt cihazını kullanana kadar ve kullanmadığınız sürece yerel kayıt cihazı veya üçüncü taraf kayıt cihazı kullanma.
Yakınlaştırma Ekran Kaydını Önleyebilir mi?
Evet, Yakınlaştırma ekran kaydını engelleyebilir dahili ekran kaydedici için. Bununla birlikte, birçok ekran kayıt yazılımı olduğu için Zoom, üçüncü taraf ekran kayıt yazılımlarını engelleyemez ve her yazılımı ayrı ayrı engelleyemez.
Birinin Yakınlaştırma Toplantınızı Kaydedip Kaydetmediğini Nasıl Anlarsınız?
Yakınlaştırma her zaman katılımcıları bilgilendirmevcut toplantının kaydedildiğini. Yapamayacağınız şekilde yapılmıştır. bu bildirimi devre dışı bırak. Masaüstü veya mobil uygulama ile katılan yeni katılımcılar için ekranda kayıt bildirimi görüntülenecektir. Ancak, birisinin kullanıp kullanmadığını tespit etmenin bir yolu yoktur. üçüncü taraf ekran kaydediciler OBS stüdyosu, Bandicam vb.
Başkalarının Farkında Olmadan Yakınlaştırmada Ekran Kaydı Yapabilir misiniz?
Evet, toplantılarınızı başkalarını değiştirmeden Zoom üzerinde kaydedebilirsiniz üçüncü taraf ekran kaydedicileri kullanma veya senin kullanarak cihazın yerel ekran kaydedicisi. Zoom, katılımcıları yalnızca Zoom tarafından yerleşik olarak sağlanan resmi toplantı kaydediciyi kullandığınızda bilgilendirir.
Başkalarının Farkında Olmadan Zoom Üzerinden Kayıt Nasıl Görüntülenir?
Zoom, kullanıcıların diğerlerine bildirirken toplantılarını kaydetmelerine olanak tanır. Ancak bazen bu toplantıyı kaydeden diğer toplantı üyelerini bilgilendirmek istemeyiz, bu nedenle ilgili cihazlarında üçüncü taraf ekran kaydediciler veya dahili ekran kaydediciler kullanmamız gerekir. Bu bölümde, Windows kullanıcıları için Oyun çubuğunu ve Mac'in yanı sıra iyi bilinen bir üçüncü taraf ekran kaydediciyi kullanarak Zoom toplantılarını başkalarına haber vermeden kaydetme adımlarını göreceğiz.
1. Yöntem: Xbox Game Bar'ı Kullanma
1. Aç yakınlaştır uygulama ve Katılmak the istenen toplantı kaydetmek istiyorsunuz.
2. Şimdi, aç Xbox Oyun Çubuğu dan Windows Arama çubuk.
Not: Kısayolu da kullanabilirsiniz Windows Logo Tuşu + G Game Bar Recorder'ı doğrudan açmak için.
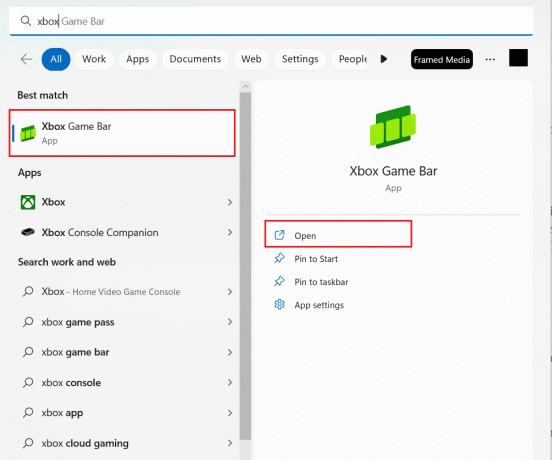
3. basın Windows Logo tuşu + Alt + R Kayda başlamak için
4. Şimdi, işine devam et toplantı her zamanki gibi ve arka planda Game Bar kayıttoplantı başkalarına haber vermeden.
5. Şimdi, işiniz bittiğinde, tıklayın dur simgesi Kaydı durdurmak için
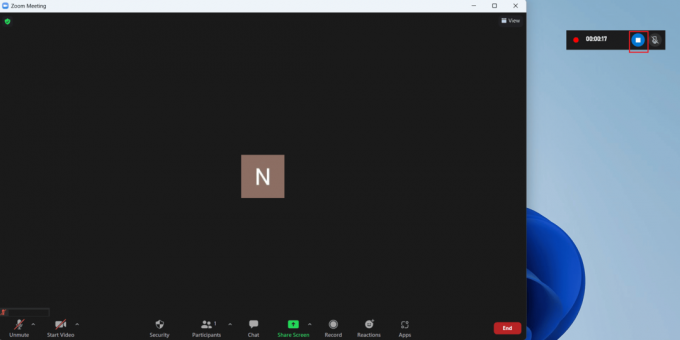
6. basın Windows Logosu + G tuşu açmak için kombinasyon Windows Oyun Çubuğu.
7. Tıklamak Yakalama sekmesi> Yakaladıklarımı gör.
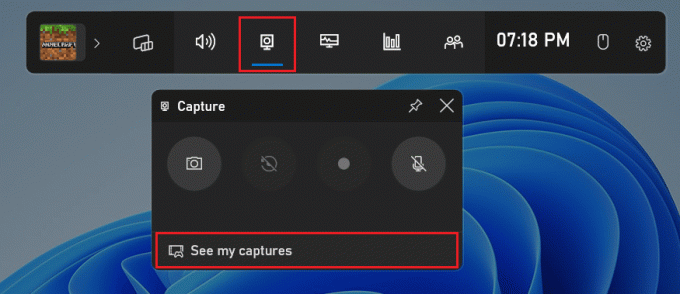
8. Tıkla istenen Yakınlaştırma kaydı kaydedilen her şeyi görmek için menüden
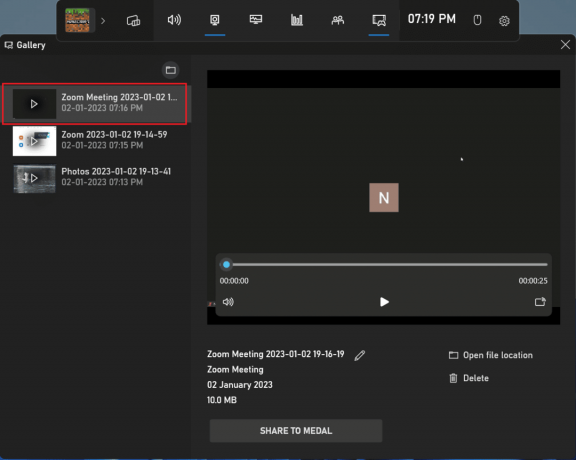
Ayrıca Oku: Windows 10'da Zoom Toplantısını İzinsiz Kaydetme
Yöntem 2: Mac Ekran Kaydediciyi Kullanma
1. Katılmak istenen Yakınlaştırmatoplantı.
2. Klavyede, tuşunu basılı tutun Komut + Üst Karakter + 5 başlamak QuickTime Oyuncusu.
Not: Veya Mac'inizi açın Uygulama menüsü > Diğerleri > QuickTime Player.
3. Şimdi, QuickTime Player'ı açtıktan sonra, Ekranın istenilen kısmı kaydetmek istiyorsunuz.
4. Senin kayıt başlayacak sen yaptıktan sonra istenen seçim ve artık yakınlaştırma toplantınıza her zamanki gibi devam edebilirsiniz.
5. Kayıt işlemi bittikten sonra üzerine tıklayın. Durmak Kaydı sonlandırmak için
Yöntem 3: Üçüncü Taraf Ekran Kaydediciyi Kullanma
Üçüncü taraf yazılımı kullanmak, diğer katılımcıları toplantının kaydedildiği konusunda uyarmadan Zoom toplantınızı kaydetmenin bir yoludur. Kullanarak bir Zoom toplantısını kaydetme adımları şunlardır: OBS Stüdyosu. Ekran kaydı için diğer üçüncü taraf yazılımları kullanabilirsiniz.
1. Yükle ve aç OBS Stüdyosu cihazınızdaki yazılım.
2. Şimdi katılın veya başlayın istenen Yakınlaştırma toplantısı.
3. OBS'de, altında kaynaklar, tıkla + simge ve seç Görüntü Yakalama. Bu seçenek tüm ekranınızı yakalar.
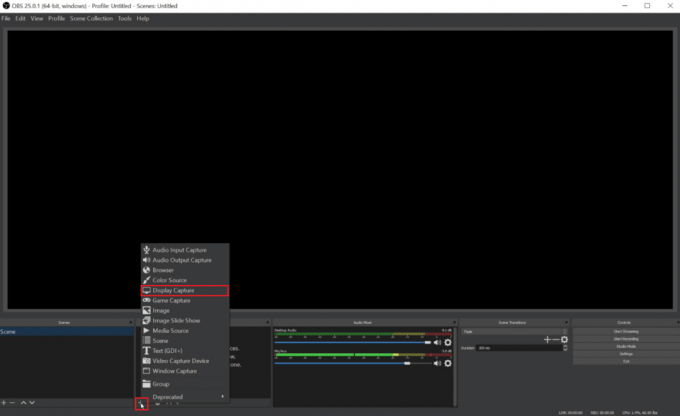
4. Şimdi, isim İstediğinizi yakalayın ve ardından üzerine tıklayın. TAMAM.
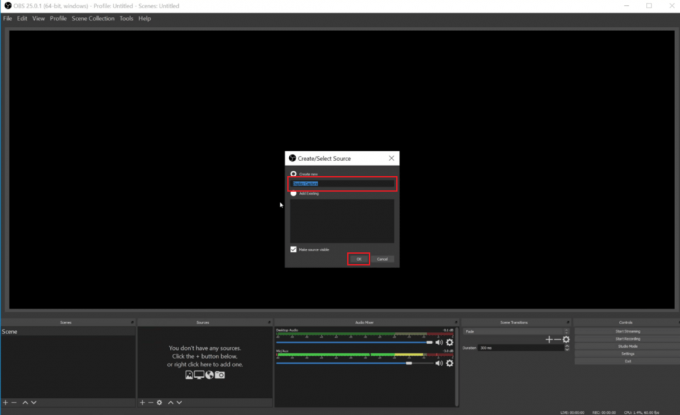
5. Seç istenen monitör videoyu sonraki açılır menüden/listeden görüntülemek için tıklayın ve TAMAM. Önizleme, monitörün geçerli beslemesini gösterecektir.
Not: işaretini kaldırın İmleci Yakala Kayıtta imleç işaretçisini yakalamak istemiyorsanız, kutuyu seçin.
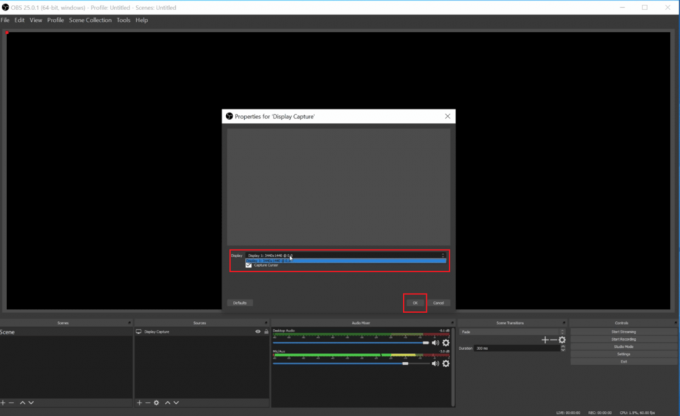
6. Şimdi ekran görüntüsünde istediğiniz değişiklikleri yaptıktan sonra üzerine tıklayın. TAMAM.
7. OBS Studio'da, üzerine tıklayın + simge > Ses Girişi Yakalama. Yaz istenen isim ihtiyacınıza göre yakalama kaynağı için ve tıklayın TAMAM.
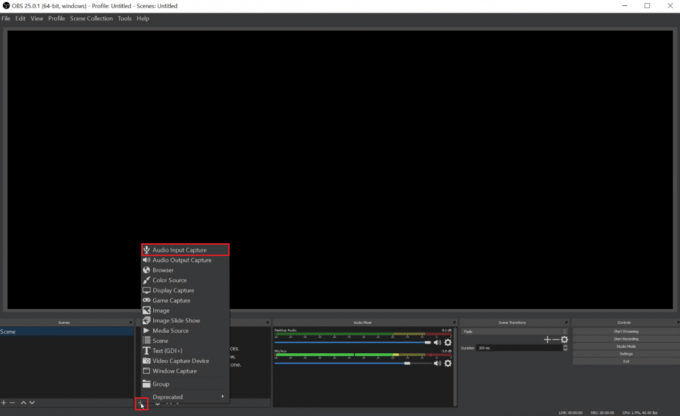
8. Şimdi, istenen giriş cihazı açılır menüden ve tuşuna basın TAMAM. Tamam'a bastıktan sonra bir yeni ses girişi içinde Ses Karıştırıcı önizlemenin altında, bilgisayarınızın mikrofonundan yapılan yakalama gösteriliyor.
9. tekrar takip et 7. ve 8. adımlar seçmek için istenen çıkış cihazı sonraki listeden/menüden. Şimdi basın TAMAM görmek için ikinci çizgi içinde Ses Karıştırıcı.
10. Tıkla Kaydı Başlat düğmesi yerel makinenize kaydetmek için veya Akışı Başlat toplantıyı başka bir yerden yayınlamak için.
11. Şimdi yapabilirsin Yakınlaştırma toplantısını kaydedin. Toplantıyı ve kaydı tamamladığınızda, üzerine tıklayabilirsiniz. Kaydetmeyi bırak Kaydı durdurmak için
Tavsiye edilen:
- Android için En İyi 17 WiFi Arama Uygulaması
- Wi-Fi Nasıl Çalışır?
- Microsoft Teams Kayıtları Nerede Depolanır?
- PC için En İyi 16 Ücretsiz Ekran Kaydedici
Yani, anladığınızı umuyoruz Zoom ekran kaydını algılayabilir mi? Yardımınız için ayrıntılı adımlarla. Makale yapmamızı istediğiniz diğer konularla ilgili soru ve önerilerinizi bize iletebilirsiniz. Bunları bilmemiz için aşağıdaki yorumlar bölümüne bırakın.

Pete Mitchell
Pete, TechCult'ta kıdemli bir personel yazarıdır. Pete, teknolojiyle ilgili her şeyi sever ve aynı zamanda özünde hevesli bir Kendin Yapçıdır. İnternette nasıl yapılır, özellikler ve teknoloji kılavuzları yazma konusunda on yıllık bir deneyime sahiptir.