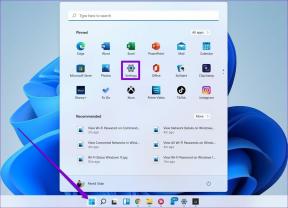Google E-Tablolar Düzenleme İzinleri Nasıl Ayarlanır?
Çeşitli / / April 05, 2023
Google E-Tablolar, Google'ın ofis uygulamaları paketinin bir parçası olan çevrimiçi bir e-tablo uygulamasıdır. Kullanıcıların elektronik tablolar oluşturmasına ve düzenlemesine, bunları çevrimiçi depolamasına ve paylaşmasına ve diğer kullanıcılarla gerçek zamanlı olarak işbirliği yapmasına olanak tanır. Google E-Tablolar düzenleme izinleri, bir belgede veya e-tabloda kullanıcılar için izinleri kolayca atamanıza ve ayarlamanıza olanak tanıyan, işbirliği için inanılmaz derecede yararlı bir araçtır. Bu izinlerle, içeriğiniz üzerinde denetimi sürdürürken doğru kişilerin belgelerinize ve elektronik tablolarınıza erişmesini sağlayabilirsiniz. Google sayfalarını düzenleme izinlerini nasıl ayarlayacağınızı bilmiyorsanız, bu kılavuz tam size göre!

İçindekiler
- Google E-Tablolar Düzenleme İzinleri Nasıl Ayarlanır?
- İşletmeler Neden Google E-Tabloları Tercih Ediyor?
- Farklı Google Sayfa İzinleri Türleri
- Google E-Tablolar İzinlerini Kullanmanın Amacı
Google E-Tablolar Düzenleme İzinleri Nasıl Ayarlanır?
Google E-Tablolar'da izinleri ayarlamanın ilk adımı, kimin erişime sahip olacağına karar vermektir. gibi farklı erişim düzeyleri oluşturabilirsiniz.
Görüş yalnızca e-tabloyu görüntülemesi gereken kişiler için veya Düzenlemek değişiklik yapabilmek isteyenler için. Burada, başkalarının düzenleme yapmasına izin verme adımlarını gösterdik. Google E-Tablolar.Kimin erişime sahip olacağına karar verdikten sonraki adım, izinleri ayarlamaktır.
1. Bunu yapmak için şuraya gidin: Dosya Google E-Tablolar'daki menü ve seçin Paylaş > Başkalarıyla paylaş.

2. Şimdi şunu yazın: e-posta adresi Sayfanızı paylaşmak istediğiniz kişinin
3. Yanındaki seçenek listesine tıklayın ve Editör seçenek gösterildiği gibi.
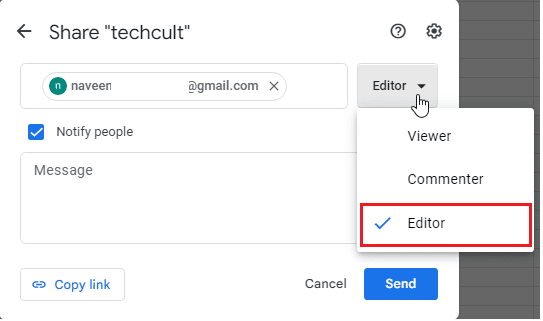
4. Şimdi, tıklayın Ayarlar simgesi aynı pencerede ve gereksinimlerinize göre listelenen seçeneklerden herhangi birini seçin.
- İzleyiciler ve yorumcular indirme, yazdırma ve kopyalama seçeneklerini görebilir.
- Düzenleyenler izinleri değiştirebilir ve paylaşabilir
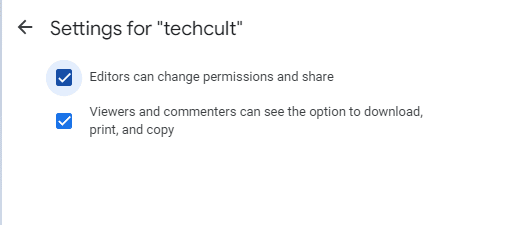
5. geri dön Başlığı Paylaş ekranı ve şimdi de değiştirebilirsiniz Genel erişim ile Sınırlı veya Bağlantıya sahip olan herkes gosterildigi gibi.

6. Tüm değişiklikleri yaptıktan sonra, üzerine tıklayın. Tamamlamak.
E-posta alıcısı, paylaşılan Google sayfalarını Gelen Kutusuna alacaktır.
Salt okunur/salt yorumlu bir dosya aldıysanız, Google sayfa isteği düzenleme erişimi özelliği size burada yardımcı olur.
7. Google sayfalarında düzenleme erişimi istemek için dosyayı açın, Yalnızca görüntüleme/Yalnızca yorum düğmesine tıklayın ve Düzenleme erişimi iste gösterildiği gibi düğme.

İstek gönderen tarafından kabul edildikten sonra sayfaya şimdi erişebilirsiniz. Bu şekilde, başkalarının Google E-Tablolar'da düzenleme yapmasına izin verebiliriz.
Ayrıca Oku:Google E-Tablolardaki Kopyaları Kaldırmanın 6 Yolu
İşletmeler Neden Google E-Tabloları Tercih Ediyor?
Google E-Tablolar, verileri izlemesi ve düzenlemesi gereken işletmeler, ekipler ve bireyler için harika bir araçtır. Google E-Tablolar'ın kullanımı kolaydır ve çok çeşitli özelliklere sahiptir, bu da onu veri düzenleme ve yönetimi için mükemmel bir seçim haline getirir.
Uygulama, veri girmeyi ve grafikler oluşturmayı kolaylaştıran basit, sezgisel bir arayüze sahiptir. Arayüz ayrıca yazı tipi, renk ve hizalama gibi temel biçimlendirme araçları sunar. Ayrıca, hesaplamaları ve veri analizini çok daha basit ve hızlı hale getiren yerleşik formüller ve işlevler içerir.
Google E-Tablolar'ın en büyük avantajlarından biri, ortak çalışma yetenekleridir. Uygulama ile birden fazla kullanıcı aynı elektronik tablo üzerinde aynı anda çalışabilir. Bu, ekiplerin projeler üzerinde işbirliği yapmasını ve birlikte çalışmasını kolaylaştırır. Google E-Tablolar, kullanıcıların e-tablolarını başkalarıyla paylaşmalarına ve birbirlerinin çalışmalarını görüntülemelerine ve bunlar hakkında yorum yapmalarına da olanak tanır.
Farklı Google Sayfa İzinleri Türleri
Kullanıcıların, her bir sayfaya her sayfa düzeyi için üç Google sayfası izni atamasına olanak tanır. Üç izin düzeyi vardır: Görüntüleyen, Yorum Yapan ve Düzenleyen. Her izin düzeyi, kullanıcıların sayfaya farklı bir şekilde erişmesine olanak tanır. Bu, kullanıcıların her bir sayfaya kimin erişimi olduğunu ve erişim düzeylerini yönetmesine olanak tanır. Örneğin, bazı sayfalara düzenleyici izin düzeyi, diğerlerine görüntüleyici izin düzeyi vermek isteyebilirsiniz.
- En temel izin seviyesi görüntüleyici, kullanıcıların bir sayfanın verilerini görüntülemesine izin verir, ancak herhangi bir değişiklik yapmasına izin vermez.
- Bir sonraki seviye Yorumcu, kullanıcıların bir sayfada yorum yapmasına izin verir, ancak düzenlemesine izin vermez. Bu, birisinin verileri yanlışlıkla değiştirmesi veya silmesi endişesi olmadan işbirliğine izin vermek için harikadır.
- Bir sonraki izin seviyesi Editör, Google sayfalarının başkalarının bir sayfanın verilerini düzenlemesine izin verdiği. Sayfa içindeki verileri ekleyebilir, düzenleyebilir veya silebilir ve bu Google sayfalarını düzenleme izinleriyle sütunları ve satırları ekleyebilir veya silebilir.
Ayrıca, bir sonraki seviye yukarı Yayımcı, kullanıcıların web'de bir sayfa yayınlamasına izin vererek onu halka açık hale getirir. Son izin seviyesi Mal sahibi, kullanıcılara sayfa üzerinde tam kontrol sağlar. Buna izinlerin yönetilmesi, sayfanın düzenlenmesi, silinmesi, geri yüklenmesi ve eklentiler ve betik düzenleyiciler gibi gelişmiş özelliklerin kullanılması dahildir.
Google E-Tablolar İzinlerini Kullanmanın Amacı
Google E-Tablolar izinleri özelliğiyle, kimlerin yapabileceği üzerinde denetimle e-tablolar üzerinde ortak çalışma yapmak mümkündür. düzenle, görüntüle veya yorum yap. İzinler özelliği yalnızca verilerin korunmasına yardımcı olmakla kalmaz, aynı zamanda kuruluşunuzdaki doğru kişilerin doğru erişime sahip olmasını da sağlar.
- Bu, özellikle üzerinde çalışırken kullanışlıdır. hassas veriler veya gizli belgeler, belgeye kimlerin erişebileceğini kontrol edebileceğiniz gibi. Ayrıca, hangi kullanıcıların belirli belge bölümlerini görüntüleyebileceğini, düzenleyebileceğini veya yorum yapabileceğini belirtebilirsiniz; bu, bilgilere yalnızca ilgili kişilerin erişebileceği anlamına gelir.
- aynı zamanda belgede yanlışlıkla değişiklik yapılmasını önler, çünkü kullanıcılar belgenin yalnızca kendilerine izin verilen kısımlarını düzenleyebilecek veya yorum yapabilecektir.
- Google sayfaları düzenleme izinleri özelliği birden çok kullanıcının aynı belge üzerinde işbirliği yapmasını sağlar. Her kullanıcıya belirli bir rol atanabilir ve belge sahibi, belgenin hangi bölümlerine kimin erişebileceğini belirleyebilir.
- Bu, her kullanıcı kendi bölümü üzerinde çalışabileceğinden ekiplerin aynı belge üzerinde çalışmasını kolaylaştırır ve belge sahibi herhangi bir değişiklik yapılmayacağından emin olabilir onayları olmadan çalışmalarına
- olan kuruluşlar için hassas verileri paylaş, Google E-Tablolar izinleri özelliği, bu verilere yalnızca doğru kişilerin erişebilmesini sağlamanın harika bir yoludur.
- Ayrıca belgeleri harici kullanıcılarla paylaşabilir ve güvenlik konusunda endişe duymadan işbirliği yapmalarını sağlayabilirsiniz.
Ayrıca Oku: Google E-Tablolarda Bir Hücreye Birden Çok Satır Nasıl Eklenir?
Sıkça Sorulan Sorular (SSS)
S1. Herkes Bir Google E-Tablosunu Düzenleyebilir mi?
Cevap.Evet, bir Google E-Tablosu bağlantısına sahip olan herkes onu düzenleyebilir. Bir Google E-Tablosunu birisiyle paylaşmak için ona dokümanın bağlantısını gönderebilirsiniz. Daha sonra bağlantıyı açabilir ve belgeye tam erişim sağlayabilirler. Doğru izinlere sahip oldukları sürece belgedeki herhangi bir bilgiyi ekleyebilir, silebilir ve düzenleyebilirler.
S2. Google E-Tablolara Erişimi Nasıl Kısıtlarım?
Cevap. Google Sayfalarına erişimi kısıtlamak için erişim kontrolü özelliğini kullanabilirsiniz. Bu özellik, belgeye erişimi olan her kişi veya grup için belirli izinler ayarlamanıza olanak tanır. Belgeyi görüntüleyebilen, düzenleyebilen ve yorum yapabilenler için izinler ayarlayabilirsiniz. Belgeyi korumak için bir parola da ayarlayabilirsiniz. Bunu yapmak için şuraya gidin: Paylaşmak belgedeki sekmesine tıklayın ve tıklayın Gelişmiş. Sonra üzerine tıklayın Erişim Kontrolünü Ayarla ve her kişi veya grup için istenen izinleri seçin. Son olarak tıklayın Kaydetmek Değişiklikleri kaydetmek için.
S3. Google E-Tablolarda Paylaşım İzinlerini Nasıl Değiştiririm?
Cevap. Google E-Tablolar'daki paylaşım izinlerini değiştirmek için dokümanı açın ve Paylaşmak pencerenin sağ üstündeki düğme. Burada belgeyi paylaşmak istediğiniz kişileri ekleyebilir ve her kişi için izinleri ayarlayabilirsiniz. Belgeyi görüntülemelerini, yorum yapmalarını veya düzenlemelerini isteyip istemediğinizi seçebilirsiniz. Değişikliklerinizi yaptıktan sonra, tıklayın. Kaydetmek pencerenin alt kısmında. Değişiklikleriniz artık kaydedildi ve belgeyi başkalarıyla paylaşabilirsiniz.
S4. Google E-Tablolar'da Düzenleyici Erişimi Ne Yapabilir?
Cevap. Google E-Tablolar'daki Düzenleyici Erişimi, kullanıcıların sayfalarda değişiklik yapmasına, veri ekleyip silmesine ve sütunları sıralamasına olanak tanır. Ayrıca yazı tipi boyutu, yazı tipi rengi ve arka plan rengi gibi küçük biçimlendirme değişiklikleri yapmalarına olanak tanır. Ayrıca çizelgeler, grafikler ve formüller ekleyebilir ve resimler ve videolar ekleyebilirler. Son olarak, kimin hangi değişiklikleri ne zaman yaptığını görmek için Etkinlik özelliğini kullanabilirler.
Google E-Tablolar için düzenleme izinlerini ayarlarken ilk adım, sayfayı kimlerin düzenleyebileceğini belirlemektir. Bu, sayfanın genel mi yoksa özel mi olacağına ve sayfaya kimlerin erişebileceğine karar verilerek yapılabilir. Genel sayfalar kuruluştaki herkesle paylaşılabilirken, özel sayfalar yalnızca belirli kişilerle paylaşılabilir.
Tavsiye edilen:
- HBO Max Televizyonumda Neden Çalışmıyor?
- Metinde Kik ne anlama geliyor?
- Google E-Tablolar'da Birden Çok Ölçüt Nasıl INDEX EŞLEŞTİRİLİR?
- Google E-Tablolarda İki Sütunu Nasıl Birleştirirsiniz?
Genel olarak, kurulum Google E-Tablolar düzenleme izinleri işbirliğinde önemli bir adımdır. Sayfayı yetkisiz erişime karşı korurken, kullanıcılara doğru erişim düzeyini sağlar. Bu kılavuzun size en çok nasıl yardımcı olduğunu sizden duymak isteriz!