Windows 10'da WORKER_INVALID Mavi Ekran Hatasını Düzeltin
Çeşitli / / November 28, 2021
Windows 10'da WORKER_INVALID Mavi Ekran Hatasını Düzeltin: WORKER_INVALID ile 0x000000e4 hata kodu ve Mavi Ekran Ölüm Hatası ile karşı karşıyaysanız, Windows 10'da yüklü sürücüler arasında bir çakışma olduğunu gösterir. Bu hata mesajı, belleğin bir yönetici iş öğesi içermemesi gerektiğini belirtir, ancak sorun, belleğin böyle bir öğe içermesi ve bu nedenle o anda etkin olan iş öğesinin kuyruğa alınmasıdır.
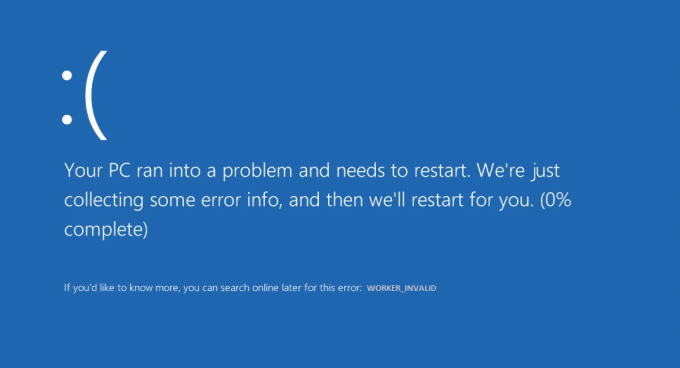
Şimdi, yakın zamanda yeni bir yazılım veya donanım yüklediyseniz, bu da hataya neden olabilir ve yalnızca onu kaldırmak veya kaldırmak sorunu çözebilir. Bu BSOD hatasını oluşturabilecek aşağıdaki nedenler şunlardır:
- Bozuk, güncel olmayan veya uyumsuz sürücüler
- Virüs veya kötü amaçlı yazılım bulaşması
- Windows güncel değil
- Antivirüs çakışmaya neden oluyor
- Kötü Bellek veya Sabit disk sorunları
Kısacası, WORKER_INVALID mavi ekran hataları, çeşitli donanım, yazılım veya sürücü sorunlarından kaynaklanabilir. O halde vakit kaybetmeden, aşağıda listelenen sorun giderme kılavuzu yardımıyla Windows 10'da WORKER_INVALID Mavi Ekran Hatasını nasıl düzelteceğimizi görelim.
İçindekiler
- Windows 10'da WORKER_INVALID Mavi Ekran Hatasını Düzeltin
- Yöntem 1: Windows'un Güncel olduğundan emin olun
- Yöntem 2: CCleaner ve Malwarebytes'i çalıştırın
- Yöntem 3: SFC ve DISM'yi çalıştırın
- Yöntem 4: Sistem Geri Yükleme gerçekleştirin
- Yöntem 5: Sürücü Doğrulayıcıyı Çalıştırın
- Yöntem 6: Dokunmatik Yüzeyi Devre Dışı Bırak
- Yöntem 7: Antivirüsü Geçici Olarak Devre Dışı Bırakın
- Yöntem 8: Sorunlu Aygıt Sürücülerini Kaldırın
Windows 10'da WORKER_INVALID Mavi Ekran Hatasını Düzeltin
Emin ol bir geri yükleme noktası oluştur, bir şeyler ters giderse diye.
Yöntem 1: Windows'un Güncel olduğundan emin olun
1. Windows Tuşu + I tuşlarına basın ve ardından Güncelleme ve Güvenlik.

2.Sonraki, tekrar tıklayın Güncellemeleri kontrol et ve bekleyen güncellemeleri yüklediğinizden emin olun.

3. Güncellemeler yüklendikten sonra bilgisayarınızı yeniden başlatın ve yapıp yapamayacağınıza bakın. Windows 10'da WORKER_INVALID Mavi Ekran Hatasını Düzeltin.
Yöntem 2: CCleaner ve Malwarebytes'i çalıştırın
1.İndirin ve kurun CCleaner & Malwarebytes.
2.Malwarebytes'i çalıştırın ve sisteminizi zararlı dosyalar için taramasına izin verin.
3. Kötü amaçlı yazılım bulunursa, bunları otomatik olarak kaldıracaktır.
4. Şimdi çalıştırın CCleaner ve “Temizleyici” bölümünde, Windows sekmesi altında, temizlenecek aşağıdaki seçimleri kontrol etmenizi öneririz:

5. Uygun noktaların kontrol edildiğinden emin olduktan sonra, tıklamanız yeterlidir. Temizleyici Çalıştır, ve CCleaner'ın kendi rotasını yönetmesine izin verin.
6. Sisteminizi daha fazla temizlemek için Kayıt Defteri sekmesini seçin ve aşağıdakilerin işaretli olduğundan emin olun:

7. Sorun için Tara'yı seçin ve CCleaner'ın taramasına izin verin, ardından Seçili sorunu düzelt.
8.CCleaner "Kayıt defterinde yedekleme değişiklikleri istiyor musunuz?” Evet'i seçin.
9.Yedeklemeniz tamamlandıktan sonra, Seçilen Tüm Sorunları Onar'ı seçin.
10.Değişiklikleri kaydetmek için bilgisayarınızı yeniden başlatın ve yapıp yapamayacağınızı görün. Windows 10'da WORKER_INVALID Mavi Ekran Hatasını Düzeltin.
Yöntem 3: SFC ve DISM'yi çalıştırın
1. Windows Tuşu + X'e basın ve ardından üzerine tıklayın. Komut İstemi (Yönetici).

2. Şimdi cmd'ye aşağıdakini yazın ve enter tuşuna basın:
Sfc /scannow. sfc /scannow /offbootdir=c:\ /offwindir=c:\windows (Yukarıda başarısız olursa, bunu deneyin)

3.Yukarıdaki işlemin bitmesini bekleyin ve bittiğinde bilgisayarınızı yeniden başlatın.
4. Tekrar cmd'yi açın ve aşağıdaki komutu yazın ve her birinin ardından enter tuşuna basın:
a) Dism /Online /Cleanup-Image /CheckHealth. b) Dism /Online /Cleanup-Image /ScanHealth. c) Dism /Online /Cleanup-Image /RestoreSağlık

5.DISM komutunu çalıştırın ve bitmesini bekleyin.
6. Yukarıdaki komut işe yaramazsa, aşağıdakileri deneyin:
Dism /Image: C:\offline /Cleanup-Image /RestoreHealth /Kaynak: c:\test\mount\windows. Dism /Online /Cleanup-Image /RestoreHealth /Kaynak: c:\test\mount\windows /LimitAccess
Not: C:\RepairSource\Windows'u onarım kaynağınızın konumuyla değiştirin (Windows Yükleme veya Kurtarma Diski).
7. Değişiklikleri kaydetmek için bilgisayarınızı yeniden başlatın ve yapıp yapamayacağınızı görün. Windows 10'da WORKER_INVALID Mavi Ekran Hatasını Düzeltin.
Yöntem 4: Sistem Geri Yükleme gerçekleştirin
1.Windows Tuşu + R'ye basın ve yazın"sysdm.cpl” ardından enter'a basın.

2.Seçin Sistem koruması sekmesini seçin ve seçin Sistem Geri Yükleme.

3. İleri'ye tıklayın ve istediğinizi seçin Sistem Geri Yükleme noktası.

4.Sistem geri yüklemeyi tamamlamak için ekrandaki talimatı izleyin.
5. Yeniden başlattıktan sonra şunları yapabilirsiniz: Windows 10'da WORKER_INVALID Mavi Ekran Hatasını Düzeltin.
Yöntem 5: Sürücü Doğrulayıcıyı Çalıştırın
Bu yöntem, yalnızca Windows'ta normalde güvenli modda değil oturum açabiliyorsanız kullanışlıdır. Ardından, emin olun bir Sistem Geri Yükleme noktası oluşturun.

Yöntem 6: Dokunmatik Yüzeyi Devre Dışı Bırak
1.Windows Tuşu + R'ye basın ve ardından yazın devmgmt.msc ve Enter'a basın.

2. Fareleri ve diğer işaretleme aygıtlarını genişletin, ardından dokunmatik yüzey cihaz ve seçin Cihazı devre dışı bırakın.
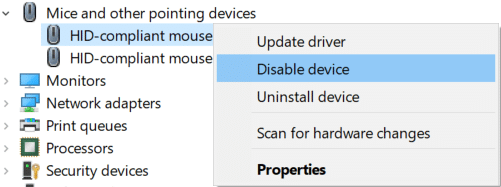
3.Aygıt Yöneticisini kapatın ve ardından değişiklikleri kaydetmek için bilgisayarınızı yeniden başlatın.
eğer yapabilirsen Windows 10'da WORKER_INVALID Mavi Ekran Hatasını Düzeltin o zaman suçlu ya Dokunmatik Yüzey sürücüleri ya da dokunmatik yüzeyin kendisidir. Bu nedenle, Touchpad'in mevcut en yeni sürücülerini üreticinin web sitesinden indirdiğinizden emin olun.
Yöntem 7: Antivirüsü Geçici Olarak Devre Dışı Bırakın
1. Sağ tıklayın Antivirüs Programı simgesi sistem tepsisinden seçin ve Devre dışı bırakmak.

2.Ardından, hangi zaman çerçevesini seçin Antivirüs devre dışı kalacaktır.

Not: Mümkün olan en küçük süreyi seçin, örneğin 15 dakika veya 30 dakika.
3. Bittiğinde, tekrar gezinmeyi deneyin ve yapıp yapamayacağınızı kontrol edin. Windows 10'da WORKER_INVALID Mavi Ekran Hatasını Düzeltin.
Yöntem 8: Sorunlu Aygıt Sürücülerini Kaldırın
1.Windows Tuşu + R'ye basın ve ardından yazın devmgmt.msc ve Enter'a basın.

2. Şu özelliklere sahip cihazları arayın: sarı ünlem işareti yanında, ardından sağ tıklayın ve seçin Kaldır.

3. İşaret "Aygıt sürücülerini sil” ve İleri'ye tıklayın.
4. Kaldırma işleminden sonra, değişiklikleri kaydetmek için bilgisayarınızı yeniden başlatın.
Tavsiye edilen:
- Windows 10'da Dosya Uzantıları Nasıl Gösterilir
- Windows 10'da Otomatik Sürücü İndirmelerini Durdurun
- Windows 10'da Arama Sonuçlarının Varsayılan Klasör Görünümünü Değiştirin
- Windows 10'un Kendi Kendine Açılması Nasıl Onarılır
işte bu kadar başarılısın Windows 10'da WORKER_INVALID Mavi Ekran Hatasını Düzeltin ancak bu gönderiyle ilgili hala herhangi bir sorunuz varsa, bunları yorum bölümünde sormaktan çekinmeyin.



