Proxy İsteği Denenirken Oluşan Hatayı Düzeltin
Çeşitli / / April 05, 2023
Proxy isteğine yazarken oluşan bir hata, geliştiricilerin kod yazarken ve yayınlarken karşılaştığı yaygın bir hatadır. Bu, bir web sunucusuna yapılan bir proxy isteği, yanlış kod ve uygun olmayan IP yapılandırmaları gibi çeşitli nedenlerle reddedildiğinde veya başarısız olduğunda gerçekleşir. Bir geliştirici, yanlış kod, yanlış IP vb. çeşitli nedenlerle bu hatayı alabilir. Proxy İsteği Denenirken Oluşan Hatayı düzeltmek için izleyebileceğiniz birkaç yöntem vardır. Bu kılavuzda, yakınımdaki bir proxy sunucusunu bulmanın ve Windows PC'lerdeki proxy sorunlarını çözmenin bazı yöntemlerini tartışacağız.
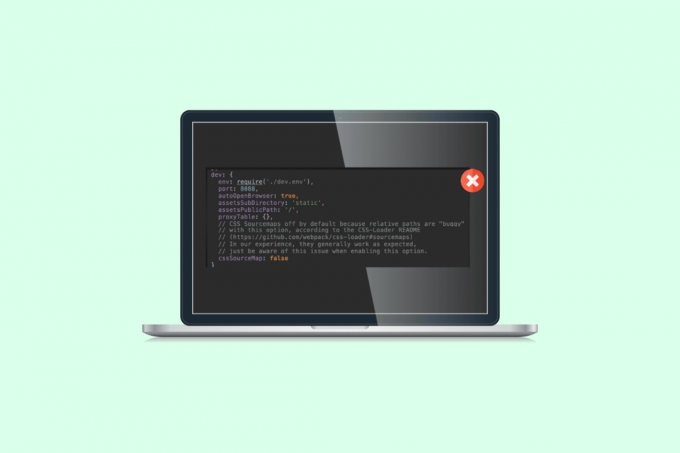
İçindekiler
- Windows 10'da Proxy İsteği Denenirken Oluşan Hata Nasıl Onarılır
- Yöntem 1: IP Sunucu Sürümünü Doğrulayın
- Yöntem 2: Alt Sürümü Kullanın
- Yöntem 3: Kodu Değiştir
- Yöntem 4: Webpack Proxy Yapılandırmasını Değiştirin
- Yöntem 5: Hosts Dosyasını Değiştirin
- Yöntem 6: Gövde ayrıştırıcıyı kaldırın
- Yöntem 7: İstemci Proxy'sine Başlık Ekleme
Windows 10'da Proxy İsteği Denenirken Oluşan Hata Nasıl Onarılır
Proxy isteğine yazarken oluşan bir hatanın çeşitli nedenleri olabilir. Olası nedenlerden bazıları aşağıda belirtilmiştir.
- Yanlış bir sunucu IP sürümü bu hataya neden olabilir.
- Yanlış kod da proxy hatalarından sorumludur.
- Yanlış web paketi proxy yapılandırması da bu hatanın nedeni olabilir.
- Uygun olmayan ana bilgisayar dosyaları da bu hatadan sorumludur.
- Birçok geliştirici, sorunun Body-Parser'dan kaynaklandığını tespit etti.
- Uygun olmayan istemci proxy'si de bu hataya neden olabilir.
Aşağıdaki kılavuz, proxy isteğini denerken oluşan bir hatayı çözmeniz için size yöntemler verecektir.
Yöntem 1: IP Sunucu Sürümünü Doğrulayın
Bazen kullanıcılar bir proxy için farklı bir IP sürümü kullanırken bu hatayı alabilirler. Bir WiFi proxy sunucusu eklemenin ilk adımı, Windows PC'de bağlanmaya çalıştığınız Wi-Fi ağının IP adresini bulmak ve ardından ona eklemektir.
1. basın Windows tuşu, tip Komut istemi ve tıklayın Yönetici olarak çalıştır.

2. Yaz ipconfig/tümü komutuna basın ve Giriş anahtarı İnternet Bağlantısının IP adresinin ayrıntılarını görüntülemek için.
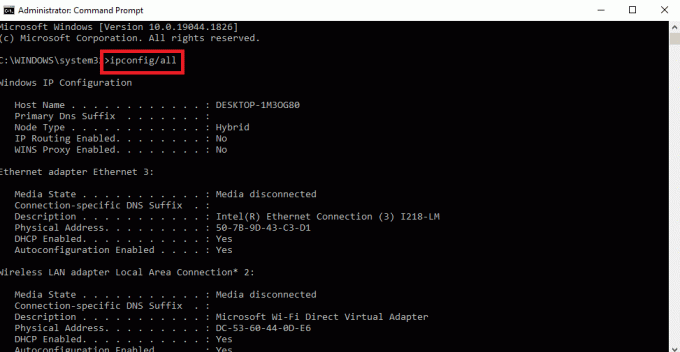
3. içindeki IP adresini not edin. IPv4 bölüm.
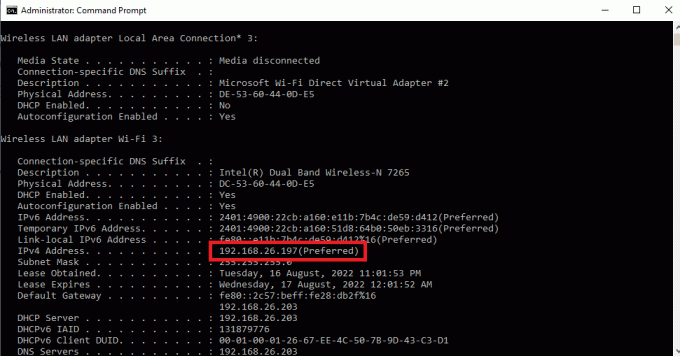
Sunucu ve proxy'nin aynı IP sürümlerini kullanıp kullanmadığını kontrol edin. Çoğu kullanıcı, sunucularının ve proxy'lerinin farklı IP sürümleri kullandığını fark etti ve bunları değiştirmek, onlar için hatayı çözdü. Rehberimizi okuyun Windows 10'da IP adresi nasıl değiştirilir.
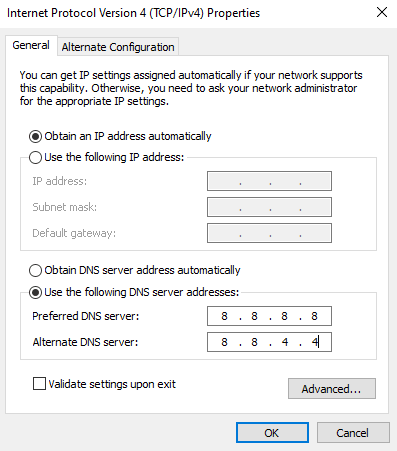
IP sürümünü değiştirmek sorununuzu çözmezse sonraki yönteme geçin.
Yöntem 2: Alt Sürümü Kullanın
Bazen sürümü düşürmek de hatayı temizleyebilir. Bununla düğüm 17 sürümünde karşılaşırsanız, sürümünüzü 16'ya düşürün. ziyaret edin Node.js eski sürümleri indirmek için önceki sürüm sayfası.

Şimdi, diğer yöntemlere geçmezseniz sorununuz çözülebilir.
Ayrıca Oku:Node.js Geliştiricileri İçin En İyi 11 IDE
Yöntem 3: Kodu Değiştir
Yanlış bir kod nedeniyle proxy isteği sorununun oluşmasına çalışılırken bir hata oluşması çok yaygındır, bu sorun, yazdığınız kodu değiştirerek ve yakınımdaki proxy sunucusunu çözerek çözülebilir. sorunlar.
1. Üzerinde çalıştığınız projeyi açın.
2. ekleyerek kodunuzu değiştirin değişiklikKökeni ayarlar
{ "/api": { "hedef": " https://localhost: 12345", "güvenli": yanlış, "changeOrigin": doğru }}
Birçok kullanıcı, kodlarına changeOrigin ayarları eklemenin, proxy ile ilgili sorunlarını çözdüğünü ve sorunun çözüldüğünü gördü. Sorun hala çözülmediyse, sonraki yönteme geçin.
Yöntem 4: Webpack Proxy Yapılandırmasını Değiştirin
Bir web paketi proxy yapılandırması, birçok geliştiricinin proxy'yi farklı bir sunucuya göndermek için kullandığı kullanışlı bir araçtır. Birçok kullanıcı, hatanın yanlış web paketi proxy yapılandırmasından kaynaklandığını bildirdi. Bu sorun, web paketi proxy yapılandırması için yapılandırma değiştirilerek çözülebilir.
1. bulun webpack.config.js proje dizininizin kök dizinindeki dosya.
2. emin olun kod aşağıdaki gibi görünüyor.
geliştirici sunucusu: { vekil: { "*": " http://[::1]:8081" // "güvenli": yanlış, // "kaynağı değiştir": doğru }},Not: eklediğinizden emin olun. [::1] proxy isteği hatası çalışırken oluşan bir hatayı düzeltmek için koddaki değer.
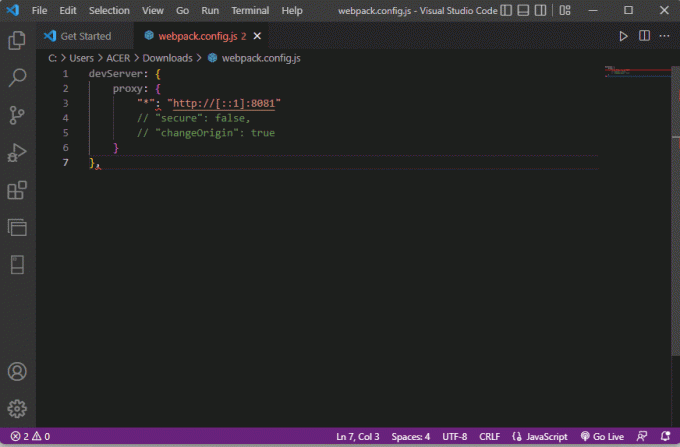
Ayrıca Oku:Fix Windows, bu Ağın Proxy ayarlarını otomatik olarak algılayamadı
Yöntem 5: Hosts Dosyasını Değiştirin
Ana bilgisayar dosyaları, Windows dizininizde bulunan dosyalardır. Bu dosyalar yetkisiz erişim ile açılamaz. Uygun olmayan ana bilgisayar dosyaları nedeniyle proxy isteği hatası oluşurken hata oluştuğunda, yakınımdaki proxy sunucusu sorununu çözmek için ana bilgisayar dosyalarını değiştirmeniz gerekecektir.
1. İçinde Başlangıç menüsü arama Tipi not defteri, ardından üzerine tıklayın Yönetici olarak çalıştır.

2. Not Defteri'nde şuraya gidin: Dosya sekmesine tıklayın ve Açık… seçenek.

3. Şimdi, aşağıdaki konuma gidin yol.
C:\Windows\System32\drivers\etc
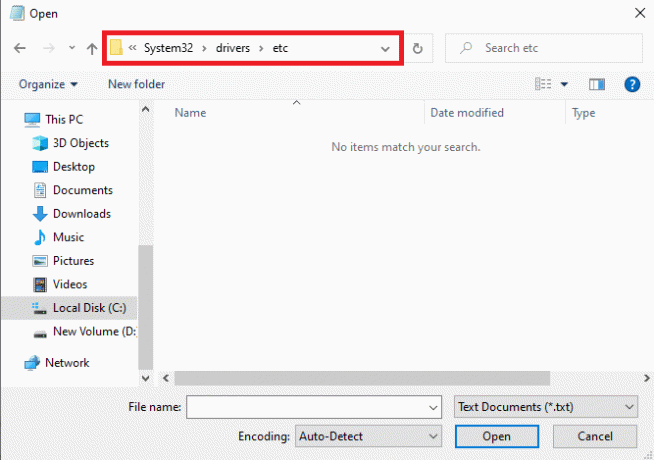
4. Uzantı türünü şu şekilde seçin: Tüm dosyalar, tıkla ana bilgisayarlar dosya > Açık Tasvir edildiği gibi.
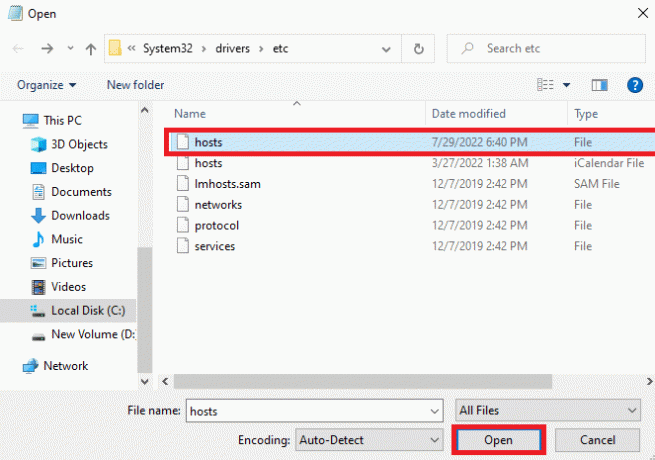
5. Eklemek 127.0.0.1 yerel ana bilgisayar gösterildiği gibi ana bilgisayar dosyasında vurgulanmış & Kaydetmek BT.
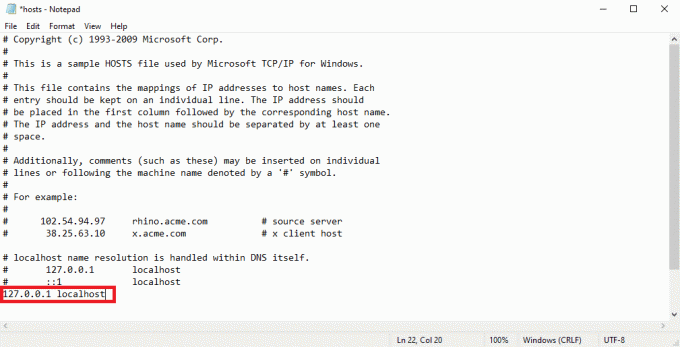
Ana bilgisayar dosyasını değiştirmek, sorunu çözmek için etkili bir yöntemdir. Bu sizin için işe yaramazsa, bir sonraki yönteme geçin.
Yöntem 6: Gövde ayrıştırıcıyı kaldırın
Birçok geliştirici, sorunun Node.js body-parser ara yazılımından kaynaklandığını tespit etti. Gelen istek gövdelerini ayrıştırmak için geliştiriciler tarafından bir gövde ayrıştırıcı kullanılır. Fakat. Bazen geliştiriciler, body-parser'ın kodlarıyla proxy isteği sorunu oluşturmaya çalışırken bir hata oluşmasına neden olduğundan şikayet ederler. Bu sorunu çözmek için body-parser'ı kaldırabilirsiniz.
Ayrıca Oku:Java TM Platform SE Binary'nin Windows 10'da Yanıt Vermemesini Düzeltme
Yöntem 7: İstemci Proxy'sine Başlık Ekleme
İstemci proxy'sindeki eksik bir başlık da kodunuzla ilgili bu hataya neden olabilir, bu sorunu çözmek için istemci proxy'sine bir başlık eklemeyi deneyebilirsiniz.
1. Başlat proje.
2. Yaz kod aşağıdaki format gibi.
module.exports = işlev (uygulama) { app.use (proxy('/api', { hedef: ' http://127.0.0.1:8080/', başlıklar: { "Bağlantı": "canlı tutma" }, }));};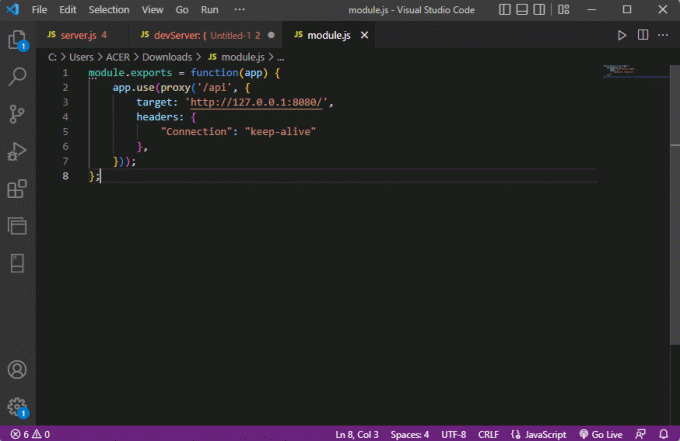
Çoğu durumda, istemci proxy'sine bir başlık eklemek, yakınımdaki proxy sunucusu sorununu çözdü.
Sıkça Sorulan Sorular (SSS)
S1. Proxy hatası nedir?
Cevap. Proxy hataları, geliştiricilerin kodlarında sıklıkla karşılaştıkları yaygın hatalardır; web sunucusuna yapılan bir proxy isteği başarısız olduğunda bu hatayı alabilirsiniz.
S2. Proxy hatası nasıl düzeltilir?
Cevap. Bir geliştirici, bu sorunu çözmek için birkaç etkili yöntem kullanabilir, ancak kodu değiştirmek ve kodla ilgili sorunları düzeltmek etkili bir şekilde yardımcı olabilir.
S3. Ana bilgisayar dosyalarını nerede bulabilirim?
Cevap. Ana bilgisayar dosyaları, sistem dosyalarınızdaki Windows dizininde bulunabilir, bu dosyalara kullanıcının yetkili izni olmadan erişilemez.
Tavsiye edilen:
- Windows 10'da Kaynağa Sahip Olmayan Hatayı Düzeltin
- Bir Ethernet Kablosunun Düzgün Takılı Olmamasını Düzeltme
- Düzeltme, USB Aygıtı için Proxy Aygıtı Oluşturulamadı
- Fix Sunucu IP Adresi Windows 10'da Bulunamadı
Umarız bu kılavuz size yardımcı olmuştur ve sorunu çözebilmişsinizdir. proxy isteği denenirken hata oluştu kodunuzla ilgili sorunlar. Sizin için hangi yöntemin işe yaradığını bize bildirin. Bizim için herhangi bir sorunuz veya öneriniz varsa, lütfen yorum bölümünde bize bildirin.

Elon Decker
Elon, TechCult'ta bir teknoloji yazarıdır. Yaklaşık 6 yıldır nasıl yapılır kılavuzları yazıyor ve birçok konuyu ele aldı. Windows, Android ve en son hileler ve ipuçları ile ilgili konuları ele almayı seviyor.



