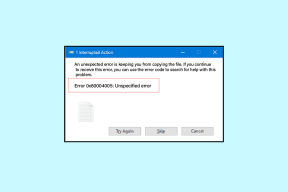PowerPoint Dosyayı Kaydetmiyor Hatasını Düzeltin
Çeşitli / / April 05, 2023
PowerPoint'in varlığından önce, kağıttan yapılmış slaytlar vardı ve ondan önce, ışık projektörleri kullanılarak sunulan ince şeffaf sayfalar vardı. Metin, çizelgeler ve raporlar dahil her şey tamamen elle oluşturuldu. Özellikle PowerPoint gibi yazılımlarla değiştirilen sunumlar oluşturmak için yasal bir iş vardı. Yakında yapay zeka işi devralacak ve kişinin verileri uygulamaya koyması gerekebilir ve yapay zeka araçları sunumu dakikalar içinde sizin için otomatik olarak tasarlayacaktır. Her iki durumda da, yaratıcı araçlar kullanarak bir şeyler yaratmaya güveniyorsanız işiniz tehlikede demektir. Eh, yeni gerilim vermek niyetinde değiliz. PowerPoint'in kaydetmemesiyle ilgili mevcut gerginliğinize geçelim. Siz de aynı sorunla uğraşıyorsanız doğru yerdesiniz. PowerPoint dosyayı kaydederken oluşan bir hatayı düzeltmenize yardımcı olacak mükemmel bir kılavuzu size sunuyoruz.
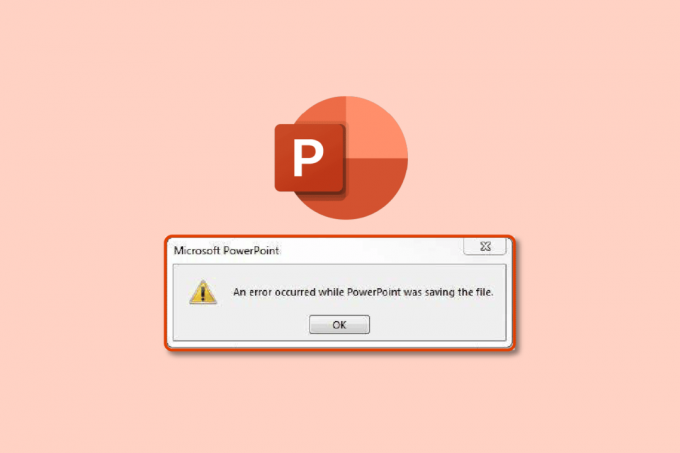
İçindekiler
- PowerPoint Dosyayı Kaydetmiyor Hatası Nasıl Onarılır
- Yöntem 1: Yeni PowerPoint Dosyası Oluşturun
- Yöntem 2: Farklı Biçimde Kaydet
- Yöntem 3: Dosyayı Farklı Bir Konuma Kaydet
- Yöntem 4: PDF Olarak Dışa Aktar
- Yöntem 5: Önizleme Bölmesini Devre Dışı Bırak
- Yöntem 6: Bozuk Slaydı Kontrol Edin
- Yöntem 7: Sistem Depolamasını Kontrol Edin
- Yöntem 8: Sistem Dosyası Hatasını Kontrol Edin ve Düzeltin
- Yöntem 9: Microsoft Hesabını Yeniden Bağlayın
- Yöntem 10: PowerPoint Uygulamasını Onarın
- Yöntem 11: Visual Basic Düzenleyicisi'ni kullanarak UserForm'u kaldırın
- Yöntem 12: PowerPoint Uygulamasını Yeniden Yükleyin
PowerPoint Dosyayı Kaydetmiyor Hatası Nasıl Onarılır
Verileri girmeden ve sunumu tasarlamadan önce yapmanız gereken ilk şey, değişiklikleri takip edecek ve dosyanızı otomatik olarak kaydetmeye devam edecek olan dosyayı başlangıçta kaydetmektir. Bu, herhangi bir sistem hatası veya uygulama çökmesi durumunda verileri kaybetmenizi önleyecektir. PowerPoint'in hataları kaydetmemesinin birkaç olası nedeni aşağıda verilmiştir:
- Uyumsuz veri dosyaları nedeniyle bozuk slayt
- Sınırlı veya ücretsiz depolama alanı yok
- Sistem hatalarının bir sonucu olarak bozuk konum
- Dosya farklı bir konumda açık
Yöntem 1: Yeni PowerPoint Dosyası Oluşturun
PowerPoint sunum dosyasını kaydedemiyorsanız önerdiğimiz ilk şey, yeni bir PPT dosyası oluşturmak ve verileri kopyalayıp yeni dosyaya yapıştırmaktır. Bundan sonra, kaydetmeyi tekrar deneyin. Yeni bir PPT dosyasında veri oluşturmak ve kaydetmek için şu adımları izleyin:
1. Sol taraftaki slayt görüntüleyici sütunundan herhangi bir slayda tıklayın.

2. Basmak Ctrl + A tuşları tümünü seçmek için birlikte ve ardından Ctrl + Canahtarlar verileri kopyalamak için aynı anda
3. Ardından, basın Ctrl + Nanahtarlar aynı zamanda yeni bir PowerPoint sunum dosyası oluşturmak için.
4. Şimdi basın Ctrl + Vanahtarlar verileri yeni PPT dosyanıza yapıştırmak için birlikte.
5. Son olarak, basın Ctrl + Sanahtarlar Yeni PPT dosyasını kaydetmek için aynı anda
Aynı hata mesajı görünüyorsa ve hala dosyayı kaydedemiyorsanız, aşağıda belirtilen diğer yöntemleri deneyin.
Yöntem 2: Farklı Biçimde Kaydet
PowerPoint'in diğerleri arasında en iyi yanlarından biri, sunumları kaydetmek için 15'ten fazla biçim sunmasıdır. İster inanın ister inanmayın, onu GIF formatında bile kaydedebilirsiniz. Şu anda .pptx standart biçimdir ve ondan önce .ppt idi. Yani, .ppt biçiminde veya başka bir biçimde kaydetmeyi deneyebilirsiniz. Farklı biçimlerde kaydetmek için şu adımları izleyin:
1. basın Ctrl + Üst Karakter + Sanahtarlar birlikte açılacak Farklı kaydet pencere.
2. Dosyanıza bir ad verin. Ardından, Kayıt türü açılır menüsünün altında, .ppt dosya formatı.

3. üzerine tıklayarak dosyayı kaydedin. Kaydetmek düğme.
Ayrıca Oku:Windows 10'da Açılmayan Microsoft Office'i Düzeltin
Yöntem 3: Dosyayı Farklı Bir Konuma Kaydet
Dosyayı kaydetmeye çalıştığınız konumun korumalı olması veya değişiklik yapmak için ek izin gerektirmesi veya OneDrive gibi bir bulut hizmetine ayarlanmış olması mümkün olabilir. Bu, kaydedilmeyen PowerPoint hatasının nedenlerinden biri olabilir. Bu nedenle, dosyayı kaydettiğiniz konumu değiştirin. Konumu değiştirmek için aşağıdaki adımları izleyin:
1. I vur Ctrl + Üst Karakter + Sanahtarlar aynı anda açmak Farklı kaydet pencere.
2. Sol taraftaki Kenar Çubuğundan farklı bir konum seçin ve dosya adını değiştir.
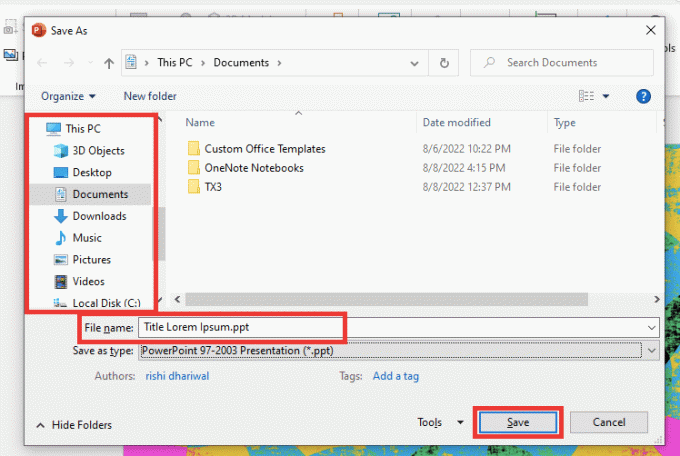
3. Ardından, üzerine tıklayın Kaydetmek.
PowerPoint dosyayı kaydederken bir hata oluşup oluşmadığını kontrol edin.
Yöntem 4: PDF Olarak Dışa Aktar
PowerPoint sunum dosyanızı kaydetmenin başka bir yolu da onu PDF formatında dışa aktarmaktır. PowerPoint kaydetmeme hatası aynı kalırsa, tüm sunum verilerinizi kaybetmek yerine dosyayı PDF olarak kaydedebilirsiniz. PDF biçiminde dışa aktarmak için şu adımları izleyin:
Not: PPT dosyanızı PDF olarak dışa aktardıktan sonra, onu düzenleyemez veya üzerinde değişiklik yapamazsınız. Ancak, aşağıdaki yöntemi denemeden önce verilerinizi bir PDF dosyası olarak yedeklemeniz en iyisidir.
1. İlk olarak tıklayın Dosya.

2. Sonra şuraya git İhracat Sekme ve tıklayın PDF/XPS oluştur düğme.
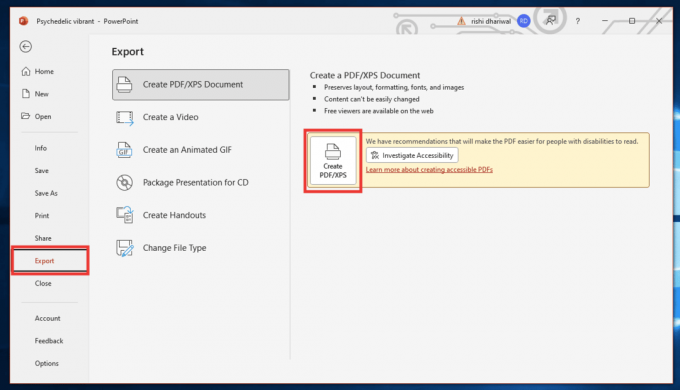
3. Dosyaya bir ad verin. Seçmek PDF veya (* .pdf) Kayıt türü açılır menüsünden dosya biçimini seçin ve tıklayın Yayınla onu kurtarmak için

Yöntem 5: Önizleme Bölmesini Devre Dışı Bırak
PPT dosyası başka bir konum veya uygulamada açıksa, PowerPoint kaydedilmiyor hatası da oluşabilir. İşte yapılması gerekenler:
1. hariç tüm uygulamaları kapatın Priz.
2. düğmesine basarak Dosya Gezgini'ni açın. Windows + Eanahtarlar birlikte.
3. Gitmek Görüş sekmesini devre dışı bırakın ve Önizleme bölmesi üzerine tıklayarak.

Yöntem 6: Bozuk Slaydı Kontrol Edin
Çoğu zaman internetten veri kopyalayıp yapıştırırız. Ve bunu yaparak, yazı tipi, resim veya biçimin uyumlu olmayabilir ve PowerPoint standartlarını desteklemeyebilir. Düzeltmek için şüpheli resimleri veya çizelgeleri kaldırın. Tüm metin için bir yazı tipi seçin.
Ayrıca Oku:Microsoft Office Picture Manager Nasıl İndirilir
Yöntem 7: Sistem Depolamasını Kontrol Edin
Sabit disk depolama alanınız doluysa, dosya için yer açmadan kesinlikle herhangi bir dosyayı kaydedemezsiniz. Gereksiz dosyaları silerek boş alan. Rehberimizi okuyun Windows 10'da Sabit disk alanını boşaltmanın 10 yolu.

Yöntem 8: Sistem Dosyası Hatasını Kontrol Edin ve Düzeltin
PowerPoint dosya sorununu kaydederken bir hata oluşmasına neden olabilecek eksik veya bozuk dosyaları düzeltmek için bu yerleşik dosya tarayıcı aracını kullanın.
1. basın Windows + E tuşu Dosya Gezgini'ni açmak için.
2. Sonra üzerine tıklayın bu bilgisayar. Dosyayı kaydetmeye çalıştığınız sürücüyü seçin, sağ tıklayın ve tıklayın Özellikler.

3. Gitmek Aletler sekmesine tıklayın ve Kontrol etmek.
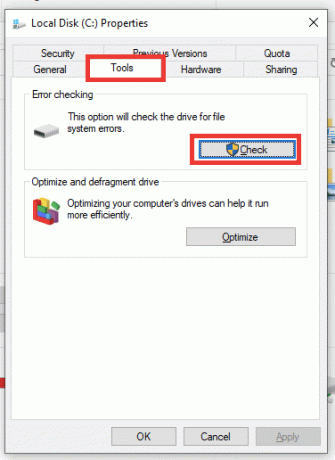
4. ve üzerine tıklayın Sürücüyü tara.
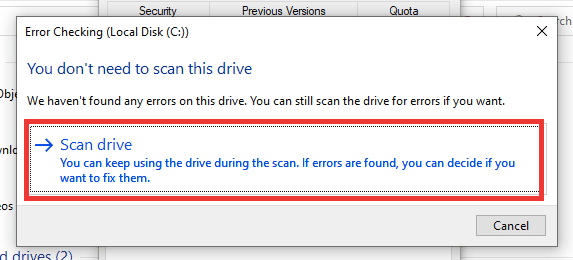
Tarama işlemi tamamlandıktan sonra PowerPoint'e geri dönün ve dosyayı kaydetmeyi deneyin.
Yöntem 9: Microsoft Hesabını Yeniden Bağlayın
Oturumu kapatın ve Microsoft hesabınızda tekrar oturum açın ve ardından dosyayı kaydetmeyi deneyin. Bunu yapmak için adımları izleyin:
1. Tıklamak Dosya.

2. O zaman şuraya git: Hesap sekmesine tıklayın ve oturumu Kapat.
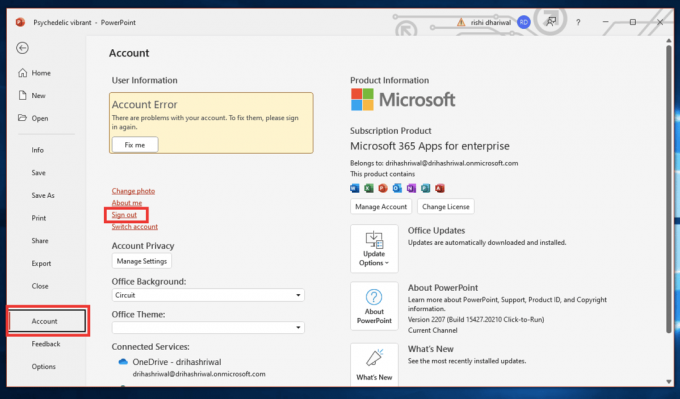
3. Kayıt olmak e-posta adresinizi ve şifrenizi girerek aynı pencereden geri dönün.
Ayrıca Oku:Düzeltme Microsoft Kurulum Önyükleyici Çalışmayı Durdurdu
Yöntem 10: PowerPoint Uygulamasını Onarın
PowerPoint dosyayı kaydederken bir hata oluşursa onarım seçeneğini de deneyebilirsiniz. Aşağıdaki işlemleri gerçekleştirin:
1. basın Windows tuşu, tip Kontrol Paneli ve tıklayın Açık.

2. Yı kur Şuna göre görüntüle: ile Büyük ikonlar.
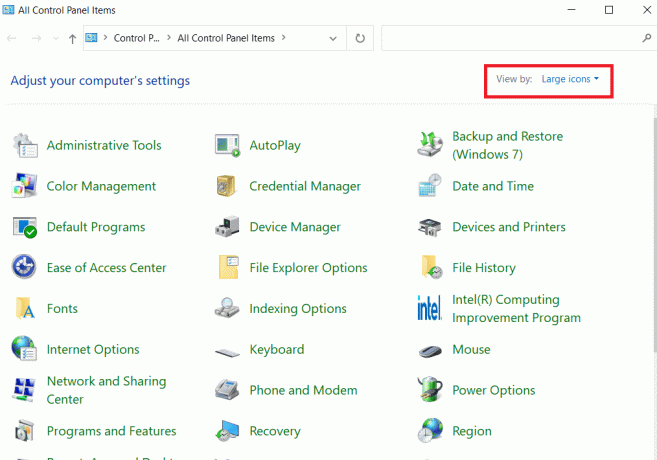
3. Gitmek Programlar ve Özellikler Menü.

4. Seçme Microsoft 365 Uygulamaları veya Priz bağımsız bir uygulamanız varsa. ve tıklayın Değiştirmek.

5. Tıklamak Evet izin vermek.

6. Ardından, Hızlı Onarım seçeneği ve üzerine tıklayın Tamirat. Bu seçenek yardımcı olmazsa, deneyin Çevrimiçi Onarım seçenek.
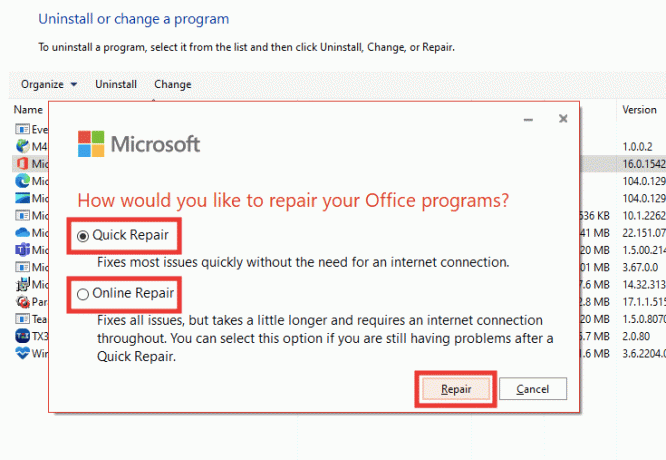
Not: İşlemin tamamlanması birkaç dakika sürebilir. PowerPoint uygulamasını da kapatacaktır, bu nedenle onarım işlemine devam etmeden önce PPT dosyasındaki verilerinizin bir yedeğini alın.
Yöntem 11: Visual Basic Düzenleyicisi'ni kullanarak UserForm'u kaldırın
PPT dosyanızda herhangi bir ActiveMovie veya UserForm denetimi kullanıyorsanız, PowerPoint sunum dosyasını kaydetmek için bunları kaldırmayı deneyin. Aşağıdaki adımları uygulayın:
1. Şuradaki sunum dosyanıza gidin: Priz ve bas Alt + F11anahtarlar açmak için birlikte Visual Basic Editörü.
2. Seçme KullanıcıFormu1.
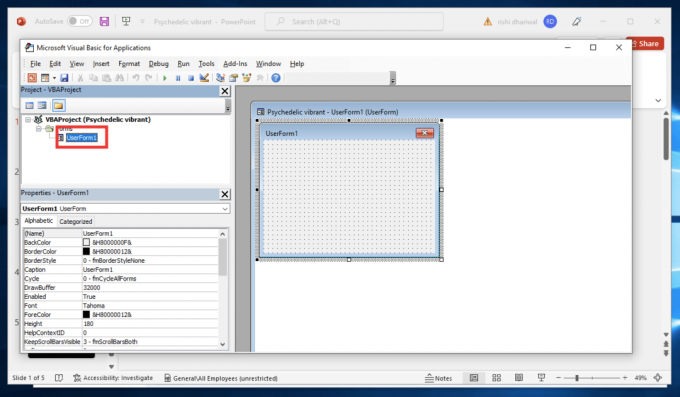
3. Sonra üzerine tıklayın Dosyave üzerine tıklayın UserForm1'i Kaldır.
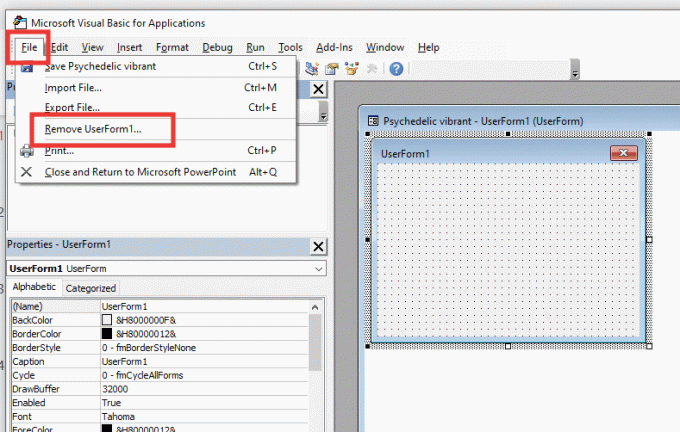
4. Bundan sonra tıklayın Evet izin vermek. UserForm1'in nereye kaydedileceğini soran başka bir pencere açılacaktır. Bir konum seçin ve üzerine tıklayın Kaydetmek.
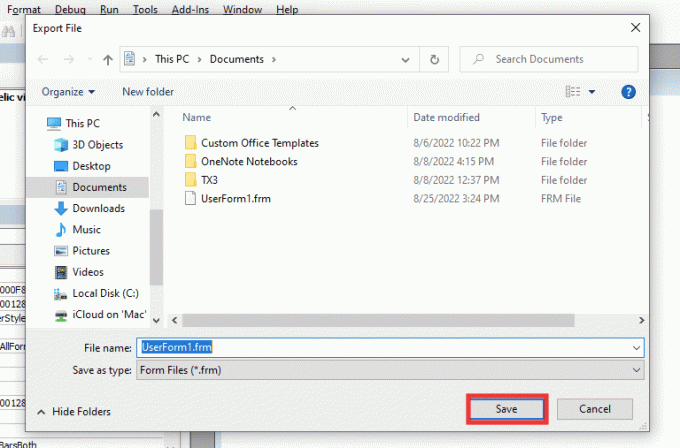
Ayrıca Oku:Microsoft Office Yeni Bir Bilgisayara Nasıl Aktarılır?
Yöntem 12: PowerPoint Uygulamasını Yeniden Yükleyin
Yukarıdaki yöntemlerden hiçbiri işe yaramazsa PowerPoint uygulamasını veya Office 365 paket uygulamalarının tamamını yeniden yükleyebilirsiniz.
1. basın Windows tuşu, tip Kontrol Paneli ve tıklayın Açık.
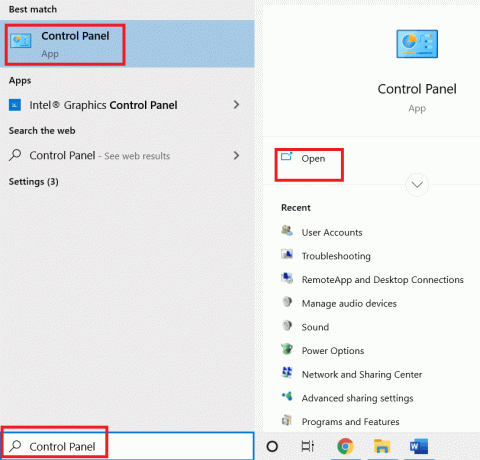
2. Yı kur Şuna göre görüntüle: ile Büyük ikonlar.
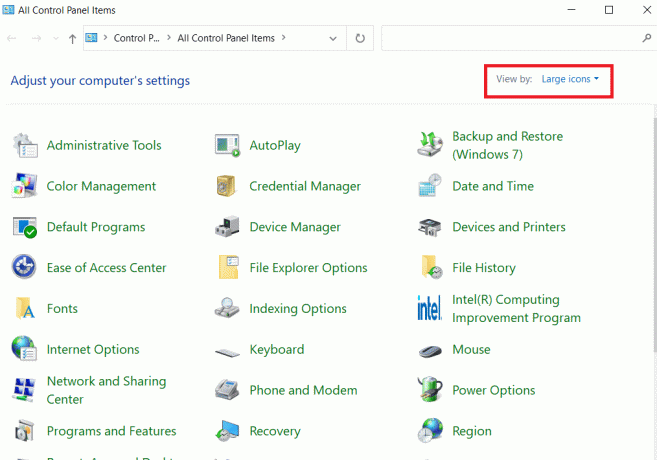
3. Gitmek Programlar ve Özellikler Menü.

4. Seçme Microsoft 365 Uygulamaları veya Priz bağımsız bir uygulamanız varsa. Sonra üzerine tıklayın Kaldır.
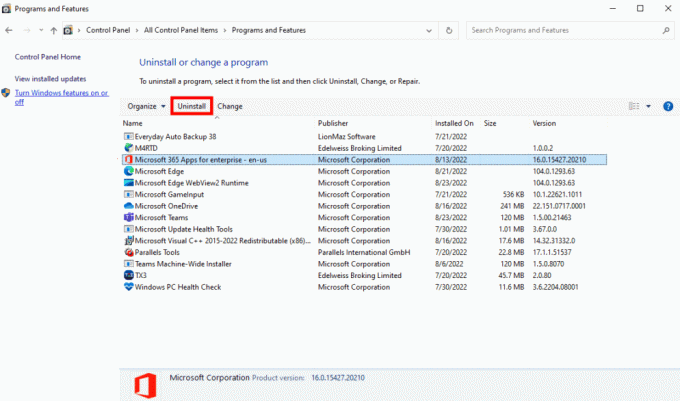
5. git Office.com, Microsoft hesabınızda oturum açın ve ardından Office'i yükleyin açılır seçeneği ve seçin Office 365 uygulamaları.
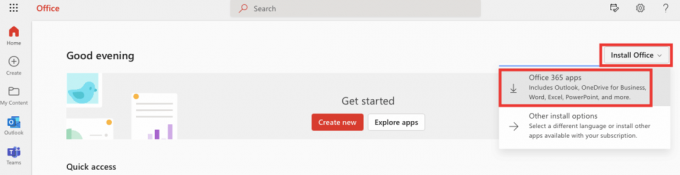
6. İndirilenler klasörünüze gidin ve üzerine çift tıklayın. OfficeSetup.exe yüklemek için dosya.

Tavsiye edilen:
- Windows 10'da Ekip Hatası caa7000a'yı Düzeltin
- Excel Sütununu Taşı Hatası Nasıl Onarılır
- Windows 10'da Office Hata Kodu 1058 13'ü Düzeltin
- Üzgünüz Ama Word Windows 10'da Bir Hatayla Karşılaştı Nasıl Düzeltilir
Umarız bu kılavuz yardımcı olmuştur ve sorunu çözebilmişsinizdir. PowerPoint kaydedilmiyor hata. Sizin için en uygun yöntemin hangisi olduğunu bize bildirin. Herhangi bir sorunuz veya öneriniz varsa, bunları aşağıdaki yorumlar bölümüne bırakmaktan çekinmeyin.