Windows 10'da Steam Hatası 26'yı Düzeltin
Çeşitli / / April 05, 2023
Steam, oyun indirmek ve oynamak için en popüler platformlardan biridir. Steam'de, kullanıcıların oyun içi öğeleri takas etmelerine ve ayrıca Steam Hediyeleri aracılığıyla bir oyunun fazladan kopyalarını takas etmelerine izin verilen bir özellik vardır. Steam ticareti çoğu zaman en iyi sonucu verir, ancak bazı kullanıcılar steam'de ticaret yaparken steam error 26 adlı bir hatayla karşılaşır. Oyun içi öğelerin takası ile ilgili çeşitli başka hatalar da var ancak bu makalede Steam Hatası 26'ya odaklanacağız. Bir ticaret hatası 26 düzeltmesinin nasıl gerçekleştirileceğini merak ediyorsanız, düzeltme yöntemlerini öğrenmek için okumaya devam edin.

İçindekiler
- Windows 10'da Steam Hatası 26 Nasıl Onarılır
- Yöntem 1: Steam İstemcisini Yeniden Başlatın
- Yöntem 2: Arkadaşınızla Tekrar Ticaret Yapın
- Yöntem 3: Steam İstemcisine Yeniden Giriş Yapın
- Yöntem 4: Steam Guard'ı Etkinleştirin
- Yöntem 5: Ticaret yaptığınız Arkadaşınızı Arkadaşlıktan Çıkarın ve Yeniden Ekleyin
- Yöntem 6: Steam İstemcisini Yeniden Yükleyin
- Yöntem 7: Steam Web Sürümünü Kullanın
- Yöntem 8: Steam Desteğini Deneyin
Windows 10'da Steam Hatası 26 Nasıl Onarılır
Hatayı nasıl gidereceğimize geçmeden önce, bunun nedenlerinin neler olduğunu görelim.
- Steam Guard devre dışı bırakıldı
- Steam İstemci ticareti bozuk
- Steam istemcisi Friend sırt çantası dolu
- Steam istemci uygulaması bozuk
Yöntem 1: Steam İstemcisini Yeniden Başlatın
Steam ticaret hatası yaşayan kişiler, Steam istemcisini yeniden başlatmayı deneyebilir, bunu yapmak için aşağıdaki adımları izleyin.
1. üzerine sağ tıklayın Buhar görev çubuğunun sağ alt tarafındaki istemciye tıklayın ve çıkış.
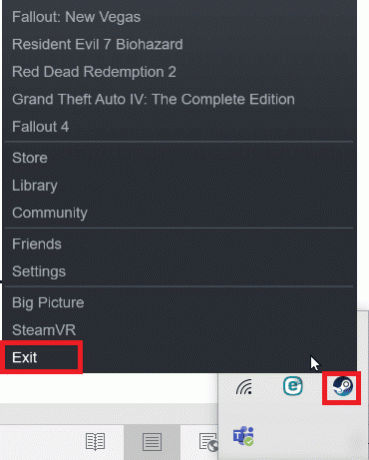
2. Aynı anda basın Ctrl + Shift + Sil tuşları Görev Yöneticisi'ni başlatmak ve Steam istemcisinin görev yöneticisinde çalışmadığından emin olmak için.
3. Hala çalışıyorsa, üzerine tıklayın. Buhar müşteri ve tıklayın Görevi bitir.

Yöntem 2: Arkadaşınızla Tekrar Ticaret Yapın
Takas yaptığınız kullanıcının sırt çantasında yeterli alan yoksa Steam hatası 26 ile karşılaşabilirsiniz. Sırt çantalarının dolu olmadığından ve ticari eşyaları alabildiğinden emin olun.
Eşya takasında geçici bir hata varsa Steam Hatası 26 meydana gelebilir. Sorunu çözüp çözmediğini görmek için ticareti tekrar deneyebilirsiniz. İşlem geçmişi sayfasını kontrol edin, işlem geçmişi sayfasında herhangi bir işlem kaydı yoksa gelen teklifler bölümünden aldığınız işlem teklifini seçerek tekrar deneyebilirsiniz. İşlem geçmişi sayfasına gitmek için aşağıdaki adımları izleyin.
1. basın Windows tuşu, tip Buhar ve tıklayın Açık.

2. Tıkla Profil fotoğrafı ve tıklayın profilimi görüntüle.
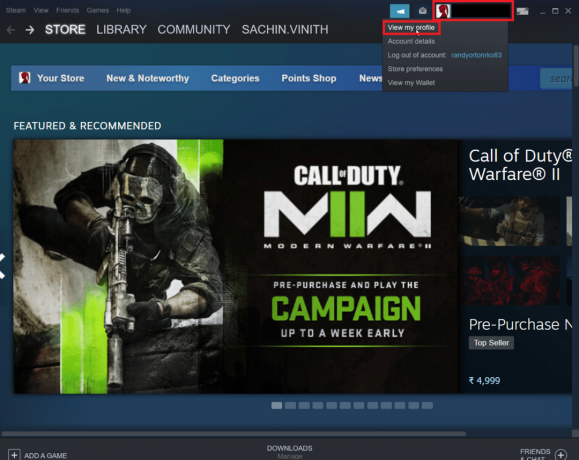
3. Şimdi tıklayın Envanter Steam istemcisinin sağ tarafında.
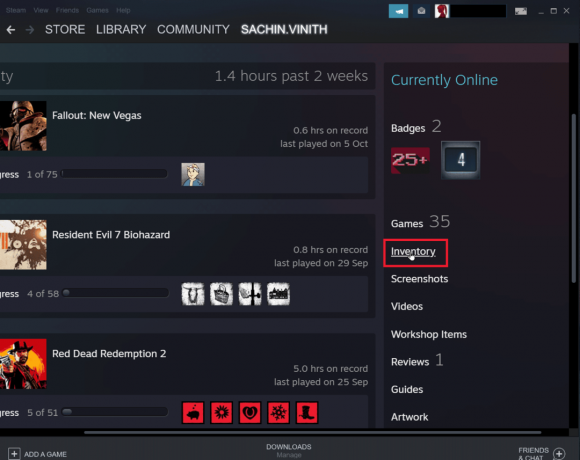
4. Tıkla aşağı ok yakınında Ticaret Teklifleri düğmesine ve ardından üzerine tıklayın Ticaret geçmişini görüntüle ticaretinizin tamamlanıp tamamlanmadığını görmek için.

Ayrıca Oku:Windows 10'da Steam_api64.dll Eksikliğini Düzeltin
Yöntem 3: Steam İstemcisine Yeniden Giriş Yapın
Bazen bozuk bir oturum açma kimlik bilgisi, ticaret öğeleriyle ilgili bir hataya neden olabilir. Bu, Steam istemcisinden çıkış yapıp tekrar giriş yaparak çözülebilir.
1. Aç Buhar başvuru.
2. Şimdi tıklayın profil kullanıcı adı istemcinin sağ üst tarafında mevcut ve tıklayın hesaptan çıkış yap.
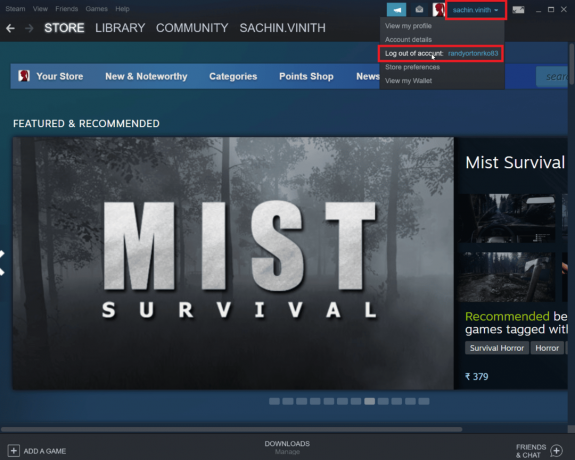
3. Kapat Buharmüşteri ve oturum açma kimlik bilgilerini kullanarak yeniden açın.

Yöntem 4: Steam Guard'ı Etkinleştirin
Steam ticaretinin iyi çalışması için Steam'in etkinleştirilmesi gereklidir ve bu bir ön koşuldur. Steam istemcinizde Steam Guard'ın etkin olup olmadığına bakın, etkin değilse etkinleştirmeniz gerekir, Steam Guard manuel olarak açıldıktan 15 gün sonra takas yapmayı denemeniz önerilir.
1. Başlat Buhar uygulama.
Not: Steam kimlik bilgilerinizle giriş yaptığınızdan emin olun.
2. Tıkla Buhar ekranın sol üst tarafında mevcut ve tıklayın Ayarlar seçenek.
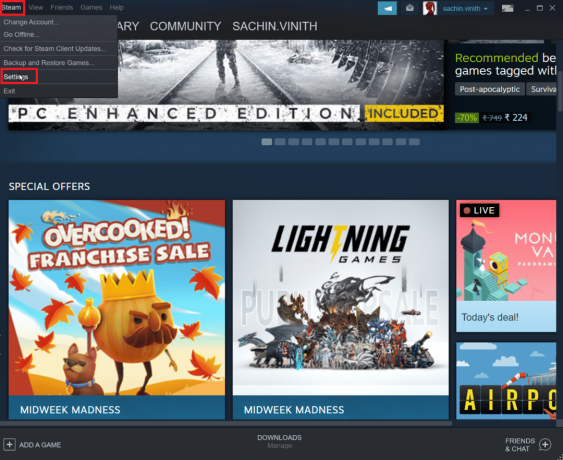
3. Şimdi şuraya gidin: Hesap bölümüne tıklayın ve STEAM GUARD HESAP GÜVENLİĞİNİ YÖNETİN düğme.
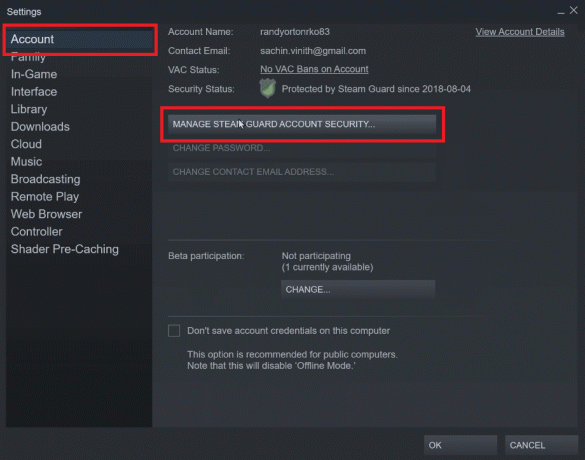
4. Tıklamak Steam Guard kodlarını e-posta ile alın (yeniden oturum açmanızı gerektirir).
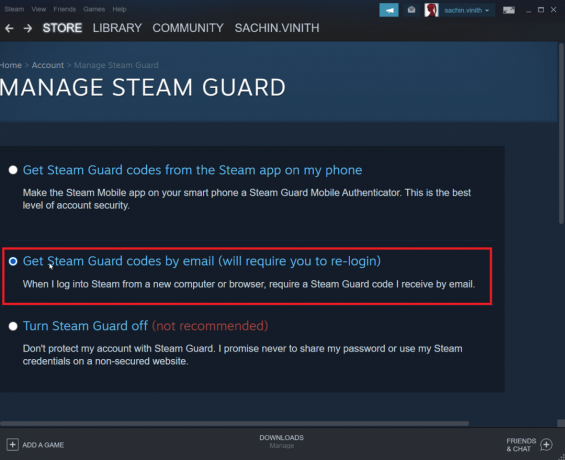
5. Steam istemcisinde ilgili buhar hesabınıza yeniden giriş yapın. Tekrar giriş yaptığınızda sizden bir Steam Guard kodu istenebilir.
6. Bu işlemden sonra size bir buhar kodu seninkinde E-posta adresi.
Ayrıca Oku:Windows 10'da Hata Kodu 118 Steam'i Düzeltin
Yöntem 5: Ticaret yaptığınız Arkadaşınızı Arkadaşlıktan Çıkarın ve Yeniden Ekleyin
Arkadaşınızın ticaret öğeleriyle çakışmalar olabilir. Bu nedenle, sorunu çözüp çözmediğini görmek için onları arkadaşlıktan çıkarıp tekrar arkadaş edinmeyi deneyebilirsiniz.
1. Başlat Buhar başvuru.
2. Ardından, Kullanıcı adı sekmesine tıklayın ve Arkadaşlar.

Adım I: Arkadaşlıktan Çıkarmak
1. Arkadaş menüsünde, mevcut tüm arkadaşlarınızdan bahsedilecektir, bir arkadaş.
2. Şimdi tıklayın daha fazla (Üç nokta) ve tıklayın Arkadaşlıktan Çıkar.
Adım II: Arkadaşı Yeniden Eklemek İçin
1. Arkadaşınızı tekrar eklemek için, Kullanıcı adı sekmesine tıklayın ve Arkadaşlar.

2. Şimdi, arkadaşlar sekmesinde, tıklayın Arkadaş ekleme.
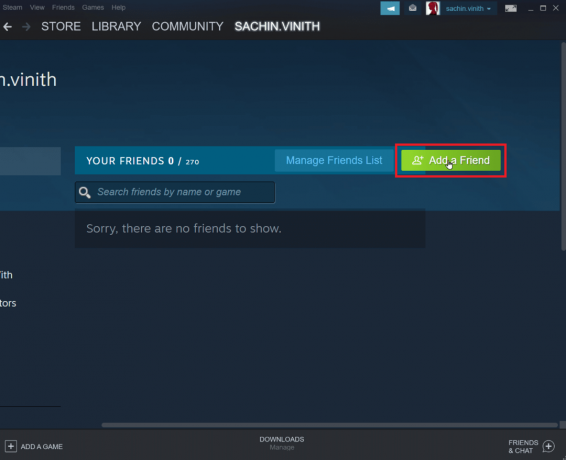
3. Şimdi, arkadaşınızın kullanıcı adını şurada aramayı deneyin: Veya arkadaşınızı aramayı deneyin bölümüne tıklayın ve Arama düğmesi.
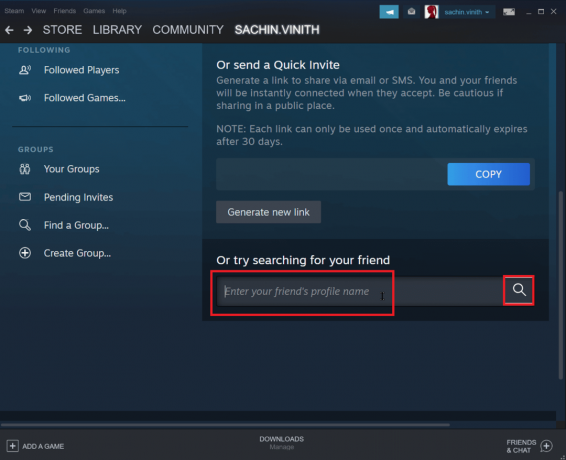
4. Arkadaşını bul ve üzerine tıkla Arkadaş olarak ekle.

Ayrıca Oku:Windows 10'da Steam API Başlatılamıyor Düzeltme
Yöntem 6: Steam İstemcisini Yeniden Yükleyin
ile ilgili sorunlar Steam istemcisi buhar hatasına neden olabilir 26 ve sırayla, steam ticaret hatasına neden olabilir. Bu, Steam istemcisini yeniden yükleyerek düzeltilebilir.
1. Aç buhar uygulaması ve tıklayın Buhar sol üst köşede. Burada, seçin Ayarlar Menüdeki seçenek.

2. İçinde İndirilenler sekmesine tıklayın BUHAR KÜTÜPHANESİ KLASÖRLERİ Depolama yöneticisini açmak için.

3. Seç yerel sürücü oyunların yüklü olduğu. İşte seçtik Yerel sürücü (d).
Not: Steam oyunları için varsayılan yükleme konumu: Yerel sürücü (c).
4. Tıkla üç nokta ve seç Klasöre Gözat açmak için Steam uygulamaları dosya.

5. Tıkla Steam Kitaplığı geri gitmek için aşağıda gösterildiği gibi.
Not: Adres çubuğunda SteamLibrary'i bulamadıysanız önceki klasöre gidin ve SteamLibrary klasörünü arayın.

6. Kopyala Steam uygulamaları basarak klasör Ctrl + C tuşları birlikte.

7. Yapıştır Steam uygulamaları düğmesine basarak klasörü yedekleme için başka bir konuma taşıyın. Ctrl + V tuşları eşzamanlı.
8. basın Windows tuşu, tip Kontrol Paneli, ardından üzerine tıklayın Açık.

9. Ayarlamak Görünüm > Kategori, ardından üzerine tıklayın programı kaldır altındaki seçenek Programlar bölüm.
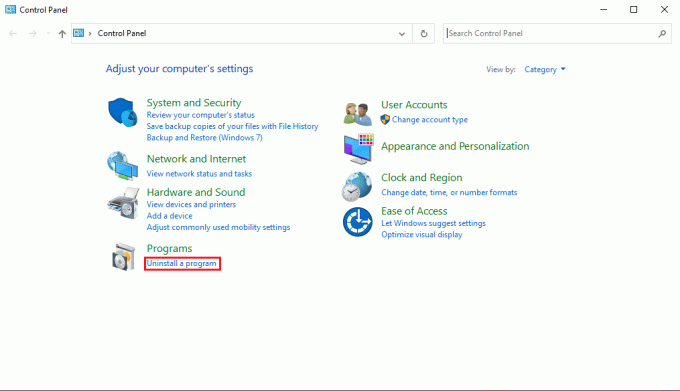
10. bulun Buhar ve üzerine sağ tıklayın.
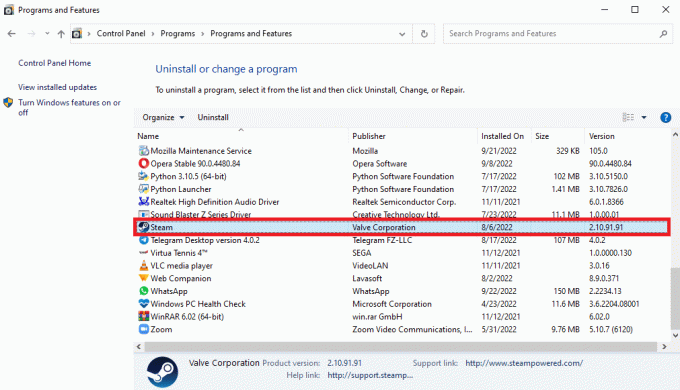
11. Sonunda tıklayın Kaldır.

12. Tıklamak Evet UAC isteminde.
13. Tıklamak Kaldır kaldırmayı onaylamak için.

14. Tıklamak Kapalı uygulama sistemden tamamen kaldırıldıktan sonra.

15. Tıklamak Başlangıç, tip %yerel uygulama verisi% ve vur Giriş anahtarı.

16. Şimdi, sağ tıklayın Buhar klasör ve seçin Silmek.

17. tekrar basın Windows tuşu, tip %uygulama verisi% ve tıklayın Açık.

18. Sil Buhar daha önce yapıldığı gibi klasör.
19. Daha sonra, bilgisayarı yeniden başlat.
20. ziyaret edin Steam'in resmi sitesi ve tıklayın BUHAR YÜKLE çalıştırılabilir Steam kurulumunu almak için.

21. Tıkla yüklü yürütülebilir dosya uygulamayı yüklemek ve Steam hatasını düzeltmek için 26.

22. Tıklamak Evet komut isteminde.
23. Kurulum sihirbazında üzerine tıklayın Sonraki >.

24. seçin istenen dil ve tıklayın Sonraki >.

25. Ardından, üzerine tıklayın Düzenlemek.
Not: Uygulamanın belirtilen varsayılan klasöre yüklenmesini istemiyorsanız, üzerine tıklayarak istediğiniz hedef klasörü seçin. Araştır seçenek.

26. için bekleyin Steam istemcisi kurulacak ve tıklayın Sona ermek.

27. Kurulum tamamlandıktan sonra, hesabınızla oturum açın. Steam kimlik bilgileri.

28. Yapıştır Steam uygulamaları klasörü varsayılan konuma yol.
C:\Program Dosyaları (x86)\Steam\SteamLibrary
Not: Oyunları nereden indirdiğinize bağlı olarak konum değişebilir.
Ayrıca Oku:Steam'in Çökmesine Devam Etmesini Düzeltin
Yöntem 7: Steam Web Sürümünü Kullanın
Bazen Steam istemcisinin kendisindeki sorunlar nedeniyle buhar hatası 26 oluşur. Bu sorun, Steam'e uygun bir Web Tarayıcısından erişilerek çözülebilir. Kullanıcılar, Steam'in Web sürümünün başarılı olduğunu bildirdi. ziyaret edin Buhar web sürümünü kullanın ve web sürümünü kullanmak için hesabınızda Oturum Açın.

Yöntem 8: Steam Desteğini Deneyin
Çözümlerden hiçbiri işinize yaramadıysa, Steam destek ile iletişime geçmeyi deneyebilirsiniz. Çözülmesi zor bir sorunla uğraşıyorsanız Steam desteği yardımcı olabilir.
1. Aç Buhar uygulama.
2. Tıkla Yardım sol üst köşede bulunan menü ve tıklayın Steam Desteği seçenek.
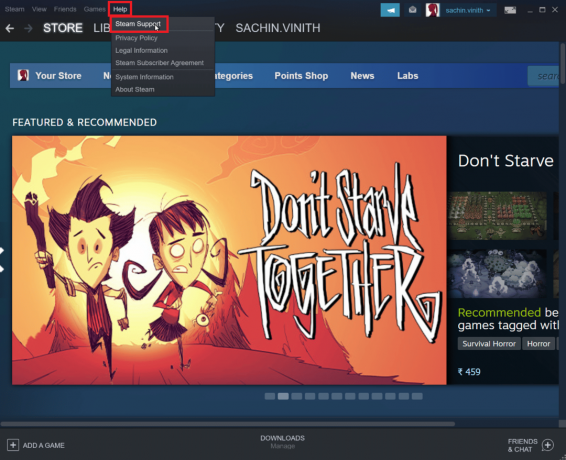
3. Şimdi Steam istemcisini aşağı kaydırın ve tıklayın Takas, Hediye Verme, Pazar ve Steam Puanları.
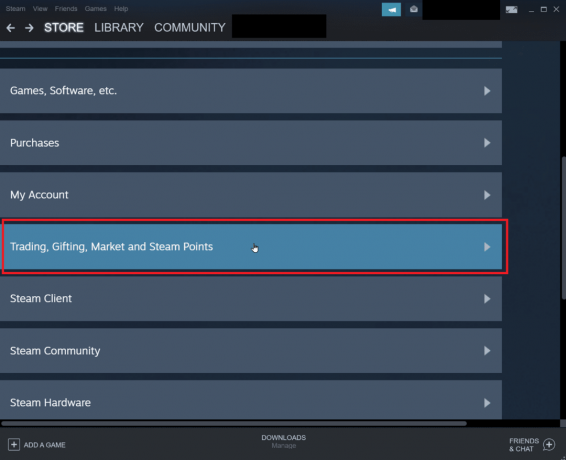
4. Tıklamak Ticaret sonraki sayfada.

5. Tıklamak ticaret yapamıyorum seçenek.
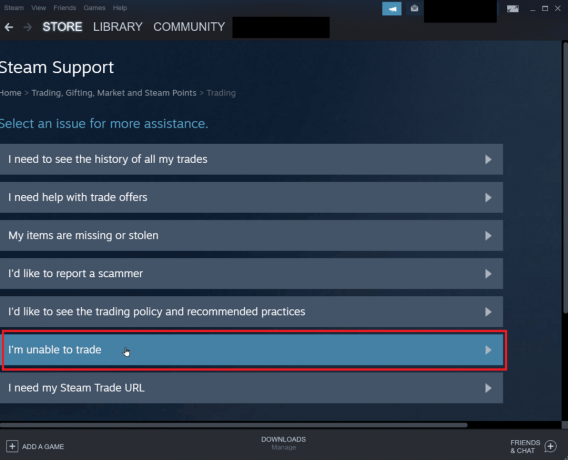
6. Son olarak tıklayın Steam desteği ile iletişime geçin.
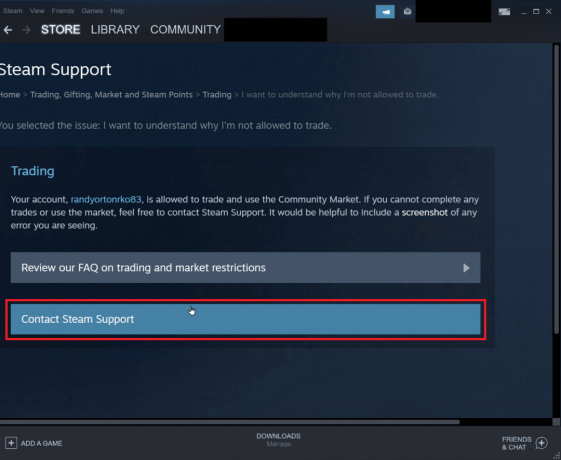
7. Sorun ayrıntılarını kutuya girin ve tıklayın Göndermek bir rapor göndermek için.
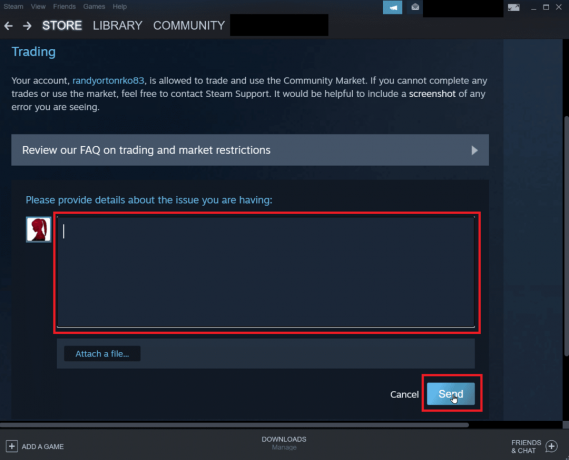
Sıkça Sorulan Sorular (SSS)
S1. Neden Steam'den takas tekliflerini kabul edemiyorum?
Cevap. Takas tekliflerini kabul etmemenizin çeşitli nedenleri vardır. En yaygın neden, Steam Guard devre dışı bırakıldı, envanter dolu veya kabul edilen bir işlem iptal edildi, vesaire.
S2. Ticareti kabul etme hatası nasıl düzeltilir?
Cevap. Steam'deki hatayı şu şekilde düzeltebilirsiniz: istemcide yeniden oturum açma, ayrıca sorunu çözmek için yukarıdaki çözümlerimizi uygulayın.
S3. Steam'de takas yapmak için neden 7 gün beklemem gerekiyor?
Cevap. Her halükarda, bir takas iptal edildiyse veya bir takas size hata verdiyse, Steam korsanların takası engellemesini önleyen soğuma sürecini otomatik olarak etkinleştirir. Yani bu 7 günlük bekleme süresi durdurulamaz.
S4. Steam özelliklerine erişmek için neden para ödemem gerekiyor?
Cevap. A minimum miktar 5 $ bazı topluluk özelliklerini etkinleştirmek için bir Steam hesabından harcanması gerekir. Bu, kötü niyetli spam, kimlik avı ve dolandırıcılığın yeniden üretilmesini önleyecektir.
Tavsiye edilen:
- Roblox Heroes Ültimatom Kodları: Şimdi Kullanın
- Windows 10'da Steam Hatası 53'ü Düzeltin
- Steam Otomatik Güncellemeyi Devre Dışı Bırakma
- Windows 10'da Steam Hata Kodu 51'i Düzeltin
Sorunun nasıl giderileceğine ilişkin yukarıdaki makalenin Buhar Hatası 26 size yardımcı oldu ve sorunu çözebildiniz. Yöntemlerden hangisinin sizin için işe yaradığını yorum bölümünde bize bildirin. Ayrıca, herhangi bir makale hakkında herhangi bir soru veya önerinizi bize bildirmeyi unutmayın.



