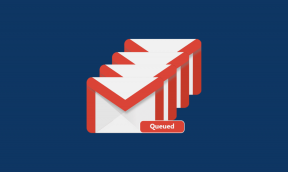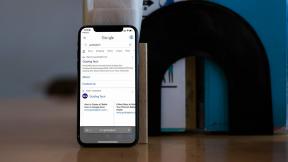Windows 11'de Sabit Disk Bölümleri Nasıl Oluşturulur ve Değiştirilir
Çeşitli / / April 05, 2023
Windows, dosya ve klasörlerin daha iyi yönetimi için depolama alanınızı farklı bölümlere ayırmanıza izin verir. Ayrıca, iş dosyalarınız ve kişisel dosyalarınız gibi şeyleri ayrı tutmanız mantıklıdır. Bu şekilde, yapabilirsin önemli dosyalarınızı verimli bir şekilde yönetin ve özellikle bilgisayarınızı başkalarıyla sık sık paylaşıyorsanız, ayrı tutun.

Windows 11 çalıştıran depolamayı tamamlamak için depolama genişletmesi olarak bir Sabit Disk Sürücüsü veya Katı Hal Sürücüsü eklediğinizde yardımcı olur. Bununla birlikte, sabit sürücünüzde bölümler oluşturmak zordur. Bu konuda size yardımcı olmak için, Windows 11 PC'nizde sabit disk bölümleri oluşturma veya değiştirme hakkında bilmeniz gereken her şeyi açıklayacağız.
Windows 11'de Sabit Disk Bölümleri Nasıl Oluşturulur
Windows, Windows PC'nizde depolamayla ilgili tüm görevleri üstlenmek için Disk Yönetimi yardımcı programını sunar. Bir depolama sürücüsünü biçimlendirmeniz veya yeni bir bölüm oluşturmanız gerektiğinde sağlam bir seçenektir.
Windows 11 PC'nizde Disk Yönetimi yardımcı programını kullanarak bir disk bölümü oluşturma adımları şunlardır:
Aşama 1: Uzman Kullanıcı Menüsüne erişmek için Windows + X tuşlarına basın ve Disk Yönetimi'ne tıklayın.

Adım 2: Bir bölüm oluşturmak istediğiniz diske sağ tıklayın. Ardından, Sesi küçült'e tıklayın.

Aşama 3: Bölüm boyutunu belirlemek için küçültülecek alan miktarını MB cinsinden yazın. Girdiğiniz sayıya dikkat etmeniz gerekecek. Ardından, Küçült'e tıklayın.

Adım 4: Yeni oluşturulan Ayrılmamış bölüme (gri çizgili olan) sağ tıklayın ve 'Yeni Basit Birim'i seçin.

Adım 5: Ekranda Yeni Basit Birim Sihirbazı penceresi göründüğünde, İleri'ye tıklayın.

Adım 6: Ek bölümler oluşturmayı planlıyorsanız, oluşturmak istediğiniz bölüm boyutunu belirtin. Ardından İleri'ye tıklayın.

Adım 7: Bölümünüz için bir sürücü harfi seçmek üzere "Aşağıdaki sürücü harfini ata" açılır listesine tıklayın. Ardından İleri'ye tıklayın.
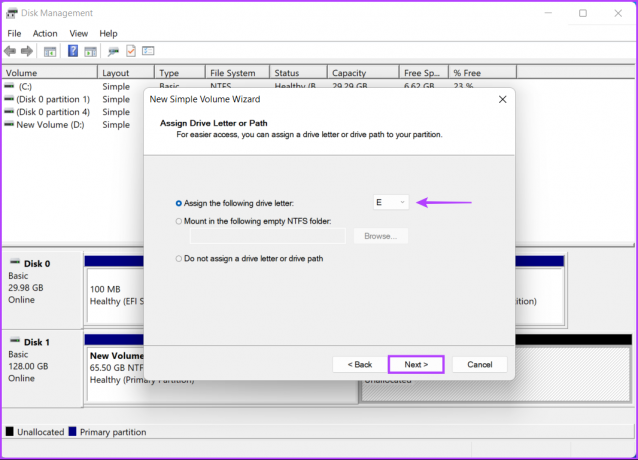
Adım 8: Uygun bir Dosya sistemi seçin (varsayılan olarak NTFS'yi seçin) ve Birim etiketi seçeneğinin yanındaki kutuya bir ad yazın. Ardından İleri'ye tıklayın.

Bundan sonra, size yeni oluşturulan sürücü bölümlerini göstermek için bir Dosya Gezgini penceresi açılacaktır. Bizim durumumuzda bunlar Yeni Cilt (D:) ve Yeni Cilt (E:) idi. Daha fazla bölüm oluşturmak için işlemi tekrarlayın.
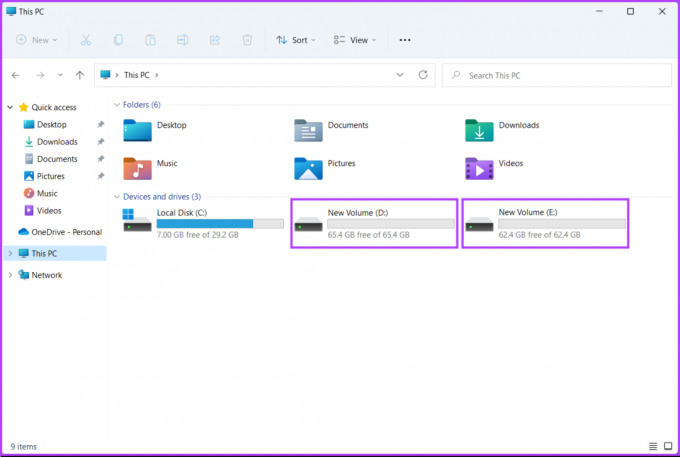
Windows 11'de Sabit Disk Bölümlerini Birleştirme
Bu çok uygun olsa da, bölümler zaman zaman kullanılmaz veya az kullanılır. Bu gibi durumlarda, daha fazla dosyayı tek bir bölümde depolamak için daha büyük bir alan oluşturmak üzere mevcut sabit sürücü bölümlerinizi birleştirmeniz gerekebilir.
Daha fazla ilerlemeden önce, temel dosyalarınızın yedeğini alın. Disk bölümlerini Disk Yönetimi yardımcı programıyla birleştirmek, diğer bölümle birleştirmek istediğiniz mevcut bölümdeki tüm verileri siler.
Windows 11 PC'nizde sabit sürücü bölümlerini nasıl kolayca birleştirebileceğiniz aşağıda açıklanmıştır:
Aşama 1: Uzman Kullanıcı Menüsüne erişmek için Windows + X tuşlarına basın ve Disk Yönetimi'ne tıklayın.
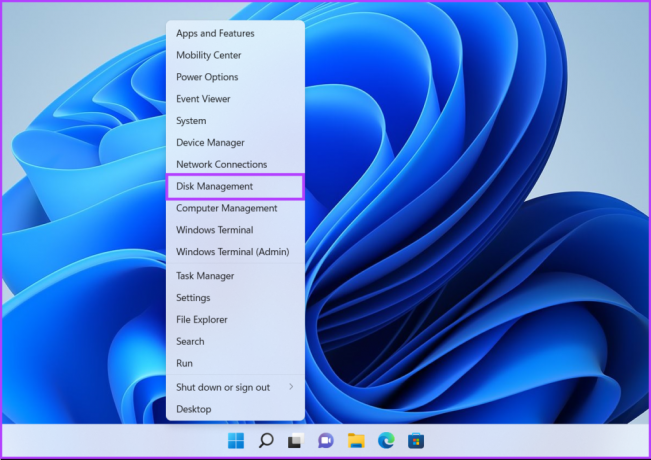
Adım 2: İkincil bölüme sağ tıklayın (bizim durumumuzda Yeni Birim D:) ve Birimi Sil'i seçin.

Aşama 3: Seçilen bölümde bulunan verilerin yedeğini aldıysanız, Evet'e tıklayın.
Bu arada, ikincil bölümde bulunan dosyaların yedeğini almadıysanız, Hayır'a tıklayın ve bir yedekleme oluşturduktan sonra 1, 2 ve 3. adımları tekrarlayın.
Bölümü silmek için Evet'i seçtiğinizde, yardımcı program bölümü kaldırır ve üzerinde siyah bir çubukla Ayrılmamış olarak etiketler.
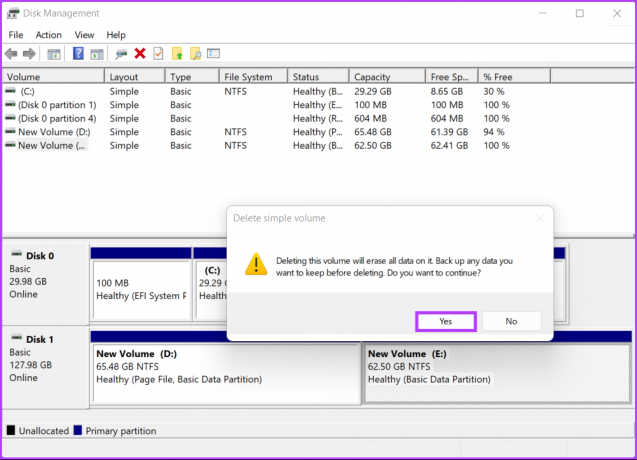
Adım 4: Bu bölümü sildikten sonra, genişletmek istediğiniz birincil bölüme sağ tıklayın ve Birimi Genişlet'e tıklayın.

Adım 5: Ekranda Birimi Genişletme Sihirbazı göründüğünde, İleri'ye tıklayın.

Adım 6: tüm bölümü birleştirmek istiyorsanız, doğrudan İleri'ye tıklayın.
Ancak, yalnızca bir bölümünü birleştirmek istiyorsanız, İleri'yi tıklamadan önce 'MB cinsinden alan miktarını seçin' metin kutusuna belirli bir boyut girin.

Adım 7: Bitir'e tıklayın.

Bitir'i tıkladıktan sonra, Disk Yönetimi yardımcı programı Ayrılmamış bölümü mevcut bölümle birleştirecektir.

Windows 11'de Dosyaları Yönetmeyi Daha Kolay Hale Getirin
Hepsi bukadar. Artık Windows 11 PC'nizde sabit sürücü bölümlerini nasıl oluşturacağınızı ve değiştireceğinizi bildiğinize göre, bilgisayarınızda değişiklik yapmaya başlayabilirsiniz. Bu, dosya yönetimini basitleştirir ve Windows'u bilgisayarınıza yeniden yüklemeniz gerekirse dosyalarınızı güvende tutar.
Son güncelleme 21 Eylül 2022
Yukarıdaki makale, Guiding Tech'i desteklemeye yardımcı olan bağlı kuruluş bağlantıları içerebilir. Ancak, editoryal bütünlüğümüzü etkilemez. İçerik tarafsız ve özgün kalır.