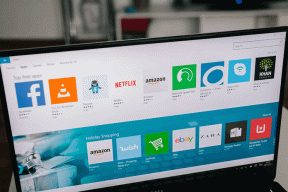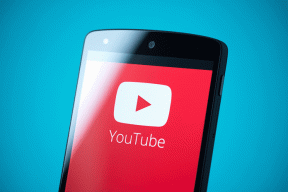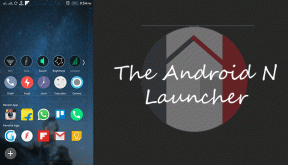Microsoft Outlook'un E-postaları Yüksek Sesle Okumasını Sağlama
Çeşitli / / April 05, 2023
İstenmeyen e-postaları ve istenmeyen e-postaları filtrelemek için tüm çabalarınıza rağmen, Gelen Kutunuza aldığınız diğer e-postaları gözden geçirmek sıkıcıdır. Neyse ki, Microsoft Outlook kullanıyorsanız, e-posta mesajlarınızı yüksek sesle okumasını sağlamak için uygulamayı kullanabilirsiniz. Bu, evdeyken veya kendinize ayrılmış bir alanınız olduğunda işe yarar. Aksi takdirde, bilgisayarınızla her zaman bluetooth kulaklık kullanabilirsiniz.

Siz sabah işlerinizi bitirirken Outlook'un e-postalarınızı yüksek sesle okumasını sağlamak, zamandan tasarruf etmenin harika bir yoludur. Bu gönderide, Microsoft Outlook'un e-postalarınızı hem masaüstü hem de mobil cihazlarda sesli okumasını nasıl sağlayacağınızı göstereceğiz. Yani, daha fazla uzatmadan, hemen başlayalım.
Microsoft Outlook'un E-postaları Masaüstünde Yüksek Sesle Okumasını Sağlama
Bilgisayarınıza Microsoft Outlook uygulamasını indirmenin yanı sıra, istediğiniz e-posta hesabını kullanacak şekilde yapılandırmanız da yardımcı olacaktır. Outlook'un iletileri yüksek sesle okumasını sağlamak için uygulamada Sesli Oku özelliğini etkinleştirmeniz gerekir.
Microsoft Outlook'ta Sesli Okumayı Etkinleştirme veya Devre Dışı Bırakma
Aşama 1: PC'nizde Outlook uygulamasını açın.
Adım 2: Sol üst köşedeki Dosya menüsünü tıklayın.

Aşama 3: Sol bölmeden Seçenekler'i seçin.

Adım 4: Outlook Seçenekleri penceresinde Erişilebilirlik sekmesine geçin.

Adım 5: Uygulama görüntüleme seçenekleri altında, Sesli Okumayı Göster onay kutusunu işaretleyin, eğer henüz işaretlenmemişse. Ardından, değişiklikleri kaydetmek için Tamam'a tıklayın.

Microsoft Outlook'ta Sesli Okuma Özelliği Nasıl Kullanılır?
Outlook'un Sesli Okuma özelliğini etkinleştirdikten sonra hemen kullanmaya başlayabilirsiniz. İşte nasıl:
Aşama 1: Outlook uygulamasında dinlemek istediğiniz bir e-postayı açın.
Adım 2: Üstteki araç çubuğundan Sesli Oku seçeneğini seçin, Outlook e-posta mesajını yüksek sesle okumaya başlayacaktır.

Outlook'un e-postanızın yalnızca belirli bir bölümünü okumasını istiyorsanız, fare imlecinizi kullanarak bu metni vurgulayın ve Sesli Oku seçeneğini tıklayın.
Aşama 3: Outlook e-postanızı okumaya başladığında, birkaç oynatma denetimi görünecektir. Geri düğmesi sizi bir önceki satıra döndürürken, ileri düğmesi sizi bir sonraki satıra ilerletir.
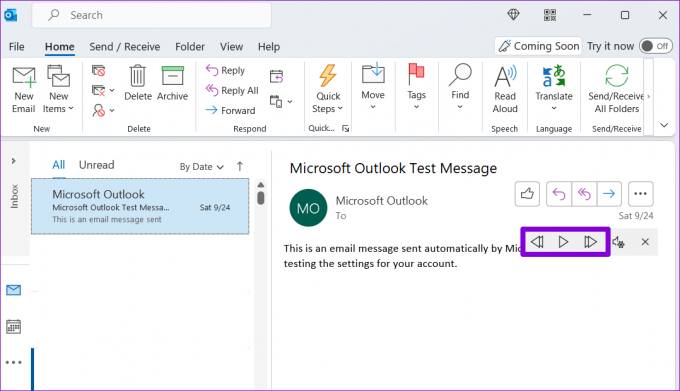
Adım 4: Okuma hızını ayarlamak veya anlatıcının sesini değiştirmek için dişli simgesine tıklayabilirsiniz.

Bundan sonra, Sesli Okuma işlevini durdurmak için X simgesine tıklayın.

İşte bazıları kullanışlı Outlook klavye kısayolları Sesli Okuma işlevini kontrol etmek için:
- Sesli Okumaya Başlayın: CTRL + Alt + Boşluk
- Sesli Okumayı oynatın veya duraklatın: CTRL + Boşluk
- Önceki paragrafın başına atla: CTRL + Sol Ok
- Bir sonraki paragrafın başına atla: CTRL + Sağ Ok
- Okuma hızını azaltın: Alt + Sol Ok
- Okuma hızını artırın: Alt + Sağ Ok
Microsoft Outlook'un E-postaları Mobil Cihazda Yüksek Sesle Okumasını Sağlama
Outlook'u şuralara da alabilirsiniz: Android cihazınızda mesajlarınızı yüksek sesle okuyun veya iPhone'u seçin. Outlook uygulamasında E-postalarımı Oynat özelliğini etkinleştirmeniz gerekir.
Microsoft Outlook'ta E-postalarımı Oynat Nasıl Etkinleştirilir ve Yapılandırılır
Aşama 1: Android veya iPhone'unuzda Outlook uygulamasını açın.
Adım 2: Sol üst köşedeki profil simgenize dokunun ve uygulama ayarlarını açmak için dişli şeklindeki simgeye dokunun.


Aşama 3: Posta bölümüne ilerleyin ve E-postalarımı Oynat'a dokunun.

Adım 4: Hesabınız için E-postalarımı Oynat işlevini etkinleştirmek için Hesaplar altında geçiş düğmelerini kullanın.

Ayrıca Ayarlar bölümünden anlatıcının sesini değiştirebilir veya okuma hızını ayarlayabilirsiniz.


İsteğe bağlı olarak, e-postalarınızın size otomatik olarak okunmasını sağlamak için Otomatik Kullan özelliğini etkinleştirebilirsiniz. telefon arabanıza bağlı.

Microsoft Outlook'ta E-posta Mesajlarınızı Nasıl Dinlersiniz?
Hesabınız için E-postalarımı Oynat özelliğini etkinleştirip yapılandırdıktan sonra, Outlook'un e-posta mesajlarınızı yüksek sesle okumasını sağlayabilirsiniz. Bunu yapmak için sol üst köşedeki profil resminize ve Oynat düğmesine dokunun.


Outlook, tüm okunmamış e-postalarınızı yüksek sesle okumaya başlayacaktır. E-postaları atlamak, işaretlemek ve arşivlemek için ekrandaki simgeleri kullanabilirsiniz.


Sağ üst köşedeki kulaklık simgesine dokunarak da ses çıkış cihazını değiştirebilirsiniz.

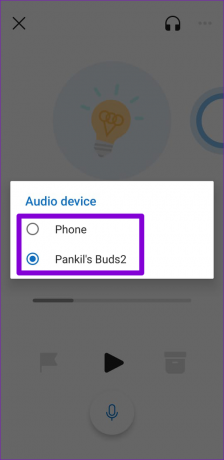
Alternatif olarak, Outlook'ta belirli bir e-posta mesajını veya konuşmayı dinlemek için E-postalarımı Çal özelliğini kullanabilirsiniz. Dinlemek istediğiniz bir e-posta açın. Sağ üst köşedeki üç noktalı menü simgesine dokunun ve Sohbeti Oynat'ı seçin. Uygulama bu e-postayı okumaya başlayacak.


E-postalarımı Oynat modundan çıkmak için sol üst köşedeki X simgesine dokunun.

Outlook E-postalarınızı Dinleyin
Outlook'u ister bilgisayarınızda ister cep telefonunuzda kullanıyor olun, uygulamanın e-postaları okumasını sağlamak kolay bir iştir. Outlook mesajlarınızı yüksek sesle okurken daha fazla gizlilik istiyorsanız kulaklığınızı takmayı unutmayın.
Son güncelleme 06 Ekim 2022
Yukarıdaki makale, Guiding Tech'i desteklemeye yardımcı olan bağlı kuruluş bağlantıları içerebilir. Ancak, editoryal bütünlüğümüzü etkilemez. İçerik tarafsız ve özgün kalır.
BİLİYOR MUSUN
Gmail'in Göndermeyi Geri Al düğmesi, postalarınızı geri çağırmanızı sağlar. Ancak, bunu yapmanız için size yalnızca on saniyelik bir pencere verir.
Tarafından yazılmıştır
Pankil Şah
Pankil, yolculuğuna EOTO.tech'te yazar olarak başlayan bir İnşaat Mühendisidir. Kısa süre önce Guiding Tech'e Android, iOS, Windows ve Web için nasıl yapılır, açıklayıcılar, satın alma kılavuzları, ipuçları ve püf noktaları hakkında bilgi vermek üzere serbest yazar olarak katıldı.