Masaüstü ve Mobil Cihazlarda Outlook'ta Paylaşılan Takvim Nasıl Oluşturulur
Çeşitli / / April 05, 2023
gibi özelliklerle birlikte e-postaları yüksek sesle okumak Ve e-postalarınızı renk kodlaması, Microsoft Outlook ayrıca rutininizi yönetmeniz için size ayrı bir Takvim sağlar. Belirli tarihlerdeki önemli etkinlikleri ekleyebilir, hatırlatıcılar oluşturabilirsiniz.
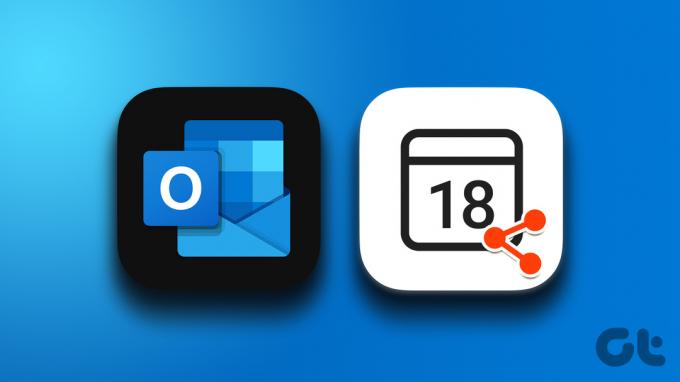
Bir şeyler üzerinde kendi başınıza çalışmanın yanı sıra, diğer etkinliklerle ilgili hatırlatmaları ve ayrıntıları kişilerinizle paylaşabilirsiniz. Paylaşılan bir takvim oluşturmak, iş arkadaşlarınızla işbirliğini kolaylaştırır. Bu, Outlook'ta Masaüstü ve Mobil'de paylaşılan bir takvimin nasıl oluşturulacağını gösterecektir.
Web üzerinde Outlook'ta Paylaşılan Takvim Oluşturma
Web üzerinde Outlook kullanmayı seviyorsanız, paylaşılan bir takvimi nasıl oluşturacağınız aşağıda açıklanmıştır. Bu adımlar, Mac ve Windows kullanıcıları için geçerlidir.
Aşama 1: Bilgisayarınızda bir tarayıcı açın ve şu adrese gidin: görünüm.com.
Microsoft Outlook'u ziyaret edin
Adım 2: Microsoft hesabınızda oturum açın.
Aşama 3: Outlook e-posta hesabı sayfanız göründükten sonra, sol üst köşedeki Takvim simgesine tıklayın.

Adım 4: Takvim ekranınızda göründükten sonra, sağ üst köşedeki Paylaş'a tıklayın.

Adım 5: Paylaşım ve İzinler penceresinde, takviminizi paylaşmak istediğiniz kişinin e-posta adresini yazın.

Adım 6: Bundan sonra, paylaşım tercihlerini seçmek için açılır menüyü tıklayın. Ardından Paylaş'a tıklayın.
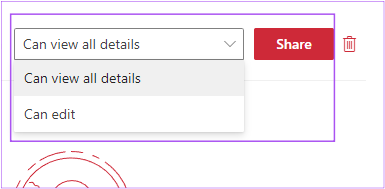
Outlook Takviminiz e-posta adresinde paylaşılır.
Herhangi bir kişi için Outlook Takvim erişimini şu şekilde silebilirsiniz.
Aşama 1: Outlook web sitesini bir tarayıcıda açın ve hesabınızla oturum açın.
Microsoft Outlook'u ziyaret edin
Adım 2: Outlook e-posta hesabı sayfanız göründükten sonra, sol üst köşedeki Takvim simgesine tıklayın.

Aşama 3: Takvim ekranınızda göründüğünde, sağ üst köşedeki Paylaş'a tıklayın.

Adım 4: Takvim izinlerini kaldırmak için e-posta adresinin yanındaki Sil simgesine tıklayın.
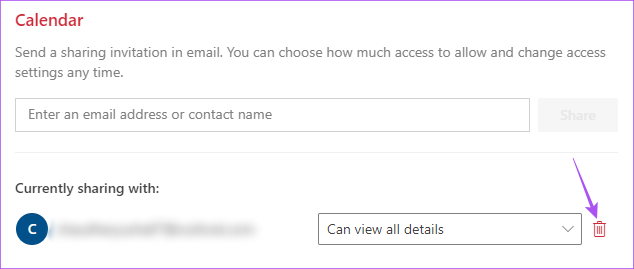
Windows'ta Outlook Uygulamasında Paylaşılan Takvim Oluşturma
Windows PC'nizde Outlook uygulamasını kullanıyorsanız, Outlook Takviminizi paylaşabilirsiniz. Outlook'u Microsoft 365 aboneliğiyle kullanıyoruz.
Aşama 1: Başlat düğmesine tıklayın ve Outlook yazın ve sonuçlardan Outlook uygulamasını seçin.
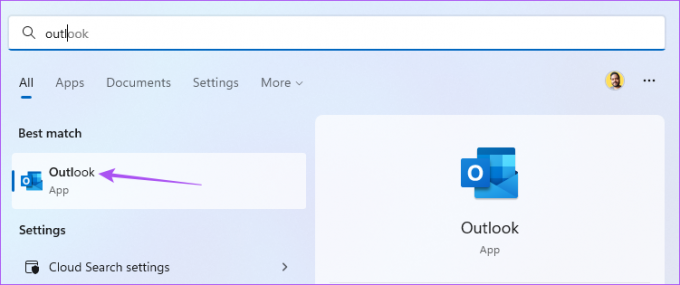
Adım 2: Outlook uygulamasının sol alt köşesindeki Takvim simgesine tıklayın.

Aşama 3: Menü Çubuğunda sağ üstteki Paylaş'a tıklayın.

Adım 4: Takvim'i seçin.

Adım 5: E-posta adresini eklemek için Ekle'ye tıklayın.

Adım 6: E-posta adresini girin ve sol alt köşedeki Ekle'ye tıklayın.

Adım 7: Onaylamak için Tamam'ı tıklayın.

Adım 8: Paylaşılan takvim için İzin düzeyini seçin. Ardından Tamam'a tıklayın.
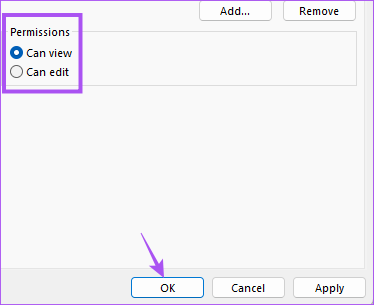
Bir kişiyle Outlook Takvim paylaşımını nasıl durdurabileceğiniz aşağıda açıklanmıştır.
Aşama 1: Outlook uygulamasında, sol alt köşedeki Takvim simgesine tıklayın.

Aşama 3: Menü Çubuğunda sağ üstteki Paylaş'a tıklayın.

Adım 4: Takvim'i seçin.

Adım 5: Listeden e-posta adresini seçin ve Kaldır'a tıklayın.
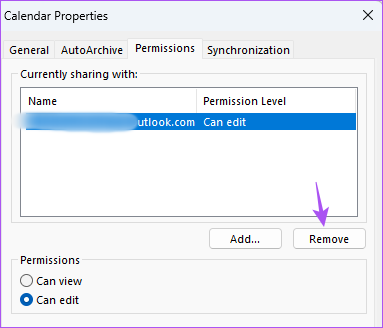
Mac'teki Outlook Uygulamasında Paylaşılan Takvim Oluşturma
Mac'inizde Outlook uygulamasını kullanıyorsanız, paylaşılan bir takvimi nasıl oluşturacağınız aşağıda açıklanmıştır. Devam etmeden önce, hatasız bir deneyim sağlamak için uygulamayı en son sürümüne güncellemenizi öneririz.
Mac için Outlook'u Güncelleştirin
Bundan sonra, şu adımları izleyin.
Aşama 1: Spotlight Search'ü açmak için Command + Boşluk Çubuğuna basın, yazın Microsoft Outlook, ve Geri Dön'e basın.

Adım 2: Outlook uygulamasında, sol alt köşedeki Takvim simgesine tıklayın.

Aşama 3: Fare işaretçinizi soldaki menüde Takvimlerim altında Takvim'in yanına getirin.

Adım 4: Takvim seçeneğinin yanındaki üç noktayı tıklayın ve Paylaşım İzinleri'ni seçin.

Adım 5: Takvim Özellikleri penceresinde, sol alt köşedeki Artı simgesine tıklayın.

Adım 6: Takviminizi paylaşmak için e-posta adresini ekleyin.

Adım 7: Paylaşım ayarlarını seçmek için İzinler açılır menüsünü tıklayın. Ardından Ekle'ye tıklayın.
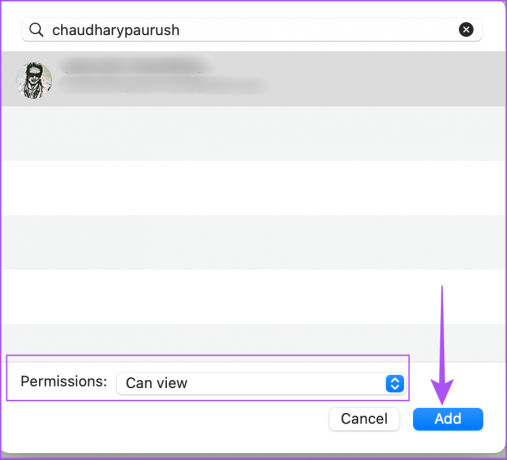
Adım 8: Seçiminizi kaydetmek için Bitti'ye tıklayın.

Outlook Takviminiz artık e-posta adresinde paylaşılıyor.
Outlook Takviminizin paylaşımını nasıl kaldırabileceğiniz aşağıda açıklanmıştır.
Aşama 1: Spotlight Search'ü açmak için Command + Boşluk Çubuğuna basın, yazın Microsoft Outlook, ve Geri Dön'e basın.

Adım 2: Sol alt köşedeki Takvim simgesine tıklayın.

Aşama 3: Fare işaretçinizi soldaki menüde Takvimlerim altında Takvim'in yanına getirin.

Adım 4: Üç noktayı tıklayın ve Paylaşım İzinleri'ni seçin.

Adım 5: Takvim Özellikleri penceresinde, kaldırmak istediğiniz e-posta adresini seçin. Ardından sol alt köşedeki Eksi (-) simgesine tıklayın.

Adım 6: Seçiminizi onaylamak için Bitti üzerine dokunun.
Mobil Cihazlarda Outlook Uygulamasında Paylaşılan Takvim Oluşturma
Son olarak, Android ve iPhone için Outlook uygulamasında paylaşılan bir takvim oluşturma adımlarını ele alacağız. Adımlar her iki platform için de aynı kalır.
Aşama 1: Android veya iPhone'unuzda Outlook uygulamasını açın.
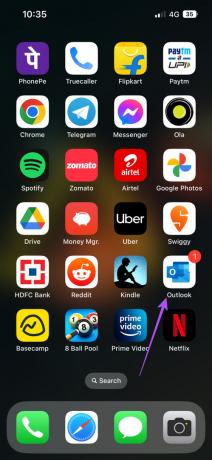
Adım 2: Sağ alt köşedeki Takvim simgesine dokunun.

Aşama 3: Sol üst köşedeki profil simgenize dokunun.

Adım 4: Takvim'in yanındaki Ayarlar simgesine dokunun.
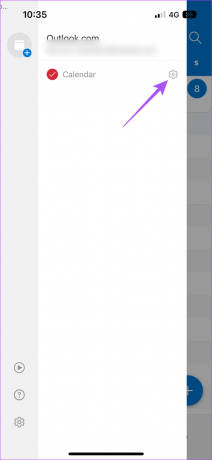
Adım 5: Kişi Ekle'ye dokunun.

Adım 6: Kişinizin adını veya e-posta adresini yazın. Ardından sağ üst köşedeki Mavi Ok simgesine dokunun.
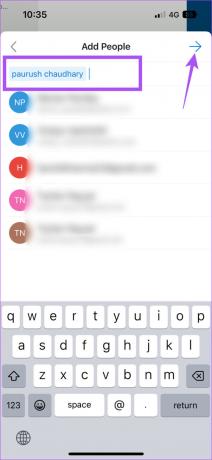
Adım 7: Takvim izinlerini değiştirmek için kişinizin e-posta adresine dokunun.
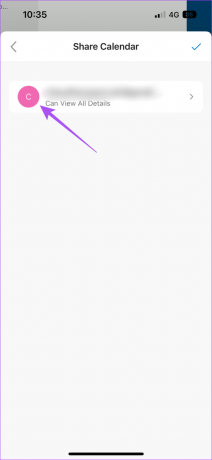
Adım 8: Bir izin seçin ve ardından geri dönün.
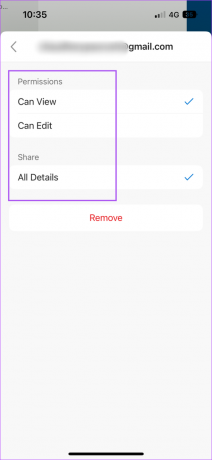
Adım 9: Menüden çıkmak için sol üst köşedeki X simgesine dokunun.
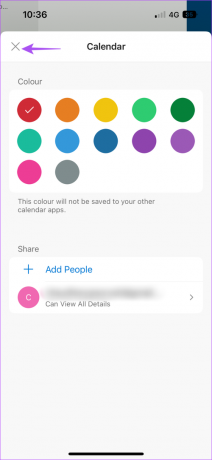
Yukarıda belirtilen aynı adımları izleyerek ve Kaldır'a dokunarak takvim paylaşım izinlerini kaldırabilirsiniz.
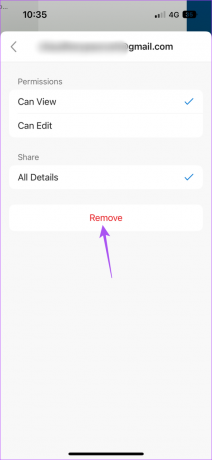
Outlook için Paylaşılan Takvim İzin Düzeyleri
Bitirmeden önce, Outlook Takviminizi paylaşırken yönetebileceğiniz tüm izin düzeylerine hızlıca bir göz atalım.
- Meşgul Olduğumda Görüntüleyebilirim – Bu, kişinizin takvimi açmasına ve yalnızca Meşgul, Müsait veya Ofis Dışında olup olmadığınızı kontrol etmesine izin veren varsayılan izin düzeyidir.
- Başlıkları ve Konumları Görüntüleyebilir – Kişinizin, toplantınızın, sunumunuzun, seminerinizin veya daha fazlasının Başlıkları ve Konumu gibi daha fazla bilgiyi takvimde görüntülemesine izin verebilirsiniz. Bu, iletişim kurduğunuz kişinin sizinle iletişime geçmek için mükemmel fırsata karar vermesine yardımcı olacaktır.
- Tüm Ayrıntıları Görüntüleyebilir – Bir toplantı planladıysanız, bu izin düzeyi, kişinizin toplantı katılımcılarının adlarını, notları veya ekleri, Başlıklar ve Konum ile birlikte görüntülemesini sağlar.
- Düzenleyebilir – Paylaşılan takvim kişiniz, takvimdeki tüm bilgileri düzenleyebilir. Programınızla ilgilenen bir sekreteriniz veya kişisel asistanınız varsa bu en iyi seçenektir.
- temsilci – Bu izin düzeyini yalnızca şirketiniz veya kuruluşunuzdaki kullanıcılara veya gruplara atayabilirsiniz. Takvimde belirtilen özel etkinlik ayrıntılarını görüntülemek için erişime de izin verebilirsiniz.
Takviminizi Outlook'ta Paylaşın
Outlook'ta paylaşılan takvim erişimi, iş yerinizdeki tüm ekip etkinliklerinizi, etkinliklerinizi ve diğer önemli bilgileri eşitleyebilir. Ayrıca daha fazlasını kontrol edebilirsiniz Outlook Takvim ipuçları ve püf noktaları daha iyi yönetmek için.
En son 19 Ekim 2022'de güncellendi
Yukarıdaki makale, Guiding Tech'i desteklemeye yardımcı olan bağlı kuruluş bağlantıları içerebilir. Ancak, editoryal bütünlüğümüzü etkilemez. İçerik tarafsız ve özgün kalır.
Tarafından yazılmıştır
Paurush Chaudhary
Teknoloji dünyasının gizemini en basit şekilde açığa çıkarmak ve Akıllı Telefonlar, Dizüstü Bilgisayarlar, TV'ler ve İçerik Akış Platformları ile ilgili günlük sorunları çözmek.



