Windows 11'de Oturum Açarken PIN Nasıl Kaldırılır
Çeşitli / / April 05, 2023
Windows 11 birçok güvenlik özelliğine sahiptir, bunlardan biri PIN girişi. Varsayılan oturum açma yönteminiz olarak, bilgisayarınızı hiç düşünmeden herkesle paylaşabilirsiniz. Ancak, her açılışta PIN'i girmek sinir bozucu olabilir, özellikle de bilgisayarınızın tek kullanıcısıysanız ve önemli dosyalar içermiyorsa.

Bu nedenle, Windows 11'de oturum açarken PIN'inizi kaldırmak istiyorsanız, olmanız gereken yer burasıdır. Burada, PIN giriş bilgilerinizi Windows 11 bilgisayarınızdan nasıl kaldıracağınızı göreceğiz. Öyleyse başlayalım.
Windows 11'de PIN Girişini Kaldır
Windows'ta oturum açmak için PIN kullanmak, bir düzeyde güvenlik kullanmanın daha hızlı yollarından biridir. Ancak, Windows 11 bilgisayarınızdan PIN girişini kaldırmak çocuk oyuncağıdır. Bunu nasıl yapacağınız aşağıda açıklanmıştır:
Aşama 1: Ayarlar uygulamasını açmak için Windows + I tuşlarına basın.
Adım 2: Sol kenar çubuğundan Hesaplar'ı seçin.

Aşama 3: Hesap ayarları bölümünde Oturum açma seçeneklerini seçin.

Adım 4: Oturum açma seçenekleri listesinden PIN'i (Windows Hello) seçin.
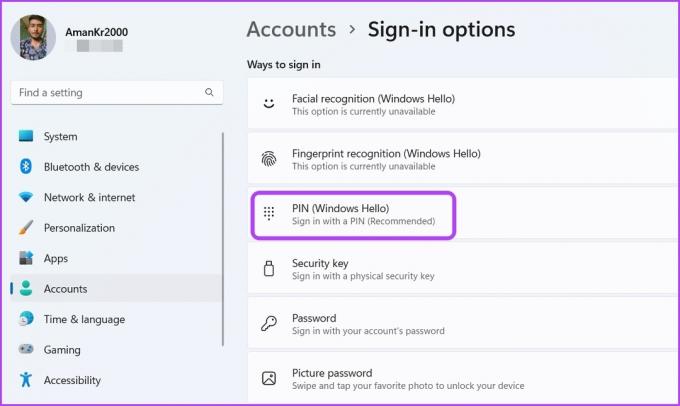
Adım 5: "Bu oturum açmayı kaldır" seçeneğinin yanındaki Kaldır düğmesini tıklayın.

Adım 6: Seçiminizi onaylamak için tekrar Kaldır'a tıklayın.
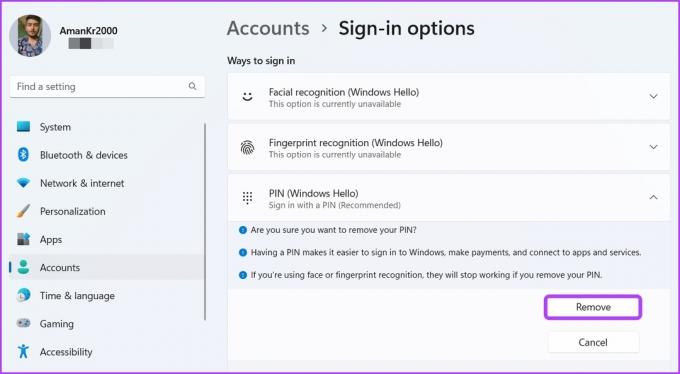
Adım 7: Microsoft hesabı parolasını girin ve Tamam'a tıklayın.

Bu kadar. PIN ile oturum açma yöntemi artık Windows 11 bilgisayarınızdan kaldırılmıştır.
Pinimi Unuttum Seçeneğini Kullanarak Pin Girişini Kaldır
'PIN'imi unuttum' seçeneği, PIN'inizi unutmanız durumunda değiştirmenizi sağlar. Ancak, PIN'i oturum açmadan kaldırmak için de bu seçeneği kullanabilirsiniz. Bunu bilgisayarınızda şu şekilde yapabilirsiniz:
Aşama 1: Ayarlar uygulamasını açmak için Windows + I tuşlarına basın ve sol kenar çubuğundan Hesaplar'ı seçin.
Adım 2: Sağ bölmeden Oturum açma seçeneklerini seçin.
Aşama 3: PIN'e (Windows Hello) tıklayın ve ardından PIN'imi unuttum seçeneğine tıklayın.

Adım 4: Açılan Microsoft hesabı penceresinde Devam'ı tıklayın.
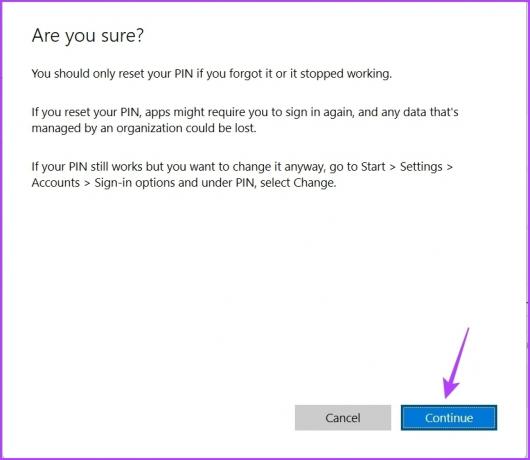
Adım 5: Bir PIN Ayarla penceresinde, İptal seçeneğini tıklayın.

Adım 6: Hesabınızın bir Windows Hello PIN'i gerektirdiğini söyleyen bir Microsoft hesabı penceresi görünecektir. Sağ üst köşedeki Kapat simgesine tıklayın.

Windows PIN girişi bilgisayarınızdan başarıyla kaldırıldı.
Yerel Hesaba Geçerek PIN Girişini Kaldırın
Windows sizin seçiminizi yapar Varsayılan hesap türü olarak Microsoft hesabı yeni bir kullanıcı hesabı kurarken. Bunu, bir Microsoft hesabı daha iyi güvenlik, Microsoft hizmetlerine kolay erişim, sorunsuz veriler ve cihazlar arasında ayar senkronizasyonu sunduğu için yapar.
Ancak, Microsoft'un bilgilerinizi işlemesini istemiyorsanız, yerel hesap bilgisayarınızda. Yerel bir hesabın, bir Microsoft hesabına kıyasla birçok değişikliği vardır, bunlardan biri parolasız oturum açmadır.
Herhangi bir PIN veya parola girmeden yerel bir hesap kullanarak bilgisayarınızda oturum açabilirsiniz. İşte bilgisayarınızda yerel bir hesaba nasıl geçebileceğiniz.
Aşama 1: Ayarlar uygulamasını başlatmak için Windows + I tuşlarına basın ve sol kenar çubuğundan Hesaplar'a tıklayın.
Adım 2: Sağ bölmeden Bilgileriniz seçeneğini seçin.
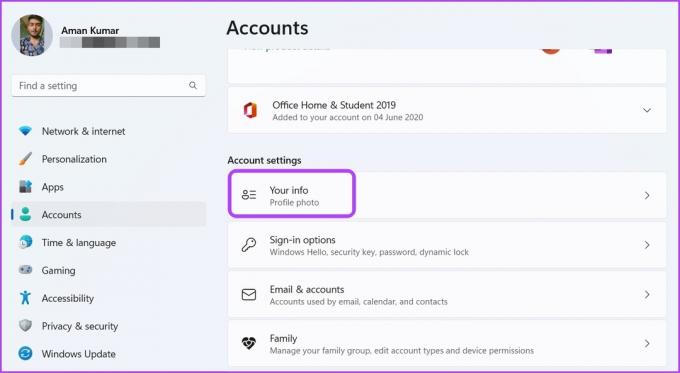
Aşama 3: Microsoft hesabının yanındaki "Bunun yerine yerel bir hesapla oturum açın" köprüsünü tıklayın.

Adım 4: Seçiminizi onaylamanızı isteyen yeni bir pencere açılacaktır. Onaylamak için İleri'ye tıklayın.

Adım 5: Bilgisayarın şifresini girin ve Enter tuşuna basın.

Adım 6: Yerel hesap bilgilerinizi girin penceresinde, Kullanıcı adını yazın ve Yeni parola, Parolayı onaylayın ve Parola ipucu bölümünü boş bırakın. Ardından, İleri'ye tıklayın.

Adım 7: Çıkış yap ve bitir düğmesini tıklayın.
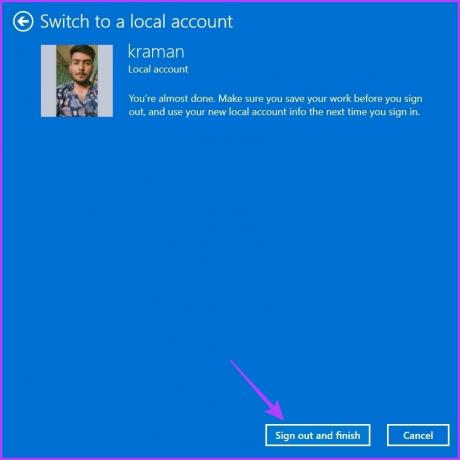
Bilgisayarınızdaki oturumunuz kapatılacak. Ardından, bilgisayarınızda oturum açmak için Oturum aç seçeneğini tıklayın. Bir sonraki önyüklemeden itibaren, bilgisayarınız sizden herhangi bir PIN veya parola girmenizi istemeden doğrudan hesabınızda oturum açacaktır.
Bu Oturum Açma Seçeneğini Kaldır Gri Görünme Sorunu Nasıl Düzeltilir
Bilgisayarınızdan PIN girişini kaldırmaya çalışırken, Bu oturum açmayı kaldır seçeneği devre dışıdır. Bu genellikle gelişmiş güvenlik seçeneği etkinleştirildiğinde olur.
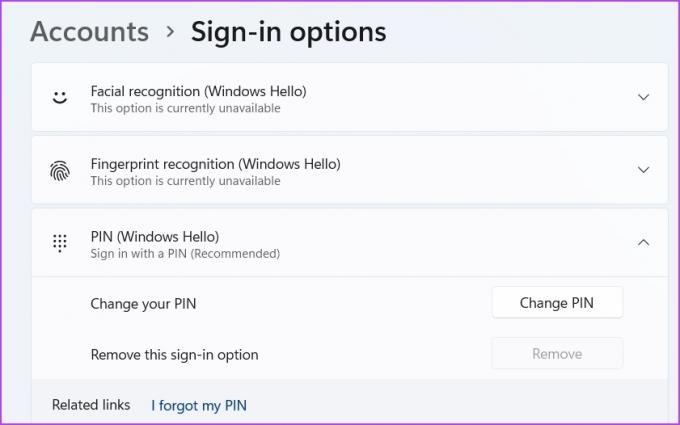
Çözüm, Ayarlar uygulamasında gelişmiş güvenlik seçeneğini devre dışı bırakmaktır. Aşağıdaki adımları izleyerek bunu yapabilirsiniz:
Aşama 1: Ayarlar'ı açın ve sol kenar çubuğundan Hesaplar'ı seçin.
Adım 2: Oturum açma seçeneklerini seçin.
Aşama 3: Ek ayarlar bölümünde, Gelişmiş güvenlik için, yalnızca bu cihazdaki Microsoft hesapları için Windows Hello ile oturum açmaya izin ver seçeneğinin yanındaki anahtarı devre dışı bırakın.

Ardından, değişikliklerin geçerli olması için Ayarlar uygulamasını yeniden başlatın.
Windows 11'de Sorunsuz Oturum Açmanın Keyfini Çıkarın
Bu kılavuz, Windows 11 bilgisayarınızdan PIN girişini kaldırmanıza yardımcı oldu. Ancak oturum açma güvenliği olmayan bir sistemin diğer kullanıcılara karşı her zaman savunmasız olduğunu unutmayın. Bu nedenle, yalnızca bilgisayarınızın tek kullanıcısı olduğunuzda PIN girişini kaldırdığınızdan emin olun.
Son güncelleme 25 Ocak 2023
Yukarıdaki makale, Guiding Tech'i desteklemeye yardımcı olan bağlı kuruluş bağlantıları içerebilir. Ancak, editoryal bütünlüğümüzü etkilemez. İçerik tarafsız ve özgün kalır.
Tarafından yazılmıştır
Aman Kumar
Aman bir Windows uzmanı ve Guiding Tech ve MakeUseOf'ta Windows ekosistemi hakkında yazmayı seviyor. O sahip bir Bilgi Teknolojisi alanında lisans derecesine sahip ve şu anda Windows, iOS ve tarayıcılar.



