Microsoft Teams'in Windows 11'de Otomatik Olarak Başlamasını Durdurmanın 4 En İyi Yolu
Çeşitli / / April 05, 2023
Microsoft Teams, Windows 11'de önceden yüklenmiş olarak gelir. Bu kabul edilebilir olmakla birlikte, bilgisayarınızla birlikte otomatik olarak başlayacak şekilde ayarlanmıştır ve bu da işleri can sıkıcı hale getirir. Bunu önlemek için, Microsoft Teams'in Windows 11'de otomatik olarak başlamasını durdurmanın birkaç yolunu açıklayan bir kılavuz oluşturduk.

Microsoft Teams içindeki başlangıç ayarlarını değiştirmekten Kayıt Defteri Düzenleyicisini kullanmaya kadar, Microsoft Teams'in Windows 11'de otomatik olarak başlatılmasını engellemenin birkaç yolu vardır. Bu arada Teams'i hiç sevmiyorsanız, şu konudaki rehberimize bir göz atmak isteyebilirsiniz: Windows 11'de Microsoft Teams'i devre dışı bırakma.
1. Microsoft Teams İçinde Ayarları Değiştirme
En kolay yollardan biri herhangi bir uygulamanın Windows 11 bilgisayarınızda otomatik olarak başlamasını durdurun uygulama içi başlangıç ayarlarını değiştirmektir. Microsoft Teams içindeki başlangıç ayarlarını şu şekilde değiştirebilirsiniz:
Aşama 1:
Görev çubuğundaki Windows Arama simgesine tıklayın ve yazın Microsoft ekipleri. Ardından, görünen sonuçtan, Microsoft Teams'i başlatmak için Aç'a tıklayın.
Adım 2: Profil resminizin yanında bulunan üç noktalı menüye tıklayın.

Aşama 3: Görünen bağlam menüsünden Ayarlar'a tıklayın.

Adım 4: Yanındaki kare kutuya tıklayarak Ekipleri Otomatik Başlat seçeneğinin seçimini kaldırın.

Bu yöntem işini etkili bir şekilde yapar. Ancak olumsuz tarafı, ayarlarını yapılandırmadan önce Microsoft Teams'de oturum açmanız gerekecek. Microsoft Teams'de oturum açmayı sevmiyorsanız, aşağıdaki diğer yöntemler ihtiyaçlarınıza daha uygun.
2. Ayarlar Uygulaması aracılığıyla
Windows 11'in yeniden tasarlanan ayarlar uygulaması sayesinde, hangi uygulamaların bilgisayarınızla başlayabileceğini kontrol edin. Microsoft Teams'in Windows 11 PC'nizde otomatik olarak başlatılmasını hızlı bir şekilde durdurmak için Ayarlar uygulamasını şu şekilde kullanabilirsiniz:
Aşama 1: Ayarlar uygulamasını açmak için Windows + I tuşlarına birlikte basın.

Aşama 3: Ayarlar penceresinde, sol kenar çubuğundan Uygulamalar'ı seçin.

Aşama 3: Ayarlar uygulamasının Uygulamalar sayfasında Başlangıç seçeneğine tıklayın.

Adım 4: Görünen başlangıç uygulamaları listesinden Microsoft Teams'i arayın. Microsoft Teams'i bulduğunuzda, yanındaki anahtarı devre dışı bırakın.

3. Görev Yöneticisini Kullanma
Görev Yöneticisi'nin başlangıç sekmesi, Microsoft Teams'in otomatik olarak başlatılmasını devre dışı bırakmak için kullanışlıdır. Windows 11'de Görev Çubuğuna şu şekilde erişebilirsiniz:
Aşama 1: Görev Yöneticisi'ni açmak için Escape + Shift + Control tuşlarına basın.

Adım 2: Sol kenar çubuğundan Başlangıç uygulamaları simgesine tıklayın.

Aşama 3: Microsoft Teams yazan satırı seçin. Ardından, araç çubuğunda bulunan Devre Dışı Bırak seçeneğine tıklayın.

4. Kayıt Defteri Düzenleyicisini Kullanma
Görev Yöneticisi ve Ayarlar uygulamasının yanı sıra, bilgisayarınız açıldığında başlayan uygulamaları yönetmek için Kayıt Defteri Düzenleyicisini de kullanabilirsiniz. Microsoft Teams'in Windows 11 bilgisayarınızda otomatik olarak başlatılmasını önlemek için aynı şeyi şu şekilde kullanabilirsiniz:
Not: Kayıt Defteri Düzenleyicisi ile uğraşmak riskli olabilir. size tavsiye ederiz kayıt defterinin bir yedeğini oluştur daha fazla ilerlemeden önce.
Aşama 1: Çalıştır iletişim kutusunu açmak için Windows tuşu + R tuşlarına basın ve yazın regedit metin alanında. Ardından Enter'a basın.

Adım 2: Aşağıdaki konumu kopyalayıp Gezinme çubuğuna yapıştırın ve klavyenizde Enter tuşuna basın.
HKEY_CURRENT_USER\Yazılım\Microsoft\Windows\CurrentVersion\Çalıştır
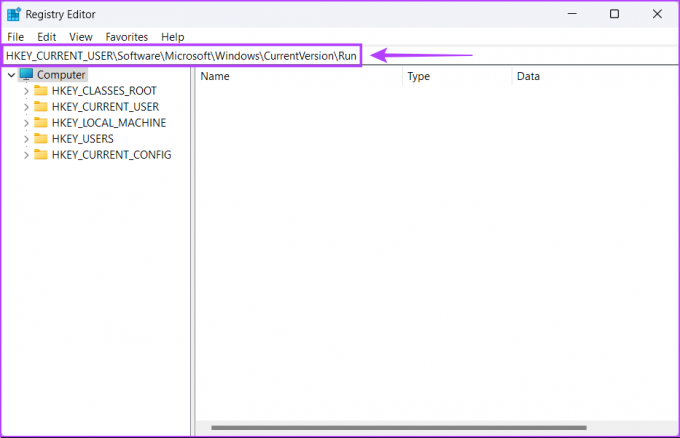
Aşama 3: Çalıştır klasörüne ulaştığınızda com.squirrel dosyasını bulun. Takımlar. Teams girişi, üzerine sağ tıklayın ve Sil'i seçin.

Adım 4: Kararınızı onaylamak ve Microsoft Teams girişini silmek için Evet'e tıklayın.

Microsoft Teams'in Windows 11'de Başlangıçta Başlatılmasını Durdurun
Microsoft Teams'in Windows 11'de başlangıçta otomatik olarak başlatılmasını önlemek için yukarıda listelenen yöntemlerden herhangi birini kullanabilirsiniz. Bu şekilde, bilgisayarınız her açıldığında rahatsız edici Microsoft Teams açılır penceresiyle başa çıkabilirsiniz.
Ek olarak, Microsoft Teams'in başlangıçta başlatılmasını engellemek size yardımcı olacaktır. bilgisayarınızın açılması için gereken süreyi azaltın. Bilgisayarınızın, başlatma sırasında işleri yavaşlatabilecek, endişelenecek bir görevi daha azalacaktır.
Son güncelleme 08 Aralık 2022
Yukarıdaki makale, Guiding Tech'i desteklemeye yardımcı olan bağlı kuruluş bağlantıları içerebilir. Ancak, editoryal bütünlüğümüzü etkilemez. İçerik tarafsız ve özgün kalır.



