Windows'ta Sorunsuz Kaydırmayan Excel'i Düzeltmenin 11 Yolu
Çeşitli / / April 05, 2023
Microsoft Excel, iş akışının verimliliğini artırmak için kullanılan bir araçtır. Bununla birlikte, halsiz hissetmeye başlarsa ters etki yapar. Veri ağırlıklı bir elektronik tablo üzerinde çalışıyorsanız, Excel'in düzgün şekilde kaymadığını görebilirsiniz. Sorunu çözmek için yöntemler önererek sizi bu durumdan kurtarmak için buradayız.

Sorunu giderdikten sonra, hücreler arasında kolayca gezinebilecek ve işinize devam edebileceksiniz. Ayrıca, eklediğimiz yöntemlerle yapmanız gereken çok fazla bir şey yok. Başlayalım.
Uç: Sayfanız gereksiz yere uzunsa, Excel'de kopyaları vurgulayın ve kolayca silin. Bundan sonra bile kaydırma sorunuyla karşılaşıyorsanız, aşağıdaki düzeltmelere bakın.
1. PC'yi yeniden başlatın
Windows'ta herhangi bir sorunu düzeltmenin en kolay yolu bilgisayarınızı yeniden başlatmaktır. Aynısı, Excel veya bu konudaki diğer uygulamalarla ilgili herhangi bir sorun için de geçerlidir. Öyleyse devam edin ve bilgisayarınızı başlat menüsünden yeniden başlatmayı deneyin.

Basit bir yeniden başlatma sorunu çözmezse, diğer bazı ayrıntılı yöntemleri denemek için ilerleyebilirsiniz.
Kaydırma sırasında Excel'in birden çok satırı hareket ettirdiğini fark ederseniz ve bunu yumuşatmak ve her seferinde bir satır kaydırmak istiyorsanız, fare kaydırma hızını düşürmeyi düşünün. İşte nasıl.
Aşama 1: Başlat menüsünden Denetim Masası'nı arayın ve açın.

Adım 2: Donanım ve Ses'e tıklayın.

Aşama 3: Fare'ye tıklayın.

Adım 4: Özellikler menüsünün üst şeridinden Tekerlek sekmesine gidin.
Adım 5: 'Kaydırmak için tekerleği bir çentik döndürün:' seçeneğinde satır sayısını 3'ten 1'e düşürün.


Adım 6: Değişikliği uygulamak ve onaylamak için Tamam'a tıklayın.

Excel hala düzgün bir şekilde kaymıyorsa, muhtemelen Microsoft Office'in eski bir sürümünü kullanıyorsunuzdur. Nasıl güncelleneceği aşağıda açıklanmıştır.
3. Microsoft Office Sürümünü Güncelleyin
Microsoft yayımladı son zamanlarda Excel için yumuşak kaydırma özelliği. Bu, Excel'deki içerikte gezinirken ağır bir deneyim yaşamamanızı sağlar. Bu nedenle, Microsoft Office'i güncellediğinizden emin olun. Bunu nasıl yapacağınız aşağıda açıklanmıştır.
Aşama 1: Excel'i açın ve araç çubuğunda Dosya'ya tıklayın.

Adım 2: Hesap'a tıklayın.

Aşama 3: Office Güncellemeleri'ne tıklayın.
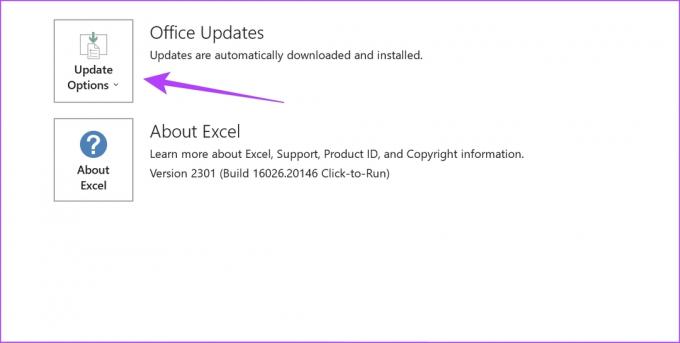
Adım 4: Şimdi Güncelle'ye tıklayın.

Adım 5: En son sürümde değilseniz, güncellemek için bir seçenek göreceksiniz. Uygulamayı güncelleyin.
Not: En son sürümdeyseniz, Kapat'a tıklayın.

Hala Excel'in yavaş kaydırıldığını görüyorsanız, donanım hızlandırmayı devre dışı bırakarak sorunu düzeltmeyi deneyebilirsiniz.
4. Excel'de Donanım Hızlandırmayı Devre Dışı Bırak
İdeal olarak, Donanım Hızlandırmasının performansı artırmak için grafik ve video kartlarınızı kullandığı bilinir, ancak bazı durumlarda desteklenmeyen veya arızalı donanım, yapması gerekenin tersini yapabilir - işlemleri yavaşlatır ve yavaş bir kullanıcı oluşturur deneyim. Bu nedenle, Excel'de bu özelliği devre dışı bırakmayı deneyebilirsiniz.
Aşama 1: Excel'i açın ve araç çubuğunda Dosya'ya tıklayın.

Adım 2: Seçenekler'e tıklayın.

Aşama 3: Kenar çubuğu menüsünde Gelişmiş'e tıklayın ve 'Donanım grafik hızlandırmayı devre dışı bırak' seçeneğini seçin.

Adım 4: Onaylamak için Tamam'a tıklayın.

Bu da işe yaramazsa, PC'nizde güç tasarrufu modunu devre dışı bırakmayı deneyebilirsiniz.
5. Güç Tasarrufu Modunu Devre Dışı Bırak
Güç tasarrufu modu, daha iyi pil ömrü karşılığında sistem performansından ödün verir ve birkaç uygulamanın yavaşlamasına neden olabilir. Bu nedenle, onu devre dışı bırakabilir ve Excel'in sorunsuz bir şekilde kaydırılıp kaydırılmadığını görebilirsiniz.
Aşama 1: Başlat menüsünden Ayarlar uygulamasını açın.

Adım 2: Kenar çubuğunda Sistem'e tıklayın.
Aşama 3: 'Güç ve pil' üzerine tıklayın.

Adım 4: Güç modunun yanındaki açılır menüye tıklayın.

Adım 5: En İyi Performans'ı seçin.

Bu şekilde, Excel size en uygun performansı sağlamak için tüm kaynakları kullanabilir. Ancak bu işe yaramazsa, animasyonları devre dışı bırakmayı deneyebilirsiniz.
6. Bilgisayarınızdaki Animasyonları Devre Dışı Bırakın
Excel'in bir elektronik tabloda düzgün şekilde kayması üzerinde herhangi bir etkisi olup olmadığını görmek için sisteminizdeki animasyonları deneyebilir ve devre dışı bırakabilirsiniz. Animasyonlar bazen hatalı olabilir veya donanım gerektirebilir ve Excel'in size sorunsuz bir deneyim sağlamak için tüm bunları kullanmasını engelleyebilir.
Aşama 1: Başlat menüsünde 'Gelişmiş sistem ayarlarını görüntüle'yi arayın ve sonuçlardan açın.

Adım 2: Üst şeritteki Gelişmiş sekmesine gidin.
Aşama 3: Performans kutusundaki Ayarlar düğmesine tıklayın.

Adım 4: 'Pencerelerin içindeki denetimleri ve öğeleri canlandır' seçeneğinin seçimini kaldırın.
Adım 5: Onaylamak için Tamam'a tıklayın.


Excel, animasyonları devre dışı bırakmasına rağmen düzgün bir şekilde kaymıyorsa, belki de eklentilere göz atmanın zamanı gelmiştir.
7. Excel Eklentilerini Devre Dışı Bırak
Excel Eklentileri ve uzantıları, performansla ilgili birkaç soruna neden olabilir. Böylece dalgalı ve yavaş kaydırmaya neden olur. Excel'in tekrar düzgün bir şekilde kaydırmaya dönüp dönmediğini görmek için bu eklentileri devre dışı bırakmanız önerilir.
Aşama 1: Excel'i açın ve araç çubuğundaki Dosya seçeneğine tıklayın.

Adım 2: Seçenekler'e tıklayın.

Aşama 3: Kenar çubuğu menüsünde Eklentiler'e tıklayın.
Adım 4: "Excel Eklentileri"nin yanındaki DEVAM düğmesine tıklayın.

Adım 5: Tüm eklentilerin seçimini kaldırın ve Tamam'a tıklayın. Elektronik tablonuza geri dönün ve düzgün bir şekilde kaydırılıp kaydırılmadığına bakın.

Excel'de Komut Eklentilerini Devre Dışı Bırakma
Komut eklentilerini devre dışı bırakmak için aynı prosedürü tekrarlamanız gerekir. Bunu nasıl yapacağınız aşağıda açıklanmıştır:
Aşama 1: Excel'i açın ve araç çubuğundaki Dosya seçeneğine tıklayın.
Adım 2: Seçenekler'e tıklayın.

Aşama 3: Kenar çubuğu menüsünde Eklentiler'e tıklayın.
Adım 4: "Excel Eklentileri" açılır menüsüne tıklayın ve "COM Eklentileri"ni seçin.

Adım 5: GİT'e tıklayın.

Adım 6: Eklentileri devre dışı bırakın ve Tamam'a tıklayın.

Bunu yapmak sorunu çözmezse, Microsoft Excel'i deneyebilir ve onarabilirsiniz.
8. Microsoft Excel'i Onarma
Microsoft Office'i onarmak, kullanıcı deneyimini etkileyen sorunların çoğunu çözmek için oldukça etkili bir çözümdür. Bu, kaydırma sorununu da çözmeye yardımcı olabilir. Bunu nasıl yapacağınız aşağıda açıklanmıştır.
Aşama 1: Başlat menüsünden Ayarlar uygulamasını arayın ve açın.

Adım 2: Kenar çubuğunda Uygulamalar'a tıklayın.
Aşama 3: "Uygulamalar ve özellikler"i seçin.

Adım 4: Microsoft Office'i bulmak için aşağı kaydırın ve yanındaki üç noktayı tıklayın.
Adım 5: Değiştir'e tıklayın.

Adım 6: Microsoft Office'i onarmak için seçeneklerden birini kullanın ve Onar'a tıklayın. Onu etkileyen sorunları onarabilecek ve düzeltebileceksiniz.

Ardından, sisteminizin performansını artırmak için biraz bellek boşaltmayı deneyelim.
9. İstenmeyen Uygulamaları Kapatın
Sisteminizde çalışan çok sayıda program varsa, büyük olasılıkla Excel düzgün çalışması için ihtiyaç duyduğu RAM miktarını almıyordur. Bu nedenle, belleği boşaltmak için birkaç uygulamayı kapatmanız gerekir. Bunu nasıl yapacağınız aşağıda açıklanmıştır.
Aşama 1: Başlat menüsünde Görev Yöneticisi'ni arayın ve açın.

Adım 2: Kullanmak istemediğiniz tüm uygulamalara tıklayın ve Görevi tek tek sonlandır'ı seçin.

Bu, düşük bellek hatasını düzeltmezse, bunlara göz atabilirsiniz. Bilgisayarınızı düzeltmenin en iyi yolları, Windows 10 ve Windows 11'de düşük bellek hatası. Ancak sorun devam ederse ekran sürücülerinizi güncellemeyi deneyin.
10. Ekran Sürücülerini Güncelleyin
Ekran sürücüleriniz eskiyse, içeriğin sorunsuz bir şekilde oluşturulmasını engelleyen ve uygulamaların yavaşlamasına neden olabilecek birkaç sorun olabilir. Sisteminizde her zaman en son ekran sürücülerinde kalmanız önerilir. Bunları nasıl güncelleyeceğiniz aşağıda açıklanmıştır.
Aşama 1: Başlat menüsünden Aygıt Yöneticisi'ni açın.

Adım 2: Görüntü Bağdaştırıcıları'na tıklayın.

Aşama 3: Ekran sürücüsüne sağ tıklayın ve Sürücüyü güncelle seçeneğine tıklayın.

Adım 4: "Sürücüleri otomatik olarak ara" seçeneğine tıklayın. Yeni sürümler varsa, sürücüleri güncellemek için ekrandaki talimatları takip edebilirsiniz.

11. Windows Depolama Alanında Yer Açın
Windows PC'nizdeki depolama alanınızın neredeyse tamamını kullandıysanız, bu bir darboğaza neden olabilir ve birkaç uygulama birçok performans sorunuyla birlikte yavaşlayabilir. Excel'de sorunsuz kaydırma yapamamanızın nedeni bu olabilir. Depolama alanınızı periyodik olarak kontrol etmeniz ve istenmeyen dosyaları arada sırada temizlemeniz en iyisidir.
Windows'ta biraz depolama alanı boşaltmanıza yardımcı olacak ayrıntılı kılavuzlarımızı okuyabilirsiniz:
- Windows'ta Hiberfil.sys Dosyasını Boş Alan Olarak Silme
- Windows 10'da C Sürücüsünde Yer Açma
- Storage Sense Nedir ve Windows 10'da Nasıl Etkinleştirilir?
Excel'i en iyi performansına döndürmek için düzgün bir şekilde kaydırma yapmadığında yapmanız gereken tek şey budur. Aynı konuda daha fazla sorunuz varsa, SSS bölümümüze göz atabilirsiniz.
Excel'de Yavaş Performans Hakkında SSS
Excel ideal olarak belleğe aç bir uygulama değildir ve 4 GB RAM'e sahip bir sistemde bile çalıştırabilirsiniz.
Excel'de otomatik kaydırma yapmak için Farenizdeki tekerlek düğmesine tıklayın ve işaretçiyi otomatik kaydırmak istediğiniz yönde hareket ettirin. Bu kadar!
Sorunsuz Bir Şekilde Kaydırın
Bu makalenin, olumsuz bir kullanıcı deneyimine neden olan Excel'in düzgün şekilde kaymaması sorununu çözmenize yardımcı olacağını umuyoruz. Çalışmanızı geciktirmek için hiçbir mazeret bırakmayın ve Excel'i en iyi performansına geri getirmek ve elektronik tablolarınızda sorunsuz bir şekilde gezinmek için bu yöntemleri kullanın. Artık sorun çözüldüğüne göre kontrol etmek isteyebilirsiniz Microsoft Excel çalışma sayfasına parola nasıl eklenir.
Son güncelleme 13 Şubat 2023
Yukarıdaki makale, Guiding Tech'i desteklemeye yardımcı olan bağlı kuruluş bağlantıları içerebilir. Ancak, editoryal bütünlüğümüzü etkilemez. İçerik tarafsız ve özgün kalır.
Tarafından yazılmıştır
Yüce Koundinya
Supreeth tam bir teknoloji fanatiği ve çocukluğundan beri bununla eğleniyor. Şu anda en çok sevdiği şeyi yapıyor - Guiding Tech'te teknoloji hakkında yazıyor. Kendisi eski bir makine mühendisi ve elektrikli araç endüstrisinde iki yıl çalıştı.



