Microsoft Word'de Otomatik Düzeltme Ayarları Nasıl Düzenlenir
Çeşitli / / April 05, 2023
Bir belgede yazım veya dilbilgisi hatası yaptığınızda, Microsoft Word uygulamasında bu hata kırmızı veya mavi alt çizgiyle vurgulanabilir. Bu alt çizgi, bir hata olduğunu bilmenizi sağlar ve kişisel olarak güncellemek için her zaman geri dönebilmenizi sağlar. Ancak, kullanıcılar için başka bir seçenek düzeltmeyi bırakır. yazım veya dilbilgisi hatası Microsoft Word uygulamasına. Bu özellik Otomatik Düzelt olarak bilinir.
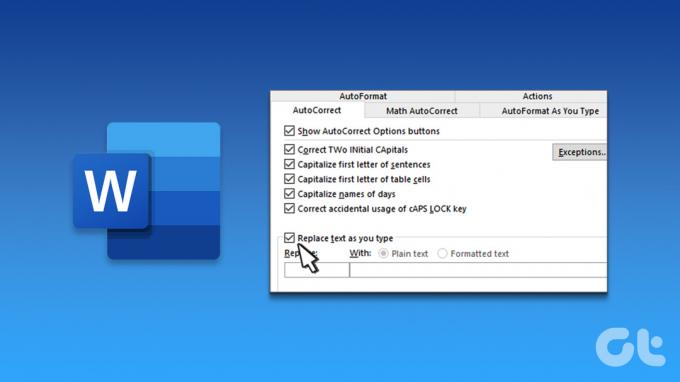
Siz Microsoft Word belgesine yazarken, Word, yazım hatalarını vurgulamak yerine düzeltmek için Otomatik Düzeltme özelliğini kullanır. Otomatik Düzeltme ayarlarınızı Microsoft Word'de nasıl düzenleyeceğiniz aşağıda açıklanmıştır.
Microsoft Word'de Otomatik Düzeltmeyi Etkinleştirme veya Devre Dışı Bırakma
Varsayılan olarak Otomatik Düzelt özelliği, Word belgesinde kullanmayı seçtiğiniz dildeki sözcük kitaplığına dayanır. Bununla birlikte, özelliği etkinleştirebilir veya devre dışı bırakabilirsiniz. Bunun için Kelime Düzeltme ayarlarınızı güncellemeniz gerekecek. Bunu nasıl yapacağınız aşağıda açıklanmıştır:
Aşama 1: Görev çubuğundaki Başlat düğmesine tıklayın ve yazın kelime Uygulamayı aramak için

Adım 2: Sonuçlardan, açmak için Microsoft Word uygulamasını tıklayın.

Aşama 3: Word Şeridinde, sol üst köşedeki Dosya sekmesine tıklayın.

Adım 4: Dosya menüsünün en altına gidin ve daraltılmış bir menüyü ortaya çıkarmak için Diğer veya Seçenekler'e tıklayın.

Adım 5: Menüden Seçenekler'i tıklayın.

Adım 6: Word Seçenekleri açılır penceresinden, sol kenar çubuğundan Yazım Denetleme'ye tıklayın.

Adım 7: Yazım denetleme menüsünü aşağı kaydırın ve Microsoft Word belgeniz için etkinleştirilen dil ayarı için yeni bir Otomatik Düzeltme kutusu başlatmak üzere Otomatik Düzeltme Seçenekleri düğmesini tıklayın. Örneğin, Word için dil ayarınız İngilizce (Amerika Birleşik Devletleri) ise, açılacak Otomatik Düzelt iletişim kutusu Otomatik Düzelt: İngilizce (Amerika Birleşik Devletleri) olacaktır.

Adım 8: Yeni başlatılan Otomatik Düzelt iletişim kutusunda, Otomatik Düzelt sekmesine tıklayın.

Adım 9: Otomatik Düzeltmeyi etkinleştirmek için, Yazarken metni değiştir'in yanındaki kutuyu işaretleyin. Otomatik Düzeltmeyi devre dışı bırakmak için, "Yazarken metni değiştir"in yanındaki kutunun işaretini kaldırın.

Adım 1o: Değişikliklerinizi kaydetmek için Tamam'ı tıklayın.
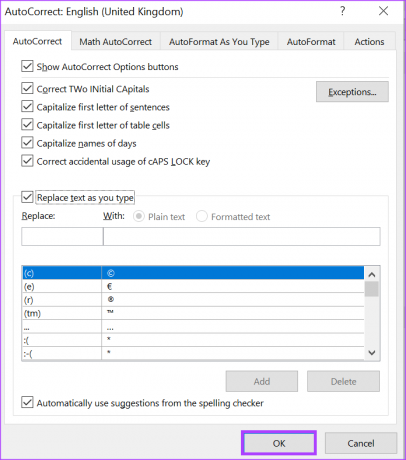
Microsoft Word'de Otomatik Düzelt Listesine Girişler Nasıl Eklenir?
Sözcük Düzeltme ayarları, doğru ve gerçek yazımlar arasında geçiş yapmaya devam etmek istemediğinizde kullanışlı olan bir Değiştirme listesi de içerir. Bu Değiştirme listesi, değiştirme seçenekleriyle birlikte kelime yazım hatalarının farklı varyasyonlarını ve diyagram tasvirlerini içerir. Yeni değiştirmeleri dahil etmek için bu listeyi güncelleyebilirsiniz. Bunu nasıl yapacağınız aşağıda açıklanmıştır:
Aşama 1: Başlat düğmesine tıklayın ve yazın kelime Uygulamayı aramak için

Adım 2: Sonuçlardan, açmak için Microsoft Word uygulamasına veya belgesine tıklayın.

Aşama 3: Word Şeridinde, sol üst köşedeki Dosya sekmesine tıklayın.

Adım 4: Dosya menüsünün en altına gidin ve daraltılmış bir menüyü ortaya çıkarmak için Daha Fazla Seçenek'e tıklayın.

Adım 5: Menüden Seçenekler'i tıklayın.

Adım 6: Word Seçenekleri açılır penceresinden, sol kenar çubuğundaki Yazım Denetleme sekmesine tıklayın.

Adım 7: Yazım denetleme menüsünü aşağı kaydırın ve Microsoft Word belgeniz için etkinleştirilen dil ayarı için yeni bir Otomatik Düzeltme kutusu başlatmak üzere Otomatik Düzeltme Seçenekleri düğmesine tıklayın.

Adım 8: Yeni başlatılan Otomatik Düzelt iletişim kutusunda, Otomatik Düzelt sekmesine tıklayın.

Adım 9: Değiştir'in altındaki metin kutusuna, genellikle yanlış yazdığınız bir sözcük veya tümceciği yazın.

Adım 10: İle kutusuna, kelimenin doğru yazımını yazın.

Adım 11: Yeni kelimenizi kaydetmek için Ekle düğmesini tıklayın.

Adım 1/2: İletişim kutusunu kapatmak için Tamam'ı tıklayın.

Microsoft Word'de Otomatik Düzeltme Listesinden Girişler Nasıl Silinir?
Bazen yanlış veya farklı yazımlar içeren bazı girişler bulabilirsiniz. Neyse ki, Otomatik Düzeltme listesinden girişleri kaldırmak için yukarıda bahsedilen işlemin aynısını da uygulayabilirsiniz. Bunu nasıl yapacağınız aşağıda açıklanmıştır:
Aşama 1: Başlat düğmesine tıklayın ve yazın kelime Uygulamayı aramak için

Adım 2: Sonuçlardan, açmak için Microsoft Word uygulamasına veya belgesine tıklayın.

Aşama 3: Word Şeridinde, sol üst köşedeki Dosya sekmesine tıklayın.

Adım 4: Dosya menüsünün en altına gidin ve daraltılabilir bir menüyü ortaya çıkarmak için Daha Fazla Seçenek'e tıklayın.

Adım 5: Menüden Seçenekler'i tıklayın.

Adım 6: Word Seçenekleri açılır penceresinden, sol kenar çubuğundaki Yazım Denetleme sekmesine tıklayın.

Adım 7: Yazım denetleme menüsünü aşağı kaydırın ve Microsoft Word belgeniz için etkinleştirilen dil ayarı için yeni bir Otomatik Düzeltme kutusu başlatmak üzere Otomatik Düzeltme Seçenekleri düğmesine tıklayın.

Adım 8: Yeni başlatılan Otomatik Düzelt iletişim kutusunda, Otomatik Düzelt sekmesine tıklayın.

Adım 9: Değiştirme listesinde ilerleyin ve silmek istediğiniz girişi tıklayın.
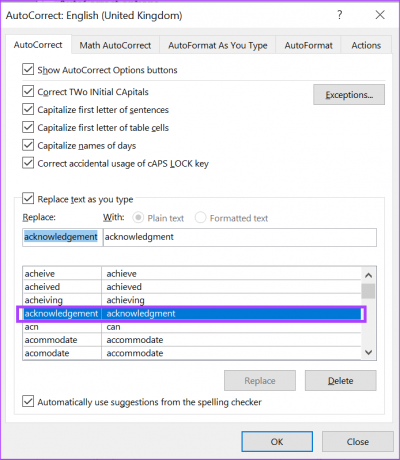
Adım 10: Kelimeyi listeden kaldırmak için Sil düğmesine tıklayın.
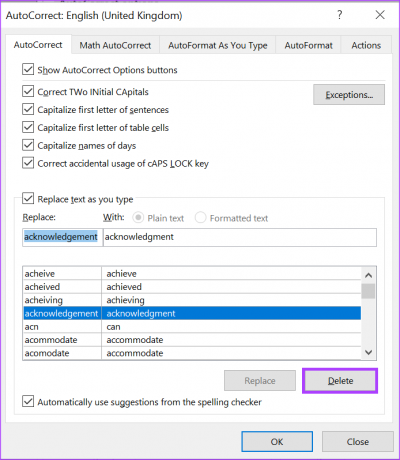
Adım 11: İletişim kutusunu kapatmak için Tamam'ı tıklayın.
Microsoft Word'de Otomatik Büyük Harfleri Etkinleştirme
Microsoft Word'de düzenleyebileceğiniz başka bir yazım denetimi ayarı, otomatik büyük harf kullanımıdır. Kelimelerle otomatik büyük harf ayarı, büyük harf içermesi veya içermemesi gereken kelimelerin veya ifadelerin otomatik olarak doğru muamele görmesini sağlayabilirsiniz.
Son güncelleme 06 Mart 2023
Yukarıdaki makale, Guiding Tech'i desteklemeye yardımcı olan bağlı kuruluş bağlantıları içerebilir. Ancak, editoryal bütünlüğümüzü etkilemez. İçerik tarafsız ve özgün kalır.
Tarafından yazılmıştır
Maria Victoria
Maria, Teknoloji ve Üretkenlik Araçlarına büyük ilgi duyan bir İçerik Yazarıdır. Makalelerine Onlinetivity ve Design gibi sitelerden ulaşılabilir. İş dışında, sosyal medyada hayatıyla ilgili mini blogunu bulabilirsiniz.


