Windows 11'de Çalıştırma Aracına Erişmenin En İyi 6 Yolu
Çeşitli / / April 05, 2023
bu Aracı Windows'ta çalıştırın Kayıt Defteri Düzenleyicisi'ne, Grup İlkesi Düzenleyicisi'ne hızlı bir şekilde erişmek istediğinizde kullanışlı olur. Komut istemi, ya da sisteminizdeki herhangi bir yararlı yardımcı program. Ancak, Windows'ta yerleşik herhangi bir araçtan bekleyeceğiniz gibi, Çalıştır aracına erişmenin sayısız yolu, işleri biraz bunaltıcı hale getirir.

İşleri biraz daha az bunaltıcı hale getirmek için, Windows 11 PC'nizde Çalıştır aracına kolayca erişmek için en iyi yöntemleri özenle seçtik.
Windows 11'de Çalıştır aracına erişmenin en hızlı ve kolay yollarından biri, Windows + R varsayılan klavye kısayoludur.

Bilgisayarınızın klavyesinde Windows ve R tuşlarına birlikte bastığınızda, bilgisayarınızın ekranında Aracı Çalıştır iletişim kutusunun açıldığını görmelisiniz.

Windows 11'de Çalıştırma aracına erişmenin en kolay ikinci yolu, Yetkili Kullanıcı Menüsü. Bu yöntemle, Windows + X klavye kısayoluna basarak Çalıştır aracı da dahil olmak üzere çok sayıda yararlı araç ve yardımcı programa erişebilirsiniz.

Bilgisayarınızdaki Uzman Kullanıcı Menüsünden Çalıştır aracına erişmek için, Windows + X tuşlarına basarak Uzman Kullanıcı Menüsünü ortaya çıkarın ve başlatmak için Çalıştır seçeneğine tıklayın.

Uzman Kullanıcı Menüsünden Çalıştır seçeneğine tıkladığınız anda ekranın sol alt köşesinde bir Çalıştır iletişim kutusu görünmelidir.
Dosya gezgini, Windows PC'nizdeki dosya ve klasörleri yönetmeyi oldukça kolaylaştırır. Ancak, işlevi dosyaları yönetmekle sınırlı değildir. Çalıştır aracı gibi yararlı yardımcı programları hızlı bir şekilde başlatmak için de kullanabilirsiniz.
Dosya Gezgini'ni kullanarak Çalıştır aracına şu şekilde erişebilirsiniz:
Aşama 1: Uzman Kullanıcı Menüsünü açmak için klavyenizdeki Windows + X tuşlarına basın ve Dosya Gezgini'ni tıklayın.

Adım 2: Açılan Dosya Gezgini penceresinde, Adres çubuğuna tıklayın ve Çalıştır yazın. Ardından klavyenizdeki Enter tuşuna basın.
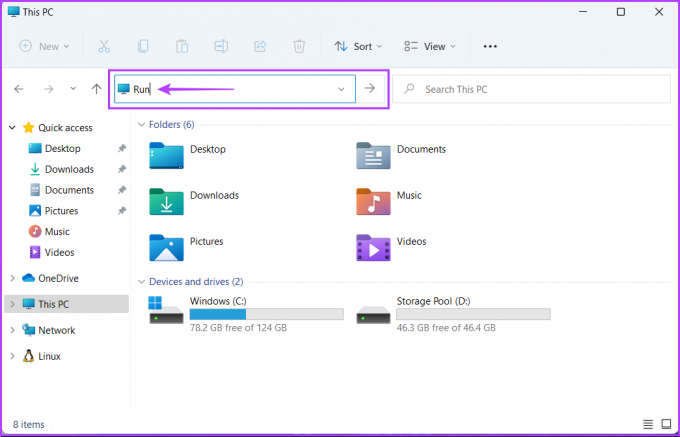
Klavyenizde Enter tuşuna bastıktan sonra, ekranınızda bir Çalıştır iletişim kutusu göreceksiniz. PC'nizdeki diğer temel yardımcı programlara erişmek için metin alanına herhangi bir komut girebilirsiniz.
Komut İstemi, Windows'ta yerleşik olarak bulunan en çok yönlü komut satırı arabirimlerinden (CLI) biridir. Batch dosyalarını işleyebilirsiniz, USB sürücülerini biçimlendirin, bozuk sistem dosyalarını onarın, PC'nizi güvenli modda başlatın, vesaire. Ancak, Komut İstemi'nin işlevi bununla sınırlı değildir. Bilgisayarınızdaki belirli araçlara ve yardımcı programlara da erişebilirsiniz.
Windows 11 PC'nizde Çalıştır aracına erişmek için Komut İstemi'ni şu şekilde kullanabilirsiniz:
Aşama 1: Windows Search'ü başlatmak için Windows + S tuşlarına basın ve yazın Komut istemi. Komut İstemi sonuçlarından "Yönetici olarak çalıştır"ı tıklayın.

Adım 2: Bir Kullanıcı Hesabı Denetimi (UAC) istemi göründüğünde, Evet'e tıklayın.

Aşama 3: Aşağıdaki komutu yazın ve Çalıştır aracına erişmek için Enter tuşuna basın:
explorer.exe Kabuğu{2559a1f3-21d7-11d4-bdaf-00c04f60b9f0}

Klavyenizde Enter tuşuna bastıktan sonra, ekranın sol alt köşesinde bir Çalıştır iletişim kutusu görmelisiniz.
Komut İstemi dışında, PC'nizdeki hemen hemen tüm yönetim görevlerini yürütmek veya önemli sistem yardımcı programlarını başlatmak için Windows PowerShell'i de kullanabilirsiniz. Windows 11 PC'nizde Çalıştır aracına erişmek için Windows PowerShell'i şu şekilde kullanabilirsiniz:
Aşama 1: Windows Arama'yı açmak için Windows + S tuşlarına basın ve yazın Windows PowerShell'i. Ardından, Komut İstemi sonuçlarından "Yönetici olarak çalıştır"ı tıklayın.

Adım 2: Bir Kullanıcı Hesabı Denetimi (UAC) istemi göründüğünde, Evet'e tıklayın.

Aşama 3: Aşağıdaki komutu yazın ve Çalıştır aracına erişmek için Enter tuşuna basın:
(New-Object -ComObject "Kabuk. Uygulama").FileRun()

Klavyenizde Enter tuşuna bastığınızda, ekranın sol alt köşesinde bir Çalıştır iletişim kutusu göreceksiniz.
Windows/Yönetimsel araçlar, esas olarak, sistem yöneticileri ve ileri düzey kullanıcılar tarafından tek bir yerden kolayca erişilebilmeleri için bir klasörde düzenlenmiş yararlı araçların ve yardımcı programların bir listesidir.
Olay Görüntüleyici, Görev Zamanlayıcı ve daha fazlası gibi diğer gelişmiş araçların yanı sıra, bilgisayarınızdaki Çalıştırma aracına erişmek için aynı klasörü kullanabilirsiniz. Nasıl olduğunu görelim:
Aşama 1: Windows Arama'yı açmak için Windows + S tuşlarına basın ve yazın Kontrol Paneli. Ardından, Komut İstemi sonuçlarından Aç'a tıklayın.

Adım 2: Açılan Kontrol Paneli penceresinde, Kategori açılır menüsüne tıklayın ve Büyük Simgeler'i seçin.

Aşama 3: Aşağı kaydırın ve 'Windows Araçları' seçeneğine tıklayın.

Adım 4: Görüntülenen Dosya Gezgini penceresinden Çalıştır'a çift tıklayın.

Çalıştır'a çift tıkladığınızda ekranda bir Çalıştır iletişim kutusu görünmelidir.
Bu gönderiyi okuduktan sonra, dosyayı kolayca açmak için yukarıda listelenen yöntemlerden herhangi birini kullanabilmeniz gerekir. Aracı Windows 11'de çalıştırın ve bilgisayarınızdaki diğer temel araçları ve yardımcı programları başlatmak için hızla kullanın.
Son güncelleme 05 Ekim 2022
Yukarıdaki makale, Guiding Tech'i desteklemeye yardımcı olan bağlı kuruluş bağlantıları içerebilir. Ancak, editoryal bütünlüğümüzü etkilemez. İçerik tarafsız ve özgün kalır.



