Excel Elektronik Tablosunu Google E-Tablolar Belgesine Dönüştürme
Çeşitli / / April 05, 2023
Microsoft Excel ve Google E-Tablolar, en popüler elektronik tablo programlarından ikisidir. İkincisi üzerinde çalışmayı tercih ederseniz, üzerinde çalışmaya başlamadan önce aldığınız Excel dosyalarını Google E-Tablolar biçimine dönüştürmeniz gerekebilir. Neyse ki, bunu yapmak oldukça kolay.

Bu gönderide, Excel e-tablolarınızı birkaç farklı yolla Google E-Tablolar biçimine nasıl dönüştüreceğinizi göstereceğiz. Yani, daha fazla uzatmadan, hadi gidelim.
İçe Aktarma Özelliğiyle Bir Excel Elektronik Tablosunu Google E-Tablolarına Dönüştürün
Excel dosyanızı hızla Google E-Tablolar'a dönüştürmek için Google E-Tablolar'ın içe aktarma özelliğini kullanabilirsiniz. Bir seferde yalnızca bir dosyayı dönüştürmek istiyorsanız bu yöntem kullanışlıdır. İşte izlemeniz gereken adımlar.
Aşama 1: Tarayıcınızda Google E-Tablolar'ı açın ve yeni bir e-tablo oluşturun.
Google E-Tablolar'ı ziyaret edin
Adım 2: Üst kısımdaki Dosya menüsüne tıklayın ve listeden İçe Aktar'ı seçin.

Aşama 3: Dosyayı içe aktar penceresinde, Karşıya Yükle sekmesine geçin. Excel dosyanızı kutuya sürükleyip bırakabilir veya bilgisayarınızdan yüklemek için "Bilgisayarınızdan bir dosya seçin" düğmesini tıklayabilirsiniz.

Adım 4: Dosyayı yükledikten sonra, mevcut içe aktarma seçenekleri arasından seçim yapmak için açılır menüyü kullanın: Yeni bir elektronik tablo oluştur, Yeni sayfa(lar) ekle veya Elektronik tabloyu değiştir. Ardından, "Verileri içe aktar" düğmesini tıklayın.

Adım 5: Son olarak, Şimdi aç bağlantısını tıklayın.

E-tablonuz bir Google E-Tablolar dosyasında açılacak ve hesabınıza kaydedilecektir.
Google Drive'ı Kullanarak Bir Excel Elektronik Tablosunu Google E-Tablolarına Dönüştürün
Excel dosyanızı Google E-Tablolar biçimine dönüştürmenin başka bir yolu da Google Drive'dan yardım almaktır. Bunu yapmak için yapmanız gerekenler Excel dosyasını Google Drive'a yükleyin ve ardından Google E-Tablolar olarak kaydedin. Bunu nasıl yapacağınız aşağıda açıklanmıştır.
Aşama 1: Tercih ettiğiniz web tarayıcısında Google Drive web sitesini açın ve Google hesabınıza giriş yapın.
Google Drive'ı ziyaret edin
Adım 2: Sol üst köşedeki Yeni düğmesine tıklayın.

Aşama 3: Görünen menüden Dosya yükleme'yi seçin.

Adım 4: Dönüştürmek istediğiniz Excel dosyasını bulun ve seçin ve Aç'a tıklayın.
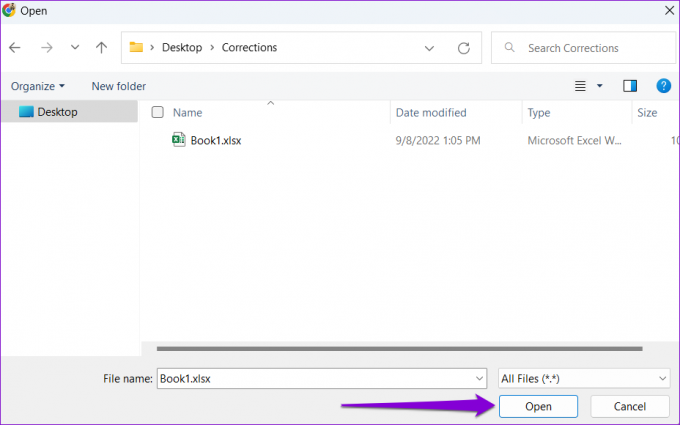
Adım 5: Yüklenen dosyaya sağ tıklayın, Birlikte aç'a gidin ve alt menüden Google E-Tablolar'ı seçin.

Adım 6: Excel dosyanız, isterseniz düzenleyebileceğiniz Google E-Tablolar'da açılır.
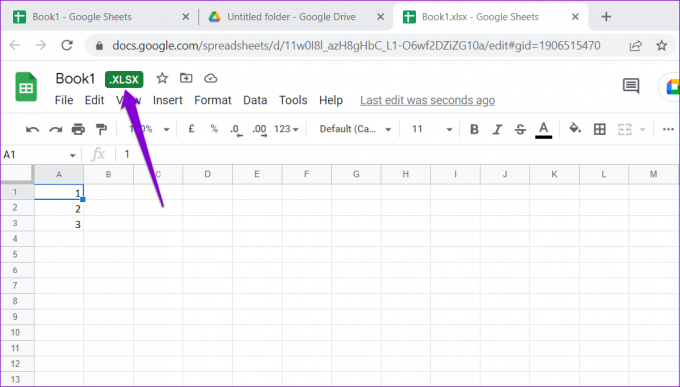
Adım 7: E-tabloyu düzenledikten sonra, Dosya menüsünü tıklayın ve "Google Sayfaları Olarak Kaydet" seçeneğini seçin.

Ve hepsi bu kadar. Excel dosyanız Google E-Tablolar'a dönüştürülecek ve Excel dosyasıyla aynı klasöre kaydedilecektir.
Excel Dosyalarını Google Drive'da Otomatik Olarak Google E-Tablolarına Dönüştürün
Her ne kadar yukarıdaki iki yöntem Excel dosyalarınızı dönüştürme Google E-Tablolar'a eklemek kolaydır, aynı şeyi tekrarlamak zaman alıcıdır. Neyse ki, Google Drive'ı tüm Excel dosyalarınızı otomatik olarak Google E-Tablolara dönüştürecek şekilde yapılandırabilirsiniz.
Bu yöntem, aynı anda birden çok Excel dosyasını dönüştürmeniz gerektiğinde kullanışlıdır. Özelliği şu şekilde etkinleştirebilirsiniz.
Aşama 1: Google Drive web sitesini bir web tarayıcısı ile açın ve hesabınızla oturum açın.
Google Drive'ı ziyaret edin
Adım 2: Sağ üst köşedeki dişli şeklindeki simgeye tıklayın ve beliren menüden Ayarlar'ı seçin.

Aşama 3: Genel sekmesinde, "Yüklenen dosyaları Google Dokümanlar düzenleyici biçimine dönüştür" yazan kutuyu işaretleyin ve değişiklikleri kaydetmek için Tamam'ı tıklayın.

"Yüklemeleri dönüştür" seçeneğini etkinleştirdikten sonra Google Drive, yüklediğiniz tüm Excel dosyalarını Google E-Tablolar biçimine dönüştürür. Simgeye bakarak bir Excel dosyasını Google E-Tablolar dosyasından ayırabilirsiniz. Bir Excel dosyasında bir "X" simgesi bulunurken, bir Google E-Tablolar dosyasında iki çapraz çizgi bulunur.

"Yüklemeleri dönüştür" seçeneğinin etkinleştirilmesinin mevcut dosyalarınızın hiçbirini etkilemediğini belirtmekte fayda var. Ancak bu, tüm Office dosyalarını Google eşdeğerlerine dönüştürür. Örneğin, bir Word belgesi yüklerseniz, Google Dokümanlar'a dönüştürülür. Bunun olmasını istemiyorsanız, Excel dosyalarınızı dönüştürdükten sonra seçeneği devre dışı bırakmayı düşünmelisiniz.
İşbirliğine Başlayın
Google E-Tablolar, sunduğu avantajlar nedeniyle profesyoneller ve kuruluşlar arasında popülerlik kazanmıştır. işbirlikçi özellikler. Microsoft Excel kadar çok özelliğe sahip olmasa da sadeliği onu mükemmel bir elektronik tablo yöneticisi yapar. Google E-Tablolar'ı kullanmayı tercih ederseniz, Excel dosyalarınızı Google E-Tablolar'a dönüştürmek için yukarıda listelenen yöntemlerden istediğinizi seçebilirsiniz.
Son güncelleme 16 Eylül 2022
Yukarıdaki makale, Guiding Tech'i desteklemeye yardımcı olan bağlı kuruluş bağlantıları içerebilir. Ancak, editoryal bütünlüğümüzü etkilemez. İçerik tarafsız ve özgün kalır.
Tarafından yazılmıştır
Pankil Şah
Pankil, yolculuğuna EOTO.tech'te yazar olarak başlayan bir İnşaat Mühendisidir. Kısa süre önce Guiding Tech'e Android, iOS, Windows ve Web için nasıl yapılır, açıklayıcılar, satın alma kılavuzları, ipuçları ve püf noktaları hakkında bilgi vermek üzere serbest yazar olarak katıldı.



