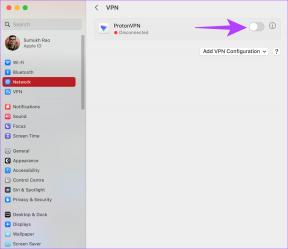Adobe Acrobat'ta PDF Sayfaları Nasıl Kırpılır
Çeşitli / / April 05, 2023
Genellikle, kolay önce bir Word veya Excel dosyasını PDF dosyasına dönüştürün sen paylaş Ancak dönüştürülen PDF'de değişiklik yapmak istiyorsanız, herhangi bir değişiklik yapmak için yeniden Word veya Excel dosyasına dönüştürmeniz gerekir. Şans eseri, PDF'leri düzenleyebilirsiniz ve yeniden dönüştürmenize gerek yoktur. Adobe Acrobat gibi uygulamalar, PDF dosyaları oluşturma, düzenleme ve okuma özellikleri sunar. Ancak bazen bir PDF'nin yalnızca üst veya alt kısmını kaldırmak istersiniz.

Örneğin, bir PDF paylaşmak istiyorsanız ve bilgi içeren belirli sayfaların paylaşmayı tercih etmeyeceğinizi fark ederseniz. Adobe Acrobat, tıpkı bir görüntü düzenleyici gibi bir PDF'nin sayfalarını kırpmanıza izin veren bir düzenleme özelliğine sahiptir. PDF'nizin sayfalarını kırpmak için Adobe Acrobat'ı nasıl kullanacağınız aşağıda açıklanmıştır.
Adobe Acrobat Kullanarak PDF Sayfalarını Kırpma
Adobe Acrobat kullanarak bir PDF'nin sayfalarını kırpmak, görünür sayfa alanını ayarlamayı içerir. PDF'nin bir sayfasını veya birkaç sayfasını düzenleyebilirsiniz. Adobe Acrobat kullanarak bir PDF sayfasını şu şekilde kırpabilirsiniz:
Aşama 1: Başlat düğmesine tıklayın ve yazın Akrobat Windows Arama'da aramak için.

Adım 2: Acrobat uygulamasını başlatmak için sonuçlardan Aç'a tıklayın.

Aşama 3: Sol üst köşedeki Dosya menüsüne tıklayın.

Adım 4: Dosya menüsünden, Dosya Gezgini'ni (Windows Gezgini) başlatmak için Aç'ı tıklayın. Dosya tarayıcı penceresini hızlı bir şekilde açmak için Control + O tuşlarına da basabilirsiniz.

Adım 5: Dosya Gezgini'nden, tam ekran modunda görüntülemek istediğiniz PDF konumuna gidin.

Adım 6: PDF'ye tıklayın ve Acrobat uygulamasında görüntülemek için Aç'ı seçin.

Adım 7: Düzenlemek istediğiniz sayfaya ilerleyin.
Adım 8: PDF dosyanızı açtıktan sonra sol üst köşedeki Araçlar menüsüne tıklayın.

Adım 9: Araçlar Merkezi'nden PDF'yi Düzenle'yi seçin.

Adım 10: Araç çubuğundan Sayfaları Kırp'ı tıklayın.

Adım 11: Sayfanın tutmak istediğiniz bölümü üzerinde bir dikdörtgen oluşturmak için imleci sürükleyin.

Adım 1/2: Sayfa Kutularını Ayarla iletişim kutusunu açmak için dikdörtgenin içine çift tıklayın.
Adım 13: Kenar Boşluğu Kontrolleri bölümünde, sayfanın kenar boşluklarını gerektiği gibi ayarlayın.

Adım 14: Kırpmayı birden fazla sayfaya genişletmek isterseniz, imlecinizi Sayfa Aralığı'na getirin ve Uygula'nın yanındaki açılır menüyü tıklayın.

Adım 15: Yeni ayarlarınızı onaylamak için Tamam düğmesine tıklayın.

Adım 16: Değişikliklerinizi kaydetmek için Adobe'de Kaydet simgesine tıklayın.
PDF'nizin dosya boyutunu azaltmak için Sayfaları Kırp özelliğini kullanmak istiyorsanız, bu işe yaramaz. Sayfaları Kırp özelliği yalnızca bir PDF sayfasının içeriğini gizler ve boyutunu küçültmez.
Adobe Acrobat Kullanarak Bir PDF'den Kırpma Nasıl Kaldırılır
Adobe Acrobat kullanarak bir PDF'nin sayfalarını kırpmak, görünür sayfa alanını ayarlamayı içerir. Bu düzenleme, PDF'nin bir sayfası veya birkaç sayfa için yapılabilir. Adobe Acrobat kullanarak bir PDF sayfasını şu şekilde kırpabilirsiniz:
Aşama 1: Acrobat uygulamasında, alttaki kayan çubukta bulunan Küçük Resimler simgesini tıklayın. Kayan araç çubuğunu göremiyorsanız fare imlecini üzerine getirmeniz gerekebilir.

Adım 2: Sayfa Küçük Resimleri bölmesinden, kırpmak istediğiniz sayfayı tıklayarak seçin.

Aşama 3: Seçilen Sayfa Küçük Resmine sağ tıklayın ve Sayfa Kutularını Ayarla iletişim kutusunu başlatmak için gösterilen seçeneklerden Sayfaları Kırp'ı seçin.

Adım 4: Kenar Boşluğu Kontrolleri ayarları altında, kırpmayı sıfırlamak için Sıfıra Ayarla'ya tıklayın.

Adım 5: Sayfa Aralığı ayarları altında, farklı sayfaları veya Tümünü seçmek için Uygula'nın yanındaki açılır menüyü tıklayın.

Adım 6: Kırpmayı kaldırmak istediğiniz sayfaları seçin.
Adım 7: Yeni ayarlarınızı onaylamak için Tamam düğmesine tıklayın.

Adım 8: Değişikliklerinizi kaydetmek için Adobe'de Kaydet simgesine tıklayın.
Sayfa orijinal düzenine dönmelidir.
Microsoft Word Kullanarak Korumalı PDF Oluşturma
Adobe Acrobat'ta PDF oluşturmak veya düzenlemek için profesyonel/ücretli sürüm uygulamanın Ancak, bir PDF oluşturmak için Google Docs gibi ücretsiz bir yazılım kullanabilirsiniz. Microsoft Word'den de yararlanabilirsiniz. korumalı bir PDF oluştur, parola korumalı bir PDF'dir.
Son güncelleme 06 Şubat 2023
Yukarıdaki makale, Guiding Tech'i desteklemeye yardımcı olan bağlı kuruluş bağlantıları içerebilir. Ancak, editoryal bütünlüğümüzü etkilemez. İçerik tarafsız ve özgün kalır.
Tarafından yazılmıştır
Maria Victoria
Maria, Teknoloji ve Üretkenlik Araçlarına büyük ilgi duyan bir İçerik Yazarıdır. Makalelerine Onlinetivity ve Design gibi sitelerden ulaşılabilir. İş dışında, sosyal medyada hayatıyla ilgili mini blogunu bulabilirsiniz.