Windows 10'da Aygıt Sürücüsünde İplik Takıldı Hatası [ÇÖZÜLDÜ]
Çeşitli / / November 28, 2021
Aygıt Sürücüsü Hatasında İplik Takıldı Windows 10'da, sonsuz bir döngüye yakalanmış bir sürücü dosyasının neden olduğu bir BSOD (Ölümün Mavi Ekranı) hatasıdır. Durma hata kodu 0x000000EA'dır ve hatanın kendisi, bunun bir donanım sorunu yerine aygıt sürücüsü sorunu olduğunu gösterir.
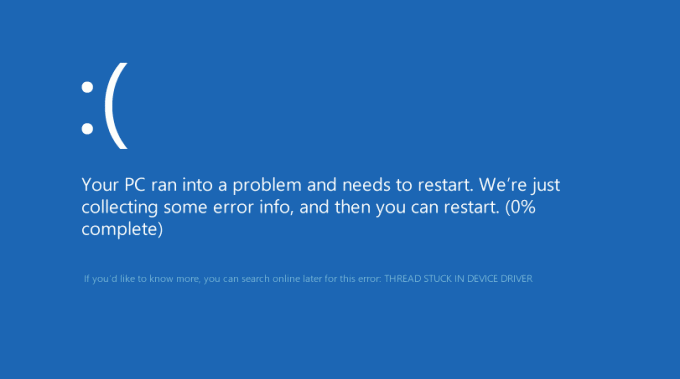
Her neyse, hatanın çözümü basittir, sürücüleri veya BIOS'u güncelleyin ve sorun çoğu durumda çözülür. Aşağıda listelenen adımları gerçekleştirmek için Windows'ta önyükleme yapamıyorsanız, yükleme medyasını kullanarak bilgisayarınızı güvenli modda önyükleyin.
Bilgisayarınıza bağlı olarak aşağıdaki hatalardan birini alabilirsiniz:
- THREAD_STUCK_IN_DEVICE_DRIVER
- DUR Hatası 0xEA: THREAD_STUCK_IN_DEVICE_DRIVER
- THREAD_STUCK_IN_DEVICE_DRIVER hata denetimi 0x000000EA değerine sahiptir.
Aygıt Sürücüsünde İplik Sıkışmasına neden olabilecek nedenlerden birkaçı şunlardır:
- Bozuk veya eski aygıt sürücüleri
- Yeni donanım yüklendikten sonra sürücü çakışması.
- Hasarlı bir video kartının neden olduğu 0xEA mavi ekran hatası.
- Eski BIOS
- Kötü bellek
İçindekiler
- Windows 10'da Aygıt Sürücüsünde İplik Takıldı Hatası [ÇÖZÜLDÜ]
- Yöntem 1: Grafik Kartı Sürücülerini Güncelleyin
- Yöntem 2: Donanım Hızlandırmasını Devre Dışı Bırak
- Yöntem 3: SFC ve DISM aracını çalıştırın
- Yöntem 4: Windows güncellemesi gerçekleştirin
- Yöntem 5: Windows 10 BSOD Sorun Gidericisini Çalıştırın
- Yöntem 6: Uygulamaya Grafik Kartı Erişimi Ver
- Yöntem 7: BIOS'u Güncelle (Temel Giriş/Çıkış Sistemi)
- Yöntem 8: Hız Aşırtma Ayarlarını Sıfırla
- Yöntem 9: Hatalı GPU
- Yöntem 10: Güç Kaynağını Kontrol Edin
Windows 10'da Aygıt Sürücüsünde İplik Takıldı Hatası [ÇÖZÜLDÜ]
O halde vakit kaybetmeden nasıl yapılır bir bakalım Windows 10'da Aygıt Sürücüsünde Takılan İpliği Düzeltme Hatası aşağıda listelenen sorun giderme kılavuzunun yardımıyla.
Yöntem 1: Grafik Kartı Sürücülerini Güncelleyin
Windows 10'da İplik Takılı Aygıt Sürücüsü Hatası ile karşı karşıyaysanız, bu hatanın en olası nedeni bozuk veya güncel olmayan Grafik kartı sürücüsüdür. Windows'u güncellediğinizde veya bir üçüncü taraf uygulaması yüklediğinizde, sisteminizin video sürücülerini bozabilir. Ekran titremesi, ekranın açılıp kapanması, ekranın düzgün çalışmaması gibi sorunlarla karşılaşırsanız, altta yatan nedeni düzeltmek için grafik kartı sürücülerinizi güncellemeniz gerekebilir. Bu tür sorunlarla karşılaşırsanız, kolayca yapabilirsiniz bu kılavuzun yardımıyla grafik kartı sürücülerini güncelleyin.

Yöntem 2: Donanım Hızlandırmasını Devre Dışı Bırak
1. Açmak için Windows Tuşu + I tuşlarına basın Ayarlar sonra tıklayın Sistem.

2. Sol taraftaki menüden seçin Görüntülemek. Şimdi Görüntüle penceresinin alt kısmındaki Gelişmiş ekran ayarları.
3. şimdi git Sorun giderme sekmesi ve tıklayın Ayarları değiştir.
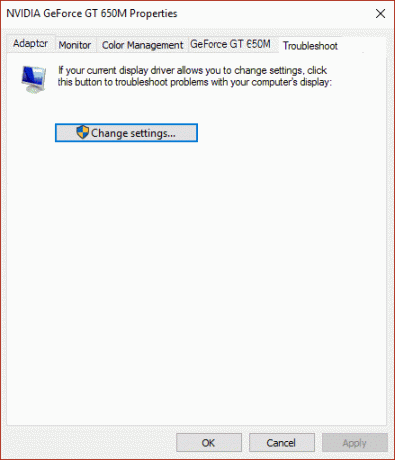
4. sürükleyin Donanım Hızlandırma kaydırıcısı Hiçbirine
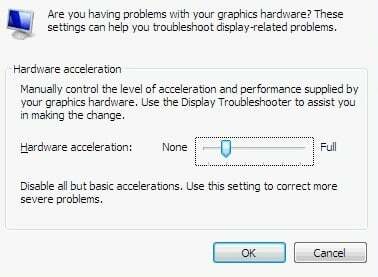
5. Tamam'ı ve ardından Uygula'yı tıklayın ve bilgisayarınızı yeniden başlatın.
6. Sorun giderme sekmeniz yoksa masaüstüne sağ tıklayın ve NVIDIA Kontrol Paneli (Her grafik kartının kendi kontrol paneli vardır).
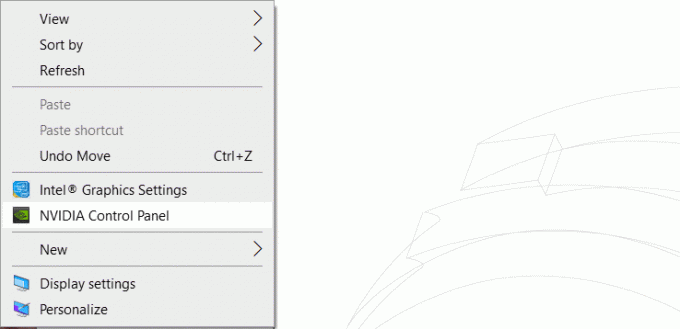
7. NVIDIA Kontrol Panelinden “PhysX yapılandırmasını ayarla” sol sütundan.
8. Ardından, seçimin altında bir PhysX işlemci CPU'nun seçili olduğundan emin olun.
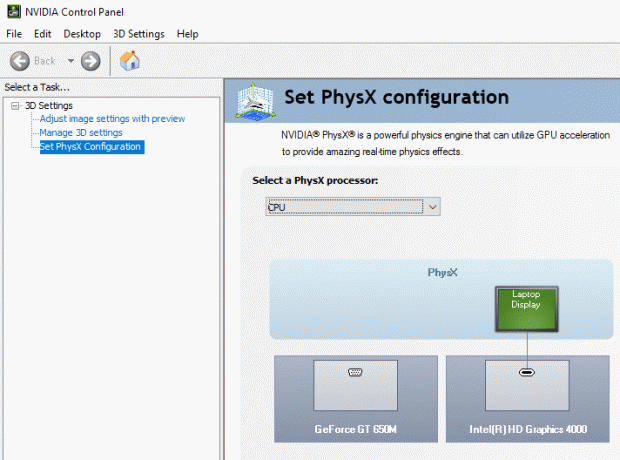
9. Değişiklikleri kaydetmek için Uygula'yı tıklayın. Bu, NVIDIA PhysX GPU hızlandırmasını devre dışı bırakacaktır.
10. Bilgisayarınızı yeniden başlatın ve yapıp yapamayacağınıza bakın. Windows 10'da aygıt sürücüsü hatasına takılan ipliği düzeltin, değilse devam edin.
Yöntem 3: SFC ve DISM aracını çalıştırın
1. Windows Tuşu + X'e basın ve ardından tıklayın Komut İstemi (Yönetici).

2. Şimdi cmd'ye aşağıdakini yazın ve enter tuşuna basın:
Sfc /scannow

3. Yukarıdaki işlemin bitmesini bekleyin ve bittiğinde bilgisayarınızı yeniden başlatın.
4. eğer yapabilirsen Windows 10 sorununda Aygıt Sürücüsünde Takılan İplik hatasını düzeltin o zaman harika, değilse devam edin.
5. Tekrar cmd'yi açın ve aşağıdaki komutu yazın ve her birinin ardından enter tuşuna basın:
Dism /Online /Cleanup-Image /CheckHealth. Dism /Online /Cleanup-Image /ScanHealth. Dism /Online /Cleanup-Image /RestoreSağlık

6. DISM komutunu çalıştırın ve bitmesini bekleyin.
7. Yukarıdaki komut işe yaramazsa, aşağıdakileri deneyin:
Dism /Image: C:\offline /Cleanup-Image /RestoreHealth /Kaynak: c:\test\mount\windows. Dism /Online /Cleanup-Image /RestoreHealth /Kaynak: c:\test\mount\windows /LimitAccess
Not: C:\RepairSource\Windows'u onarım kaynağınızın konumuyla değiştirin (Windows Yükleme veya Kurtarma Diski).
7. Değişiklikleri kaydetmek için bilgisayarınızı yeniden başlatın.
Yöntem 4: Windows güncellemesi gerçekleştirin
Bazen bekleyen Windows güncellemesi, sürücülerde bir soruna neden olabilir, bu nedenle Windows'u güncellemeniz önerilir.
1. basmak Windows Tuşu + I Ayarlar'ı açmak için tıklayın ve ardından Güncelleme ve Güvenlik.

2. Sol taraftan menüye tıklayın Windows güncelleme.
3. Şimdi “Güncellemeleri kontrol et” düğmesine basarak mevcut güncellemeleri kontrol edin.

4. Bekleyen herhangi bir güncelleme varsa, üzerine tıklayın. Güncellemeleri indirin ve yükleyin.

5. Güncellemeler indirildikten sonra yükleyin ve Windows'unuz güncel olacaktır.
6. Güncellemeler yüklendikten sonra, değişiklikleri kaydetmek için bilgisayarınızı yeniden başlatın.
Yöntem 5: Windows 10 BSOD Sorun Gidericisini Çalıştırın
Windows 10 Creators güncellemesini veya sonraki bir sürümünü kullanıyorsanız, Ölüm Hatasının Mavi Ekranını (BSOD) düzeltmek için Windows yerleşik Sorun Giderici'yi kullanabilirsiniz.
1. Ayarlar'ı açmak için Windows tuşu + I'ye basın ve ardından ' üzerine tıklayın.Güncelleme ve Güvenlik’.

2. Sol bölmeden, ' öğesini seçinsorun giderme’.
3. ' için aşağı kaydırınDiğer sorunları bulun ve düzeltin' bölümleri.
4. Tıklamak 'Mavi ekran' ve ' üzerine tıklayınSorun gidericiyi çalıştırın’.
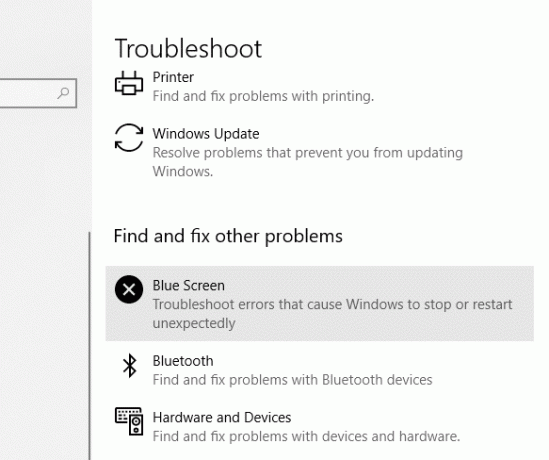
Yöntem 6: Uygulamaya Grafik Kartı Erişimi Ver
1. Ayarları açmak için Windows Tuşu + I tuşlarına basın ve ardından Sistem.

2. Soldaki menüden seçin Görüntülemek sonra tıklayın Grafik ayarları bağlantısı altta.

3. Uygulama türünü seçin, uygulamanızı veya oyununuzu listede bulamıyorsanız, ardından Klasik uygulama ve ardından “Araştır" seçenek.

4. Uygulamanıza veya oyununuza gidin, seçin ve tıklayın Açık.
5. Uygulama listeye eklendikten sonra üzerine tıklayın ve ardından tekrar tıklayın. Seçenekler.

6. Seçme "Yüksek performans” ve Kaydet'e tıklayın.

7. Değişiklikleri kaydetmek için bilgisayarınızı yeniden başlatın.
Yöntem 7: BIOS'u Güncelle (Temel Giriş/Çıkış Sistemi)
Not
BIOS güncellemesi yapmak kritik bir görevdir ve bir şeyler ters giderse sisteminize ciddi şekilde zarar verebilir, bu nedenle uzman gözetimi önerilir.
BIOS, Temel Giriş ve Çıkış Sistemi anlamına gelir ve küçük bir sistem içinde bulunan bir yazılım parçasıdır. CPU gibi PC'nizdeki diğer tüm cihazları başlatan bilgisayarın anakartındaki bellek yongası, GPU, vb. Bilgisayarın donanımı ile Windows 10 gibi işletim sistemi arasında bir arayüz görevi görür. Bazen, eski BIOS yeni özellikleri desteklemez ve bu nedenle aygıt sürücüsünde Thread Stuck hatasıyla karşılaşabilirsiniz. Altta yatan sorunu çözmek için, şunları yapmanız gerekir: bu kılavuzu kullanarak BIOS'u güncelleyin.

Yöntem 8: Hız Aşırtma Ayarlarını Sıfırla
Bilgisayarınızda hız aşırtma yapıyorsanız, bu neden aygıt sürücüsünde Thread Stuck hatasıyla karşılaştığınızı açıklayabilir. bu hız aşırtma yazılımı PC donanımınızı zorlar, bu nedenle PC beklenmedik bir şekilde BSOD vererek yeniden başlar hata. Bu sorunu çözmek için hız aşırtma ayarlarını sıfırlamanız veya hız aşırtma yazılımlarını kaldırmanız yeterlidir.
Yöntem 9: Hatalı GPU
Sisteminizde kurulu GPU arızalı olabilir, bu nedenle bunu kontrol etmenin bir yolu, ayrılmış grafik kartı ve sistemi yalnızca entegre bir kartla bırakın ve sorunun çözülüp çözülmediğine bakın veya Olumsuz. Sorun çözülürse, o zaman GPU arızalı ve yenisiyle değiştirmeniz gerekiyor, ancak bundan önce grafik kartınızı temizlemeyi deneyebilir ve çalışıp çalışmadığını görmek için tekrar ana karta yerleştirebilirsiniz.

Yöntem 10: Güç Kaynağını Kontrol Edin
Arızalı veya arızalı bir Güç Kaynağı, genellikle ölüm hatalarının Mavi Ekranının nedenidir. Sabit diskin güç tüketimi karşılanmadığından, çalışması için yeterli gücü alamaz ve ardından, PSU'dan yeterli gücü alabilmesi için bilgisayarı birkaç kez yeniden başlatmanız gerekebilir. Bu durumda, güç kaynağını yenisiyle değiştirmeniz gerekebilir veya burada durumun böyle olup olmadığını test etmek için yedek bir güç kaynağı ödünç alabilirsiniz.

Yakın zamanda video kartı gibi yeni bir donanım taktıysanız, PSU grafik kartının ihtiyaç duyduğu gerekli gücü sağlayamayabilir. Donanımı geçici olarak kaldırın ve bunun sorunu çözüp çözmediğine bakın. Sorun çözülürse, grafik kartını kullanmak için daha yüksek voltajlı bir Güç Kaynağı Ünitesi satın almanız gerekebilir.
işte bu kadar başarılısın Windows 10'da Aygıt Sürücüsünde Takılan İpliği Düzeltme Hatası ancak bu gönderiyle ilgili hala herhangi bir sorunuz varsa, bunları yorum bölümünde sormaktan çekinmeyin.
![Windows 10'da Aygıt Sürücüsünde İplik Takıldı Hatası [ÇÖZÜLDÜ]](/uploads/acceptor/source/69/a2e9bb1969514e868d156e4f6e558a8d__1_.png)


