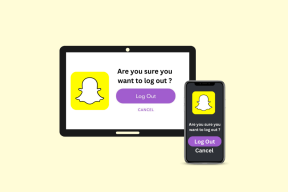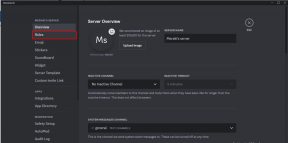Windows 11'de Açılmayan Not Defteri Nasıl Onarılır
Çeşitli / / April 05, 2023
Not Defteri, işletim sistemiyle önceden yüklenmiş olarak gelen Windows'un resmi kelime işlem aracıdır. Önemli bilgileri not etmek, sistem dosyalarını düzenlemek ve toplu iş dosyalarını çalıştırmak için kullanabilirsiniz. Ancak, Not Defteri bilgisayarınızda açılmazsa tüm bunları yapamazsınız.

Windows bilgisayarınız, zaman zaman açıp düzenlemeniz gerekebilecek birçok metin dosyası içerir. Bu nedenle, ihtiyacınız olduğunda Not Defteri düzgün çalışmalıdır. Windows 11'de Not Defteri açılmadığında deneyebileceğiniz tüm çalışan çözümlere göz atalım.
1. Bilgisayarı Yeniden Başlatın
Genellikle yerleşik uygulamalar, sistemdeki geçici aksaklıklar nedeniyle başlatılamaz. Böyle bir aksaklıktan kurtulmanın en iyi yolu bilgisayarı yeniden başlatmaktır.
Windows 11 bilgisayarınızı şu şekilde yeniden başlatabilirsiniz:
Aşama 1: Başlat Menüsünü açmak için Windows tuşuna basın.
Adım 2: Düğmenin sol köşesindeki Güç simgesine tıklayın.

Aşama 3: Yeniden Başlat'ı seçin.

Yeniden başlattıktan sonra, sorunun devam edip etmediğini kontrol edin.
2. System32 veya SysWOW64 Klasöründen Not Defterini Başlatın
System32 ve SysWOW64, DLL kitaplıklarını ve yürütülebilir dosyaları içeren ayrı sistem dizinleridir. 32 bit bilgisayarda yalnızca System32 klasörüne sahipsiniz; 64 bitlik bir bilgisayarda bu klasörlerin her ikisine de sahip olacaksınız.
Yürütülebilir dosyasına bu klasörlerden birinden erişerek Not Defteri'ni açabilirsiniz. Bunu nasıl yapacağınız aşağıda açıklanmıştır:
Aşama 1: Dosya Gezgini'ni açmak için Windows + E tuşlarına basın. İşletim sistemini kurduğunuz sürücüyü açın.
Adım 2: Windows klasörünü açın.

Aşama 3: 32 bit bilgisayar kullanıyorsanız, System32 klasörünü açın. Ancak 64 bit bilgisayarda System32 veya SysWOW64 klasörünü açmak size kalmış.

Adım 4: Not Defteri'ni açmak için not defteri dosyasına çift tıklayın.

3. Benzer Uygulamaları Arka Plandan Kapatın
Sorunu çözmenin başka bir hızlı yolu da herhangi bir Not defteri alternatifi arka planda çalışıyor. Görünüşe göre Notepad, arka planda çalışan benzer bir uygulamadan kaynaklanan parazitle karşılaştıktan sonra başlatılamayabilir.
Bu nedenle, Not Defteri benzeri herhangi bir uygulamayı arka plandan kapatın ve sorunun çözülüp çözülmediğini kontrol edin. Bunu nasıl yapacağınız aşağıda açıklanmıştır:
Aşama 1: Uzman Kullanıcı Menüsünü açmak için Windows + X tuşlarına basın ve listeden Görev Yöneticisi'ni seçin.

Adım 2: Herhangi bir Not Defteri benzeri uygulamaya sağ tıklayın ve Görevi sonlandır'ı seçin.

4. Not Defteri Uygulamasını Onarın
Windows yerleşik onarım aracı, eldeki gibi küçük uygulama sorunlarını çözmede kullanışlı olabilir. Windows 11'de Not Defteri uygulamasını onarmak için aşağıdaki adımları izleyin:
Aşama 1: Ayarlar uygulamasını açmak için Windows + I tuşlarına basın ve sol kenar çubuğundan Uygulamalar'ı seçin.

Adım 2: Sağ bölmeden Yüklü uygulamalar'ı seçin.

Aşama 3: Not Defteri'nin yanındaki üç yatay noktayı tıklayın ve Gelişmiş seçenekler'i seçin.

Adım 4: Onar düğmesine tıklayın.

Windows, uygulamayı onaracak ve bulduğu bozulmaları kaldıracaktır. İşlem tamamlandıktan sonra onarım seçeneğinin yanında bir onay işareti göreceksiniz.

5. SFC ve DISM Taramasını Çalıştırın
İşletim sistemindeki bozulma nedeniyle Not Defteri açılamayabilir. bulabilirsin ve yolsuzluğu kaldırmak SFC (Sistem Dosyası Denetleyicisi) taramasını çalıştırarak. Nasıl çalıştırılacağı aşağıda açıklanmıştır:
Aşama 1: Başlat Menüsünü açmak için Windows tuşuna basın.
Adım 2: Tip Komut istemi Windows arama çubuğunda ve sağ bölmeden 'Yönetici olarak çalıştır'ı seçin.

Aşama 3: Konsolda şunu yazın sfc / tarama ve Enter'a basın.

DISM taramasını tamamladıktan sonra, bilgisayarınızı yeniden başlatın ve sorunu kontrol edin.
SFC taramasını çalıştırmak yardımcı olmadıysa, DISM (Dağıtım Görüntüsü Hizmeti ve Yönetimi) taramasını çalıştırmayı deneyin. DISM taraması, Windows bilgisayarınızdaki sistem görüntülerini ve dosyaları onaracaktır.
DISM taramasını çalıştırmak için Komut İstemi'ni yönetici ayrıcalıklarıyla yeniden başlatın, aşağıdaki komutları yazın ve her komuttan sonra enter tuşuna basın:
DISM /Çevrimiçi /Görüntü Temizleme /CheckHealth. DISM /Çevrimiçi /Görüntü Temizleme /ScanHealth. DISM /Çevrimiçi /Cleanup-Image /RestoreHealth

DISM taraması tamamlandıktan sonra, bilgisayarınızı yeniden başlatın ve sorunu kontrol edin.
6. Not Defteri'ni yeniden yükleyin
Not Defteri bilgisayarınızda hala açılmıyor mu? Cevabınız evet ise, Not Defteri'ni yeniden yüklemekten başka seçeneğiniz kalmaz. Bunu yapmak için aşağıdaki talimatları izleyin:
Aşama 1: Başlat Menüsünü açın, yazın Opsiyonel özelliklerve Aç'ı tıklayın.

Adım 2: Yüklü özellikler bölümünün altında, Not Defteri'nin yanındaki açılır simgeye tıklayın ve Kaldır'ı seçin.

Aşama 3: Not Defteri kaldırıldıktan sonra, Özellikleri görüntüle düğmesini tıklayın.

Adım 4: Tip not defteri arama alanında, Not Defteri (sistem) kutusunu işaretleyin ve ardından İleri'ye tıklayın.
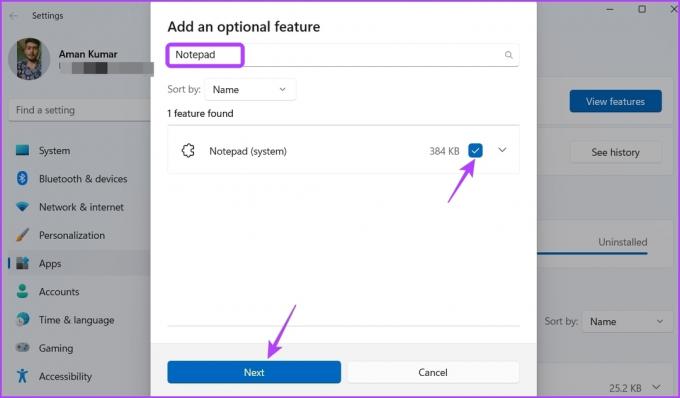
Adım 5: Kur'a tıklayın.

Metin Dosyalarını Not Defteri ile Düzenleyin
Yerleşik uygulamaların başlatma sorunları yaşaması yaygın bir durumdur ve Not Defteri de farklı değildir. Neyse ki, yukarıdaki çözümleri izleyerek Not Defteri'nin Windows 11'de başlatılmaması sorununu hızlı bir şekilde çözebilirsiniz.
Ancak, yukarıdaki çözümlerin hiçbiri yardımcı olmadıysa, suçlunun mevcut kullanıcı hesabınızdaki bozulma olduğunu gösterir. Ne yazık ki, bir SFC taraması çalıştırarak bile bu bozulmayı kaldıramazsınız. Bu durumda tek çözüm, farklı bir kullanıcı hesabına geç.
Son güncelleme 01 Şubat 2023
Yukarıdaki makale, Guiding Tech'i desteklemeye yardımcı olan bağlı kuruluş bağlantıları içerebilir. Ancak, editoryal bütünlüğümüzü etkilemez. İçerik tarafsız ve özgün kalır.
Tarafından yazılmıştır
Aman Kumar
Aman bir Windows uzmanı ve Guiding Tech ve MakeUseOf'ta Windows ekosistemi hakkında yazmayı seviyor. O sahip bir Bilgi Teknolojisi alanında lisans derecesine sahip ve şu anda Windows, iOS ve tarayıcılar.