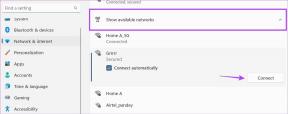Windows 11'de S Modundan Çıkamamayı Düzeltmenin En İyi 6 Yolu
Çeşitli / / April 05, 2023
Windows 11 S Modu, yalnızca izin vererek sisteminizi daha güvenli hale getirir Microsoft Store'dan uygulama indirmeleri ve başka kısıtlamalar getirmek. Microsoft birkaç kolay adımda S modundan çıkmanıza izin verse de süreç her zaman sorunsuz ilerlemez. Windows 11'de S modundan çıkmakta sorun yaşıyorsanız, bu kılavuz sorunu gidermenize yardımcı olacaktır.
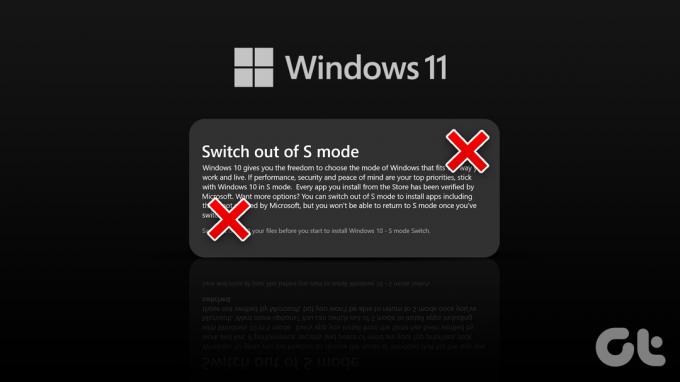
S modundan çıkmanın tek yönlü bir süreç olduğunu belirtmekte fayda var. S modundan çıktığınızda geri dönüş yoktur. Ancak, Microsoft Store'da bulunmayan bir yazılıma ihtiyacınız varsa, S modundan çıkmalısınız.
Birkaç denemeye rağmen S modundan çıkamıyorsanız deneyebileceğiniz bazı sorun giderme ipuçlarını burada bulabilirsiniz.
1. Microsoft Mağaza Sayfası Bağlantısını Kullanarak S Modundan Çıkış Yapın
Ayarlar uygulamasında S modundan çıkmak için bir seçenek görmüyorsanız, doğrudan Microsoft Store'daki "S modundan çık" sayfasına gitmek için aşağıdaki bağlantıyı kullanabilirsiniz.
S Modundan Çık
S modundan çık sayfasında, Al düğmesine tıklayın ve S modundan çıkmak için ekrandaki talimatları izleyin.

2. Windows Update Hizmetini Başlatın veya Yeniden Başlatın
Windows Update (veya wuauserv) hizmeti, algılamaya, indirmeye ve yüklemeye yardımcı olan küçük bir programdır. Windows için güncellemeler ve uygulamaları. Servis arka planda çalışmıyorsa S modundan çıkmakta zorluk çekebilirsiniz. İşte nasıl kontrol edeceğiniz.
Aşama 1: Çalıştır iletişim kutusunu açmak için Windows tuşu + R'ye basın. Tip hizmetler.msc Aç alanında ve Enter tuşuna basın.
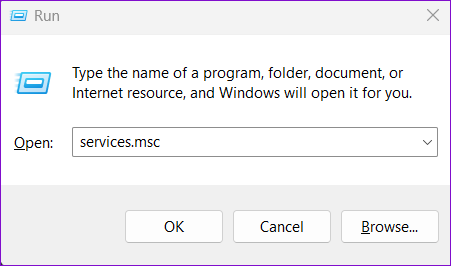
Adım 2: Hizmetler penceresinde, listede wuauserv hizmetini bulmak için aşağı kaydırın. Üzerine sağ tıklayın ve Başlat'ı seçin. Hizmet zaten çalışıyorsa, Yeniden Başlat'ı seçin.

Yukarıdaki adımları tamamladıktan sonra S modundan çıkmayı deneyin.
3. Microsoft Store Önbelleğini Temizle
S modundan çıkmak Microsoft Store kullanmanızı gerektirdiğinden, mağaza uygulamasıyla ilgili sorunlar gibi anomalilere neden olabilir. Durumu iyileştirip iyileştirmediğini görmek için mevcut Microsoft Store önbelleğini temizlemeyi deneyebilirsiniz.
Microsoft Mağazası önbelleğini temizlemek için Çalıştır iletişim kutusunu açmak üzere Windows tuşu + R tuşlarına basın. Tip wsreset.exe Aç alanında ve Enter tuşuna basın.

Boş bir Komut İstemi penceresi görünecek ve komutu yürütecektir. Önbelleği temizledikten sonra Microsoft Store otomatik olarak başlayacaktır. Ardından, S modundan çıkmak için yukarıdaki ilk yöntemdeki bağlantıyı kullanabilirsiniz.
4. Windows Mağazası Uygulamasını Onarın veya Sıfırlayın
Önbelleği temizlemek işe yaramazsa, deneyebilirsiniz Microsoft Store uygulamasını onarma aşağıdaki adımları izleyerek.
Aşama 1: Başlat menüsünü açın ve Ayarlar uygulamasını başlatmak için dişli şeklindeki simgeye tıklayın.
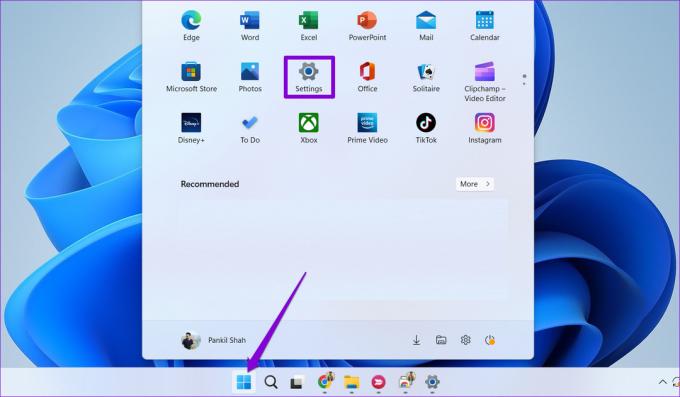
Adım 2: Uygulamalar sekmesine geçin ve Yüklü uygulamalar'a tıklayın.

Aşama 3: Listede Microsoft Store'u bulmak için aşağı kaydırın veya arama çubuğunu kullanın. Yanındaki üç noktalı menü simgesini tıklayın ve Gelişmiş seçenekler'i seçin.

Adım 4: Sıfırla bölümüne ilerleyin ve Onar'a tıklayın.

Windows, Microsoft Store uygulamasını onarmaya çalışacak ve ardından S modundan çıkabilmeniz gerekir.
Uygulamayı onarmak yardımcı olmazsa, aynı menüden Microsoft Store'u sıfırlamayı deneyebilirsiniz. Bunun, tüm uygulama verilerini sileceğini ve Microsoft Store'u varsayılan durumuna sıfırlayacağını unutmayın.

5. Yeni Kullanıcı Hesabı Oluştur
Mevcut kullanıcı hesabınızla ilgili sorunlar, Windows 11'de S modundan çıkmanızı da engelleyebilir. Durum böyle görünüyorsa, yeni bir kullanıcı hesabı oluşturabilir ve bu hesaba geçiş yapabilirsiniz. İşte nasıl:
Aşama 1: Ayarlar uygulamasını açmak için Windows tuşu + I'ye basın. Hesaplar sekmesine gidin ve Diğer kullanıcılar'a tıklayın.

Adım 2: Hesap ekle düğmesini tıklayın.

Aşama 3: Yeni bir kullanıcı hesabı oluşturmak için ekrandaki talimatları izleyin.
Yeni hesabınızla oturum açın ve S modundan tekrar çıkmayı deneyin.
6. Bir Süre Bekleyin ve Tekrar Deneyin
S modunu kapatmak, gerekli tüm ayrıntıları doğruladıktan sonra talebinizi kabul eden Microsft sunucularını içerir. Microsoft sunucularında sorun yaşanıyorsa "Daha sonra tekrar deneyin" mesajını görebilirsiniz. Bizim tarafımızdaki hata mesajında bir şeyler ters gitti. Bu durumda, en iyi seçeneğiniz beklemek ve ardından tekrar S modundan çıkmayı denemektir.
Artık Sınır Yok
S modu daha iyi güvenlik ve performans sağlasa da, çeşitli nedenlerle devre dışı bırakmak isteyebilirsiniz. S modundan çıkmak, web'den en sevdiğiniz üçüncü taraf uygulamalarını yüklemenize ve Windows'ta komut satırı araçlarına erişmenize olanak tanır. Umarız yukarıdaki çözümler işinize yaramıştır ve S modundan çıkmayı başarmışsınızdır.
Son güncelleme 07 Ekim 2022
Yukarıdaki makale, Guiding Tech'i desteklemeye yardımcı olan bağlı kuruluş bağlantıları içerebilir. Ancak, editoryal bütünlüğümüzü etkilemez. İçerik tarafsız ve özgün kalır.
Tarafından yazılmıştır
Pankil Şah
Pankil, yolculuğuna EOTO.tech'te yazar olarak başlayan bir İnşaat Mühendisidir. Kısa süre önce Guiding Tech'e Android, iOS, Windows ve Web için nasıl yapılır, açıklayıcılar, satın alma kılavuzları, ipuçları ve püf noktaları hakkında bilgi vermek üzere serbest yazar olarak katıldı.